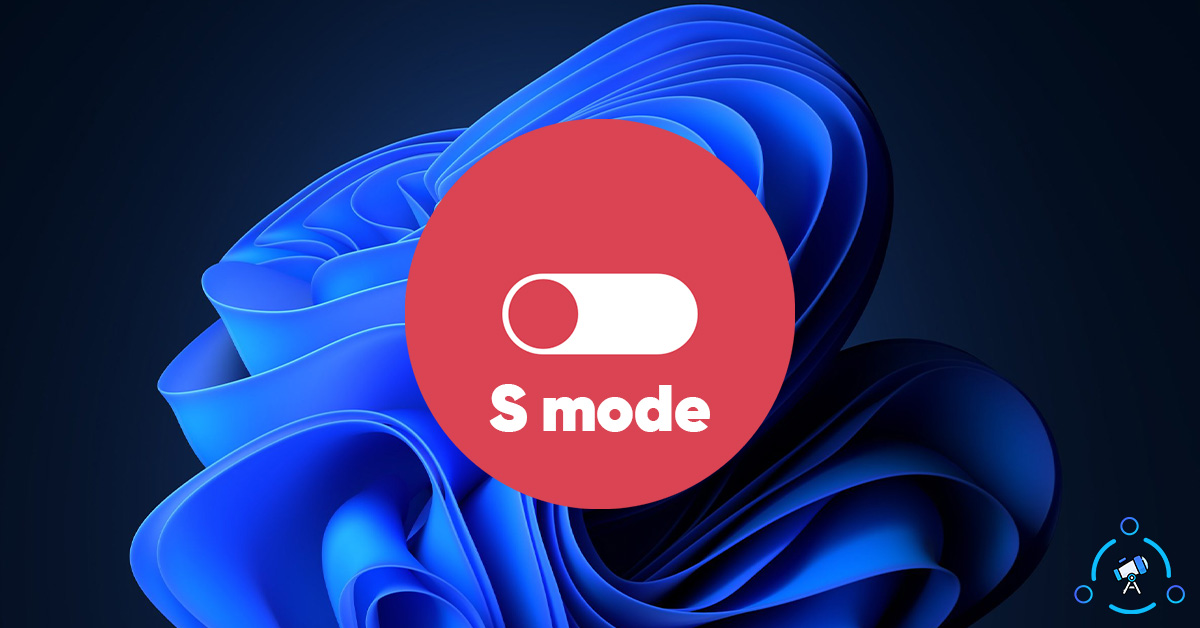It was with Windows 10 that Microsoft first introduced the S Mode. The same feature/mode is available on the latest version of Windows 11 as well. If you are someone who is looking for a guide to switch out of S mode or turn off S mode in Windows 11, then you are in the right place.
Windows 11 S Mode is not for all users out there. Some might find it useful for some specific use cases while the majority of users will hate it for sure. S Mode increases the security and performance of a Windows computer by limiting access to various things. You can find more about Windows 11 S mode below.
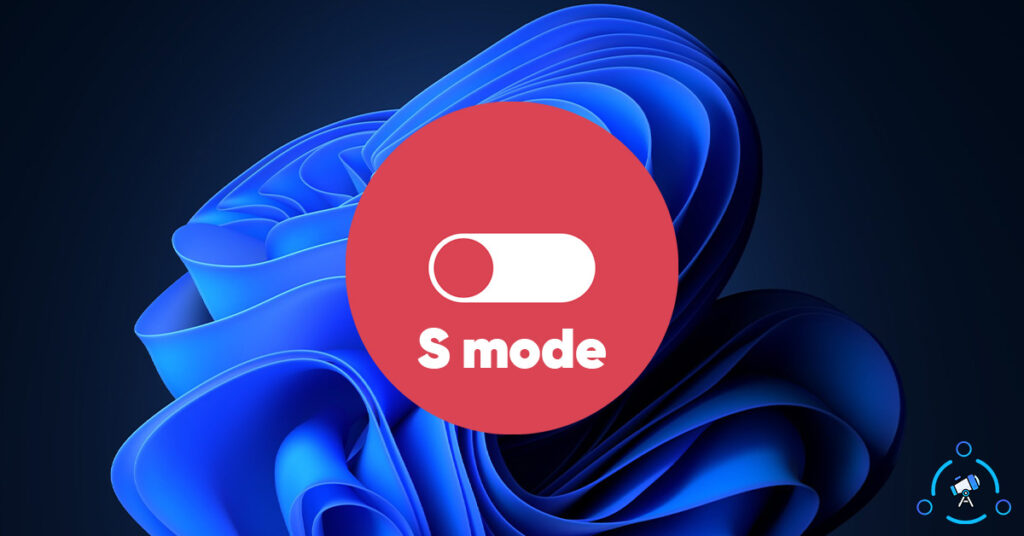
What is S Mode in Windows 11?
While activated, the S Mode won’t let people install any third-party programs outside of the Microsoft Store. If you want to install any app/software, you can only do them via Microsoft App Store. Sure, there are tons of apps available on the Microsoft Store but still, a lot of frequently used and popular software is not available on the Store yet.
In this situation, you won’t be able to install any software outside of Microsoft Store. There may be situations where you want to download and install software using the EXE or MSI file. This won’t be possible while on Windows 11 S Mode.
This adds an extra layer of security by not letting people install software from just about anywhere. All the apps and games available on Microsoft are manually verified by the team before making them available to the users.
Now, let’s see how to switch out of S mode in Windows 11.
Turn Off S Mode in Windows 11
There are two methods by which you can disable S mode in Windows 11. Let’s see how to turn off Windows 11 S Mode using both methods.
The steps are pretty much the same for both Windows 10 and Windows 11 as well.
Do note that once you disable S mode, you won’t be able to revert the changes and enable it back again. So keep that in mind.
Switch Out Of S Mode via Settings
In this method, let’ see how to disable S Mode in Windows 11 using the Settings app.
Step 1: Click on the Start menu and tap on the cog icon to open Settings
Step 2: Click and open Update & Security
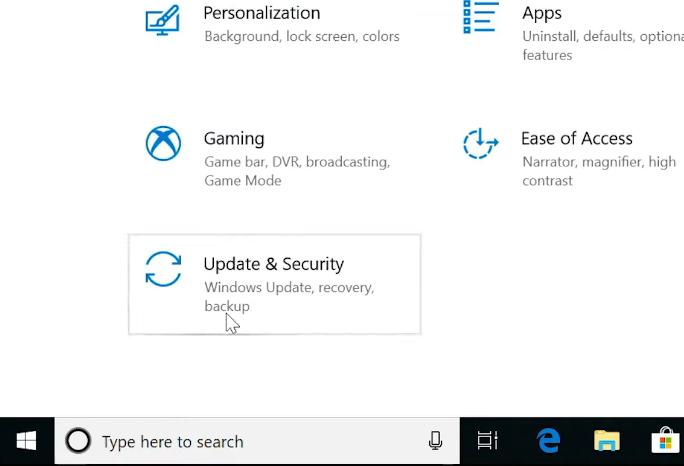
Step 3: You will find an option ‘Go to Store‘ from the Activation tab on the left side, just click on it
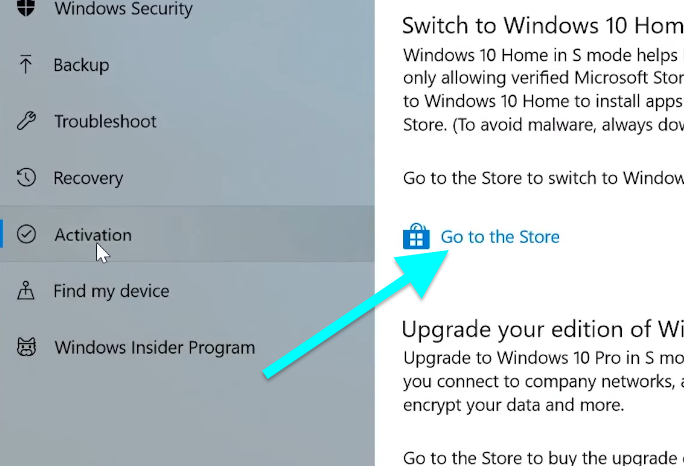
Step 4: It will open up Microsoft Store. You will be taken to the Switch out of S mode page and you will find a Get button. Just click on the button to disable S mode on Windows 11 and Windows 10. Click on the Install button and wait for some time.
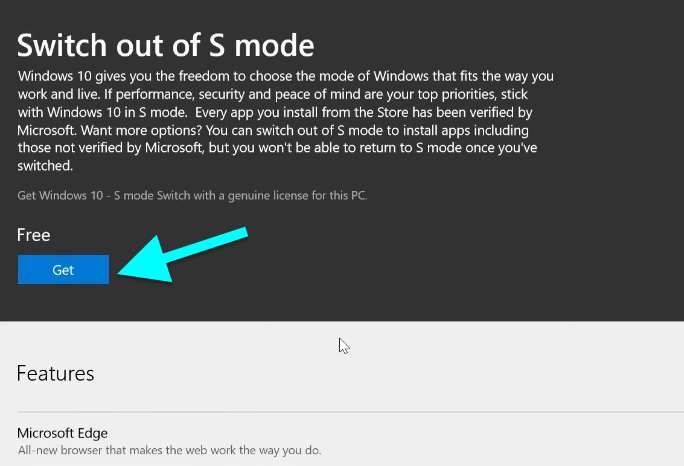
You have successfully disabled S mode on Windows 10 or Windows 11.
For some reason, if this method doesn’t work for you then make sure to follow the next method to turn off S mode in Windows.
Also, see our guide on disabling full-screen optimizations to improve gaming performance and disabling automatic Windows update.
Turn off S Mode in Windows 11 by Resetting Store
In this method, we will reset the Microsoft Store in order to switch out of S mode. Follow the steps given below.
- Open Settings by clicking on cog icon on Start menu
- Click on the Apps section
- From the options on left side, select Apps & Features. Scroll down and find Microsoft Store from the list of installed apps on your PC.
- Click on Advanced options
- Under Reset section, click on the Reset button
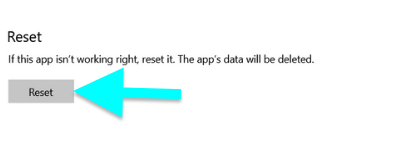
- Wait for sometime and restart your computer for the changes to take place.
Once restarted, the S mode will be deactivated.
What can I do after Disabling S mode?
Here is the list of basic things that you will be able to do after disabling S mode on Windows 11 or Windows 10.
- You will be able to install any apps/games from any unknown sources without any restrictions. For example, let’s suppose you want to install a game or software from an external website. This particular app/game that you are trying to download is not available on the Microsoft Store. Once the S mode is disabled, you can download the installer from any external source and install the same on your computer.
How to Enable S mode in Windows 11 Back Again?
There is no option for you to enable S mode once again. Once it is disabled, you can no longer enable the same. So, only disable it if you really think you want to get rid of all the restrictions.
Having the S mode enabled will help your computer from being affected by viruses, malware, or adware when downloading third-party programs to your computer.
Final Words
These are two methods to disable S mode on Windows 11 and Windows 10. S mode was introduced with Windows 10 and the same feature is available with Windows 11 as well. If you want to download and install programs from third-party sources then you should definitely turn off S mode. Also, make sure to have antivirus software installed on your computer so that your computer doesn’t get infected with a virus.