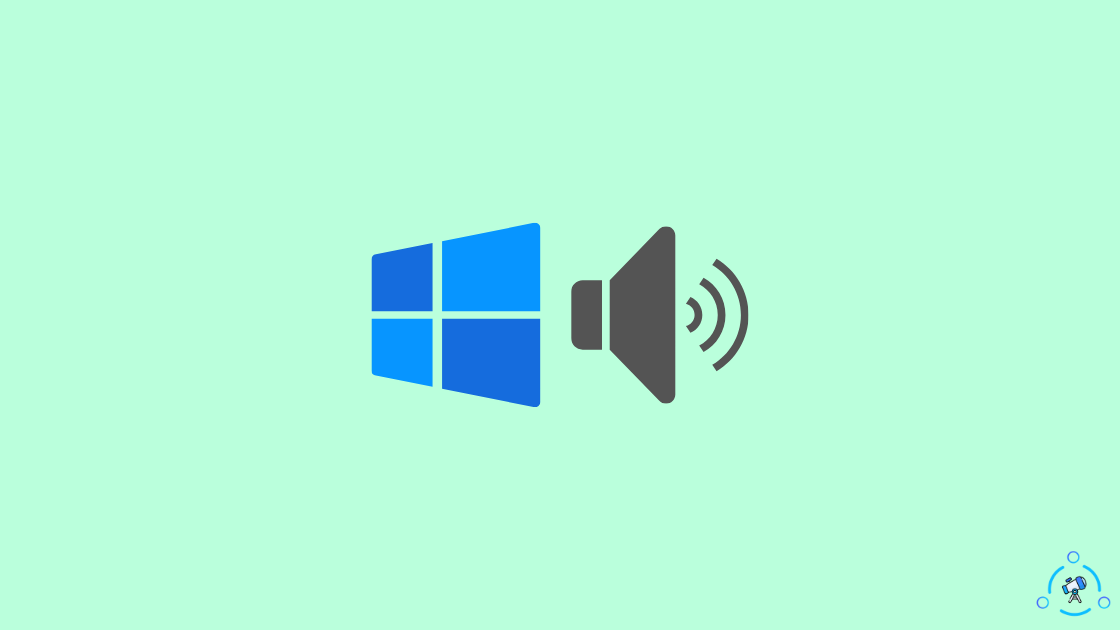A lot of Windows 11 users are complaining about sound output issues. It mostly happens because of outdated audio drivers or some misconfigurations in audio settings. If you are also facing issues related to sound output in windows 11 then follow along as I will show you some fixes to solve the problem.
In most cases, the underlying problem with the issue might not be that big. If it is something related to an outdated audio driver or audio settings misconfiguration then it can be easily fixed or if it is something related to the physical device itself then the fixes can be a bit challenging.
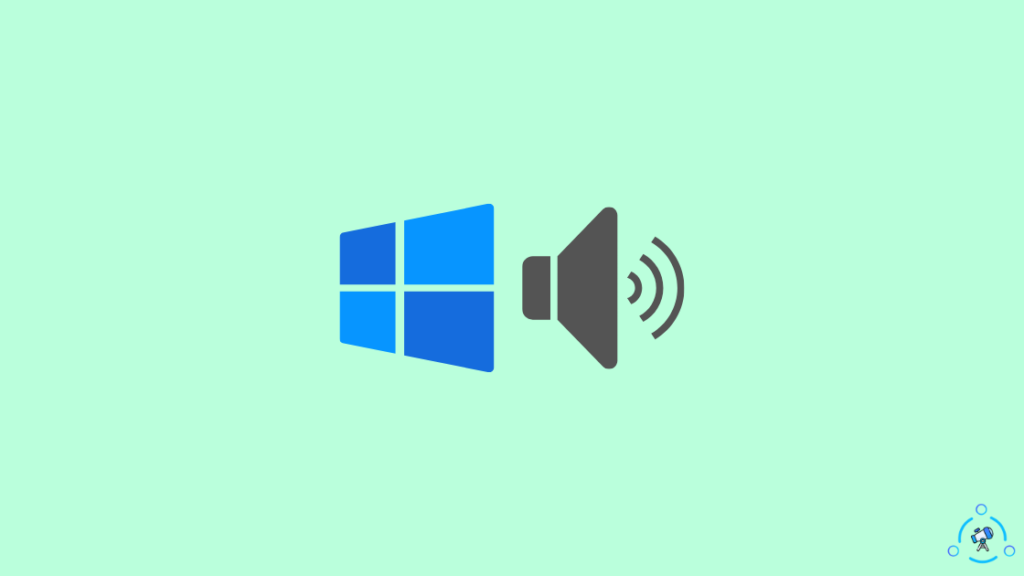
Why Sound Output Not Working in Windows 11?
As mentioned earlier, there are tons of reasons why the sound output might not work on your computer.
Here are some of the common issues:
- Outdated Audio Driver: Your audio driver might be outdated. If this is the case then updating the audio driver will easily fix the issue.
- Selected the wrong output device: There are chances your device might have multiple output devices. Selecting the wrong one may result in no sound error in Windows.
- Incorrectly connected audio device: if the audio output devices loosely connected or incorrectly connected to your computer then it could be a reason too.
- Misconfigured audio settings: If the sound output settings are not configured correctly or if you recently changed the settings then it can be the reason why audio output isn’t working in your PC.
How to Fix No Sound Issue on Windows PC?
Now that you know the basics as to why isn’t the sound working on your Windows PC, now let’s take a look at some fixes to solve the issue.
1. Check If The Sound Output Device Is Connected Properly
The very first thing that you want to make sure of is to see if the sound device is properly connected to your computer. Check for loosely connected cables and make sure it is properly connected to the port.
If it doesn’t work even after connecting the cable properly, it is advised to connect another sound device and see if the audio is working. This way we can confirm if the issue is with the sound device.
2. Update The Audio Driver
The majority of the time, the issue is with the outdated audio driver. A lot of people turn off automatic driver updates. If an important driver update is missing then the chances are, audio might not work in Windows.
So let’s see if there is an audio driver update available and if yes, let’s see how to update the same.
- Open the Start menu and type Device Manager to open it up
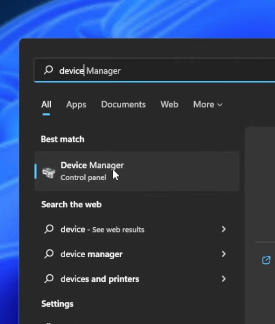
- Under Sound,video and game controllers, right click on the audio output device
- Click on Update Driver optipn
- Now a new window will appear and it will search for new updates. If a new update is available, click on the update button otherwise exit Device Manager and move to the next method
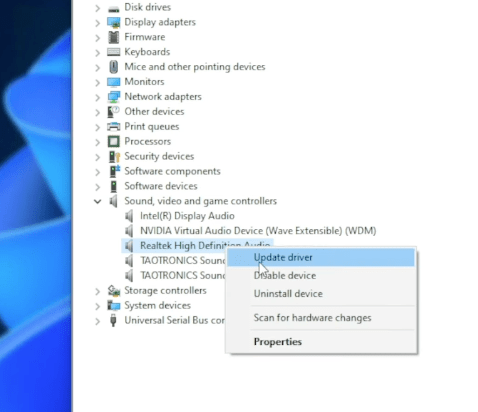
3. Run Audio Troubleshooter
Did you know Windows 11 have an audio troubleshooter program that will look for issues with sound devices and let you know about it?
Let’s run an audio troubleshooter to find the issue
Step 1: Open Start Menu and click on Settings
Step 2: Under the System tab, click on Troubleshoot
Step 3: Select Other trouble-shooters to get audio troubleshooting option
Step 4: Click on the Run button next to the “Playing Audio” option
or
Right-click on the speaker icon from the taskbar and directly click on the Troubleshoot sound problems option. (Fix Taskbar freezing issue in Windows)
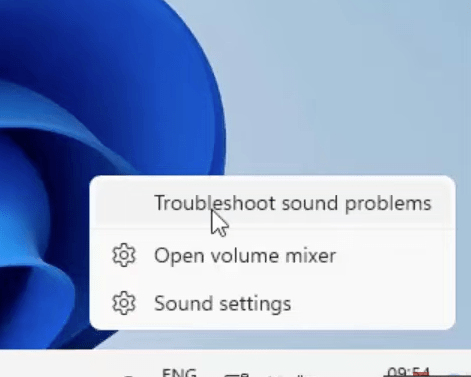
Step 5: Now a new troubleshooter window will appear. Wait for a few seconds for it to collect information.
Once done, it will show you some possible reasons why the sound output is not working in Windows and fixes as well.
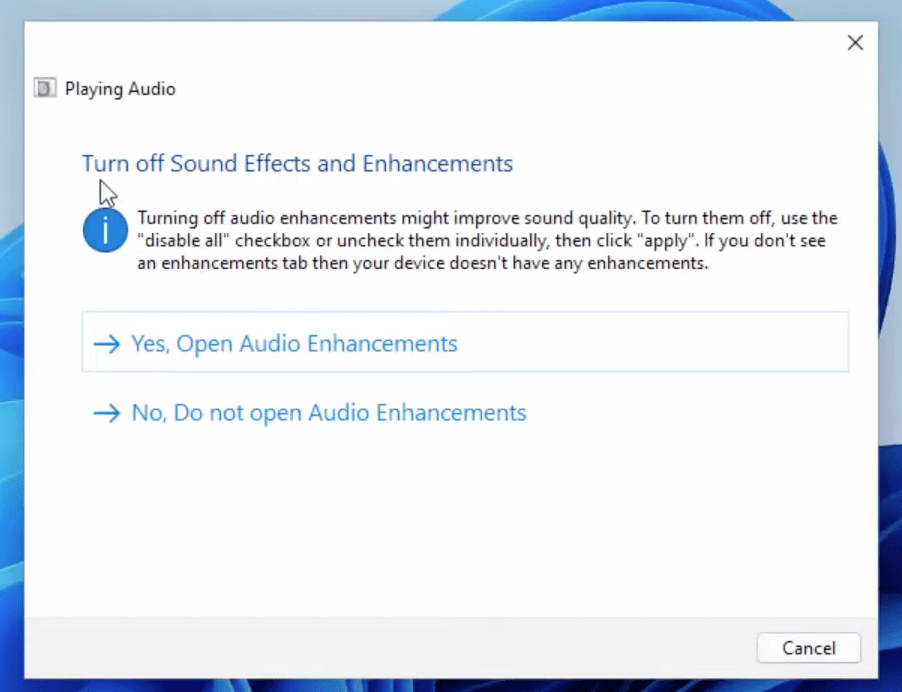
4. Uninstall and Reinstall Audio Driver
If an audio driver update is not available then let’s try reinstalling the audio driver by uninstalling it first.
- Open Device Manager
- Under Audio inputs and outputs, right click on the audio output device
- Click on Uninstall device button
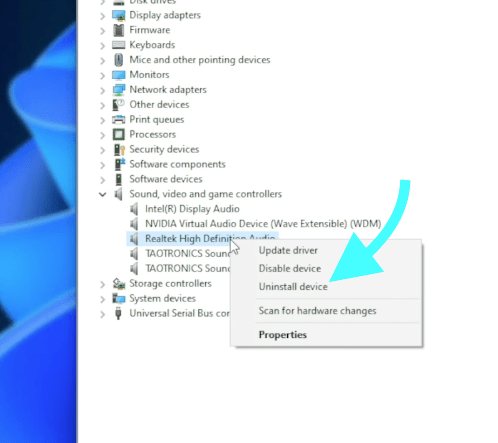
- Now a popup box will appear asking you to confirm the action, click on Uninstall button
- Restart the computer and plug in the output device, install the driver again and it should work.
5. Restart Windows Audio Service
In order to restart Windows Audio Service, follow the steps given below.
- Open Start Menu and search for Run or click Windows Key + R to bring Windows Run
- Type services.msc and hit enter
- Go through the list and find Windows Audio Service
- Right click on the option and click on Restart
6. Update Windows
It is always advised that you update Windows to the latest version. There might be some sound-related bugs in the current version of Windows that you are using. If this is the case then updating it to the latest version might help you in fixing the sound-related problem.
A lot of people disable automatic Windows update and for this reason, a lot of critical updates might be missing.
So, let’s see how to update Windows to the latest version
- Open Start menu and click on Settings
- Move to the Windows Update section and click on the Check for updates button
- Wait for sometime
- If an update is available to click on the update button to install the update.
- Restart the computer and see if the audio devices working.
Solutions To Fix No Sound Issue In Windows
These are some of the methods that you can try to fix no sound issue in Windows. A lot of people have been facing this issue lately. Most of the time it happens either because the cable is not connected properly or outdated audio driver. Go through all the fixes mentioned in this article and see if it solves the problem.