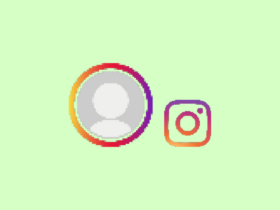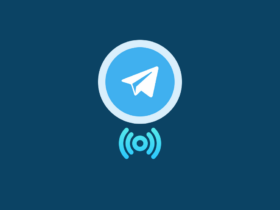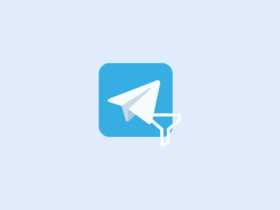If you are someone who uses Canva a lot, then you might have come across situations where you need to rotate an element multiple times.
Well, rotating any elements on Canva is very simple and can be done in just a few mouse clicks.
Canva is an amazing graphic design tool, using which you can easily create stunning graphics works for your project. We can use the simple-to-use drag and drop feature to create a design of our liking. All we have to do is add various elements available in Canva, drag-and-drop, add special effects and align them to the right position.
You might also want to rotate them to best match your design.
How To Rotate In Canva?
To rotate an element in Canva, just click on the element (text, photo, icons) to reveal the rotation slider. Click and drag the rotation arrow handle to the left or right to rotate the element. The degree of rotation will be made visible as soon as you make changes to the rotation properties.
Repeat the same steps until your desired outcome is obtained.
Detailed Guide on Rotating Elements on Canva
Follow the step-by-step guide given below to easily rotate any elements such as text, photos, videos, illustrations etc. on Canva.
Setup Your Design
The first thing that you want to do is to create a new design. Just click on the Create a design button from the top right corner of the screen.
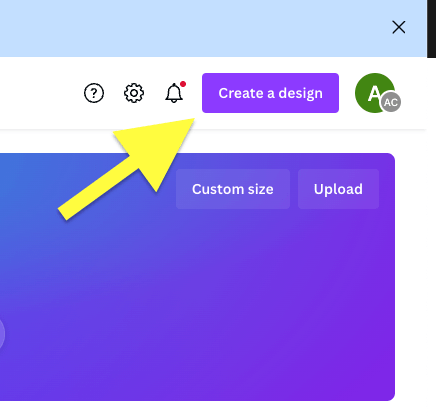
Next, select a prebuilt template or click on the Custom size button to specify design resolution and create a new project.
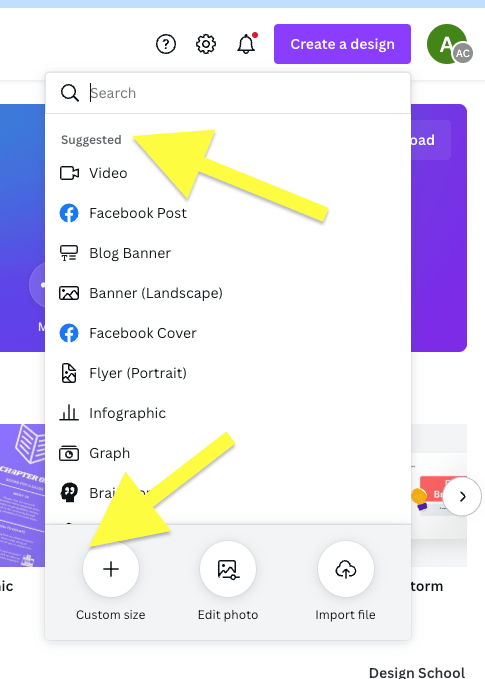
Add Elements
Now that we have created our new design project file, the next is to add various elements and create the document.
You can click on any of the elements from the sidebar and add them to the document. Add a text, photo, video, chart or anything of your choice.
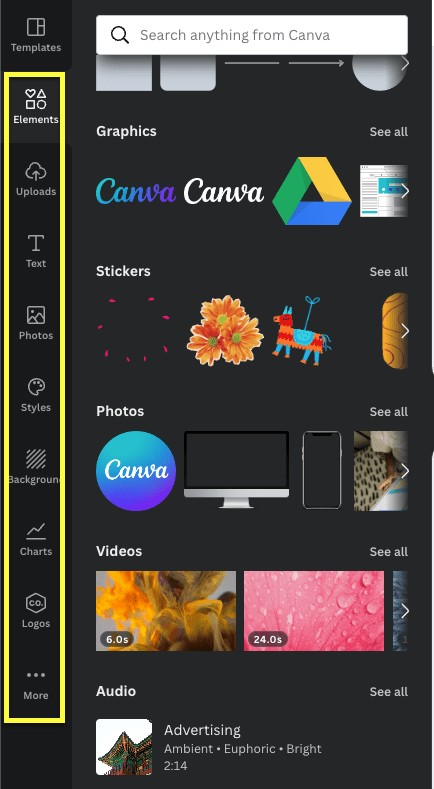
Before rotating the element, make sure to add all the elements and place them correctly.
Rotate Elements in Canva
To rotate an element in Canva, click and highlight the particular element that you want to rotate. Now, a rotation slider or arrow handle will appear at the bottom of that particular element.
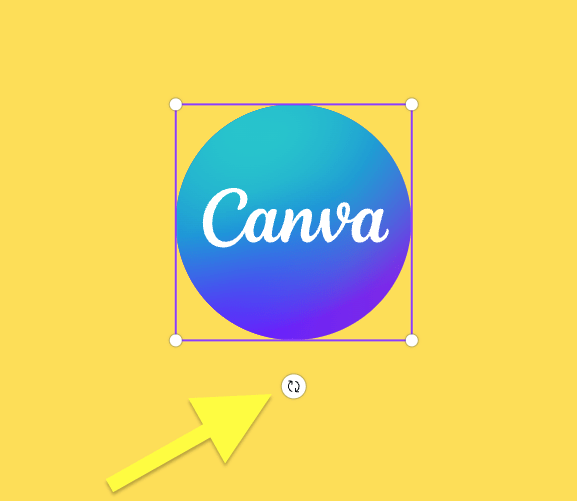
All you have to do is, just click and drag that handle to either left or right. As you move your cursor, the element will start to rotate.
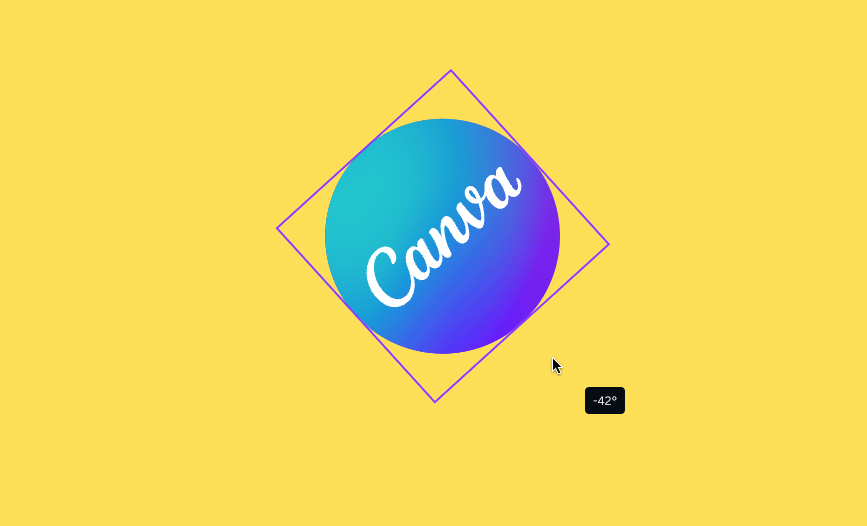
Canva will also display the degree of rotation as well.
Once you obtain your desired outcome, just release the cursor to lock that particular element in that rotation angle.
You can repeat the same steps for pretty much any of the elements on your project and it should work the same way.
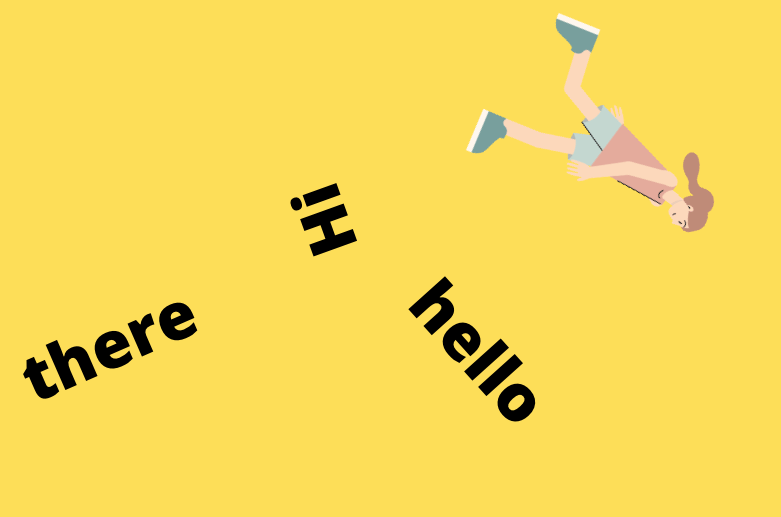
You can rotate any elements on Canva up to 360°, both to the right as well as left. And what’s more interesting is that you can even rotate videos and GIFs as well
How To Rotate in Canva App on Mobile
Let’s see how to rotate elements on Canva mobile app. Follow the steps given below for both the Android and iPhone versions of the Canva app.
- Open the Canva mobile app and create a new design.
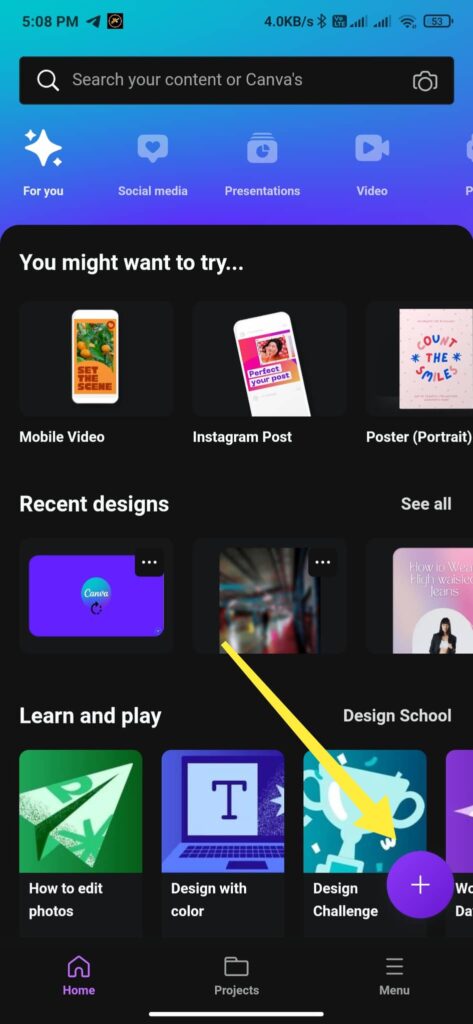
- Select the resolution and if needed, also select a pre-built template to start with. You can create a new design by clicking on the plus button in the bottom right section.
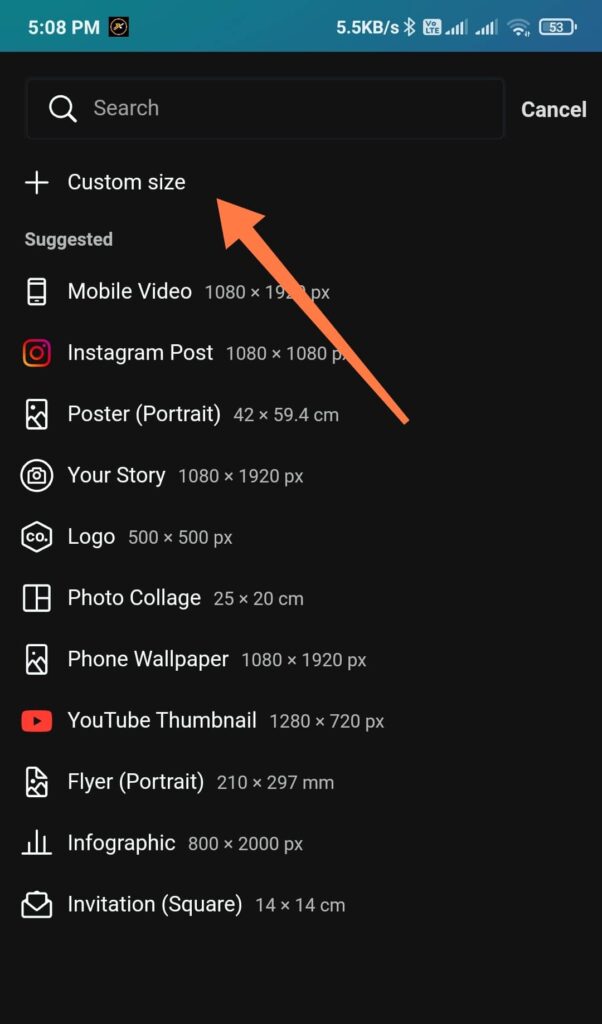
- Add elements to your design
- Now top on any element that you want to rotate in the Canva mobile app. As soon as you tap on the element, a bunch of options will appear in the bottom section of the app.
- All you have to do is just tap on the rotation handle and move your fingers to the left or right. As you move your finger, the element will start to rotate as well.
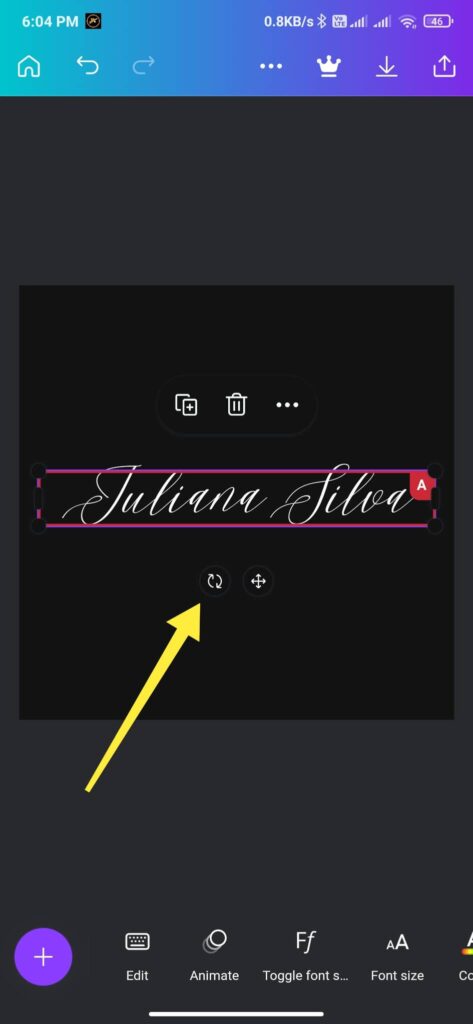
- You can leave your finger as soon as you place the element in the right position.
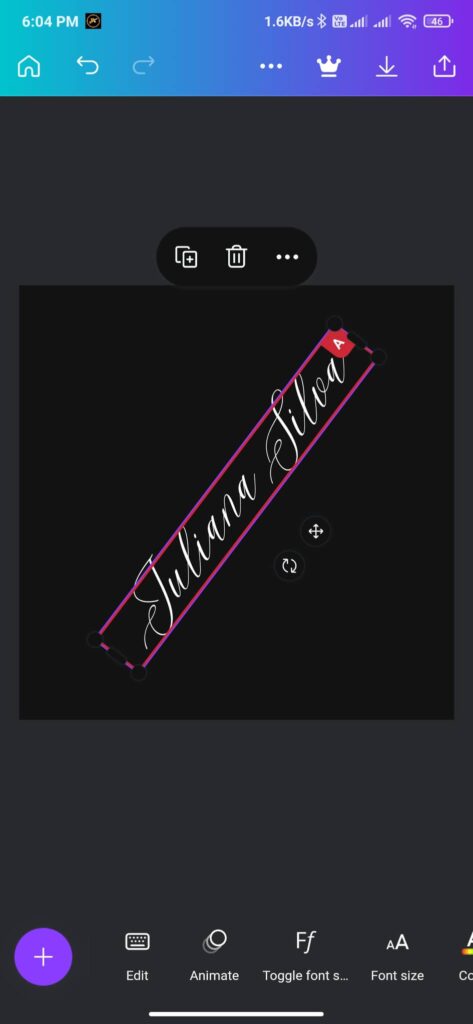
- Repeat the same steps for all other elements within the document and you’re all good to go.
Rotating elements in Canva is very simple. All you have to do is just play with the rotation slider and you can easily rotate any elements in Canva in a couple of clicks. The option to rotate elements in Canva is available on both web as well as mobile app of Canva.