Is your Sony TV rebooting repeatedly? No luck even after trying all the basic checks? Let me tell you exactly how to fix Sony TV rebooting or restarting issues quickly.
A lot of Sony TV owners face this issue. It’s a widespread issue among Sony smart TV users. The good news is that it can be easily fixed.
In most cases, the reason why your Sony TV reboots repeatedly might not be because of any severe issues. Many people have managed to fix their Sony TV, including Bravia, following the same guide below.
Sony TV Keeps Rebooting
If your Sony TV keeps rebooting, the very first thing that you want to do is unplug the TV and wait for 25 seconds. Press and hold the power button for another 25 seconds. After 25 seconds, plug it back and turn on the TV. Check the power cord connection as well.
Double Check Power Cord Connection
One of the widespread reasons why your Sony TV keeps rebooting might be because of a loose power cord connection. You have to ensure that the connection is tightened correctly.
To the back of your TV, you’ll find various ports, including the power cord port. All you have to do is disconnect the cable and then reconnect it again. Do the same at the other end as well.
Also, closely examine the cable to make sure it’s not damaged. Power cable gets easily damaged if you move or relocate your TV often. A thorough check at both ends of the cable ensures no damage.

Ensure that the cable is connected correctly and is snug entirely in. If the issue has something to do with the power supply’s loose or less tightened connection, then this will easily solve the problem.
Power Cycle Sony TV
It is a simple process by which we drain 100% of residual power left in the TV even after turning it off.
Once the power is completely discharged, we turn it on back again to see if the issue is solved.
Follow the steps below to learn how to power cycle Sony TV to fix the Sony TV keeps rebooting problem.
- Turn off and unplug your TV from the wall socket.
- Wait for about a minute before you do anything else
- Locate the power button on your TV and press and hold it for 15 to 30 seconds. (You must press and hold the physical power button on your TV, not the one on your remote.)
- Now release the power button and plug it back.
- Turn the TV on the power button, which should solve the issue.
Reset Sony TV Remote
You might not believe it at first. But resting your TV remote can sometimes help us to fix the issue where the Sony TV keeps restarting.
So let’s drain the power on the TV remote control to reset it.

- Remove the batteries from the TV remote control.
- Press and hold the power button on the remote for about 30 seconds
- Put back the batteries
- Use your remote again
Disable HDMI CEC
HDMI CEC, also known as HDMI Consumer Electronics Control, is a feature found on modern TVs that lets these devices connected to the TV communicate with each other.
In simple terms, if enabled, a device like DVD Player or Chromecast can partially control your TV by changing the input or allowing you to control the DVD player with the TV’s remote and vice versa.
HDMI CEC is a handy feature but can sometimes cause unexpected problems like rebooting the TV repeatedly.
The simple fix here is to disable the HDMI CEC feature on your Sony TV.
Commonly known as HDMI CEC, different TV brands call them differently. For example, in Sony TVs, HDMI CEC is mentioned as BRAVIA Sync.
Grab your Sony TV remote and open Settings. Select External Inputs under Watching TV, and you will find the Bravia Sync (HDMI CEC) option. Switch the toggle to the off position.
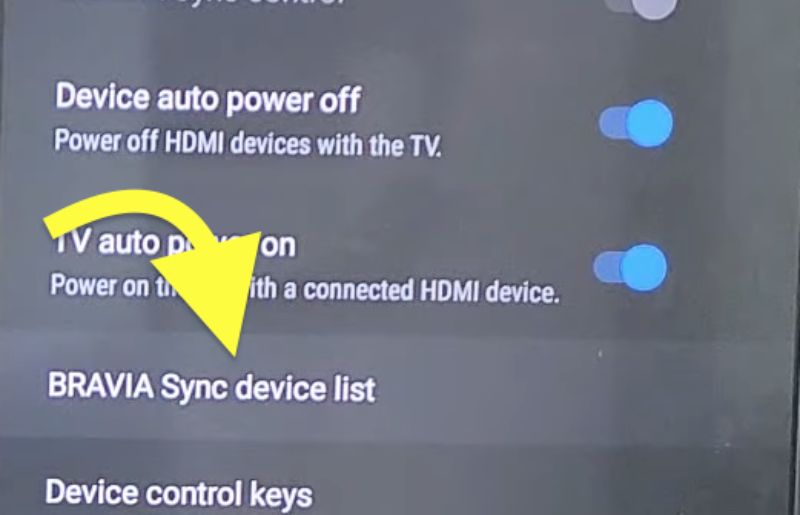
Update TV Software/Firmware
If your TV is running on an older version of software or firmware, then chances are you’ll end up in problems like rebooting loop.
It’s always recommended that you update your TV firmware as soon as they are available. It helps you to keep your TV updated with the latest functional and security features.
If your TV runs on an older software version, it’s time to update it.
Updating your TV might seem tedious, but it’s not.
- Open Settings on your Sony TV and select Status & Diagnostics
- Click on System software update
- Click on Software Update
- See if an update is available. If yes, select the Yes option to install the latest Sony TV software.
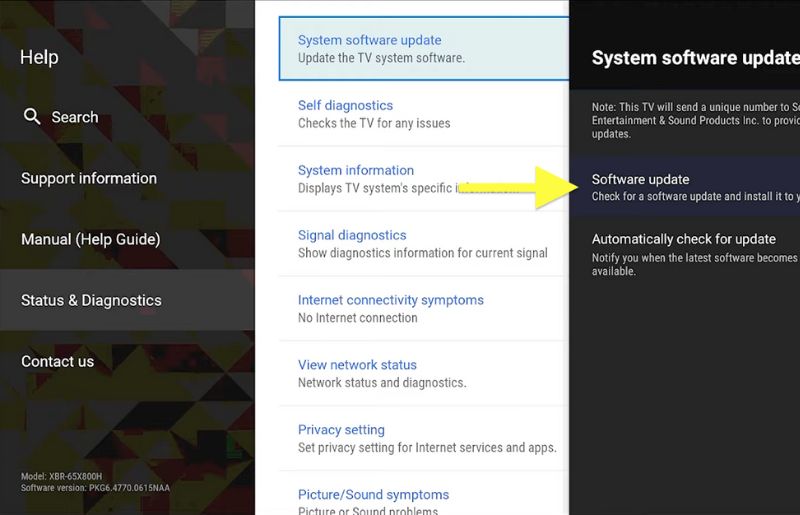
In some TVs, if a software update is available, a small question mark will appear on the top right corner of the screen. You can easily update your Sony TV by clicking on the option.
If your TV is not connected to the Internet, you can manually update your TV offline using a USB stick.
To update your TV with a USB stick, first, you need to download the update file and save it to the pen drive. Connect the pen drive to the TV and then turn off the TV. Once turned on, continue with the installation.
Turn Off Timer (If Any)
Timers are good when you want to schedule your TV and when to turn it on and off. Or maybe, you might have turned on the timer mistakenly.
Let’s see how to turn off the timer on your Sony TV.
Start by pressing the Menu button on your Sony TV remote. Head over to Preferences > Setup and select Sleep Timer under Clocks/Timers.
Change the status of the SLEEP TIMER to turned off.
Disable Eco Mode
As the name suggests, eco mode is a setting available in your Sony TV that helps you save energy. When enabling eco mode, the TV chooses the best settings depending on the condition to work at optimum power.
There are three options.
| Power Saving | Power saving mode to save energy |
| Idle TV Standby | Switch the TV into standby mode after being idle for a specified period |
| Auto Shut Off | Turn off the TV following inactivity for a stipulated amount of time |
You need to turn off all three modes.
Grab your TV remote and press the Menu button to bring up the options. Go to Preferences and select Eco.
Ensure all three options, power saving, idle TV standby, and auto shut off, are set to ‘Off‘.
Perform Forced Factory Reset
Forced factory reset is performed when your TV does not turn on or you can’t access the TV menu.
Firstly, you need to find the location of the power button on your Sony TV. Depending on the model and manufacturing year, the location of the power button will differ. You may refer to the owner’s manual to find the power button.
Once found, press and hold the power button. While holding the power button, connect your TV and switch it on.

You may release the button as soon as the white LED light appears.

The reset process might take several minutes. So wait patiently.
Factory Reset Sony TV
If you can access the TV menu before it restarts again, follows the steps below.
Factory resetting your Sony TV will reset all the settings to factory default. After the reset, your TV will be exactly like how you unboxed it for the first time. One can quickly fix minor software glitches by factory resetting the TV.
To factory reset the TV:
- Go to Settings
- Select Factory Data Reset under Storage and Reset
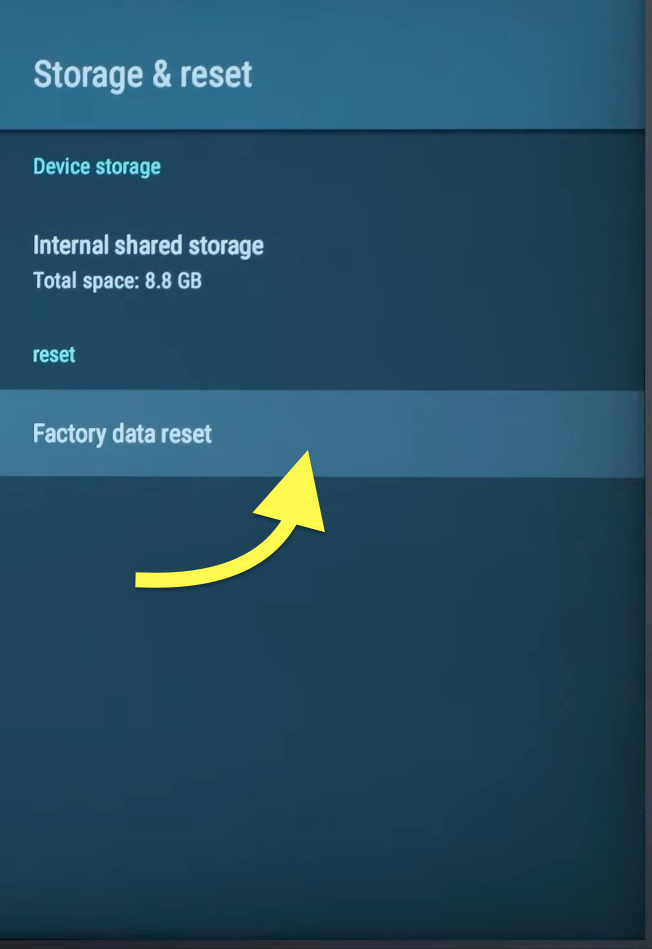
- On the screen that appears, select Erase Everything
- Wait till the process is completed. Your TV might automatically restart during the process.
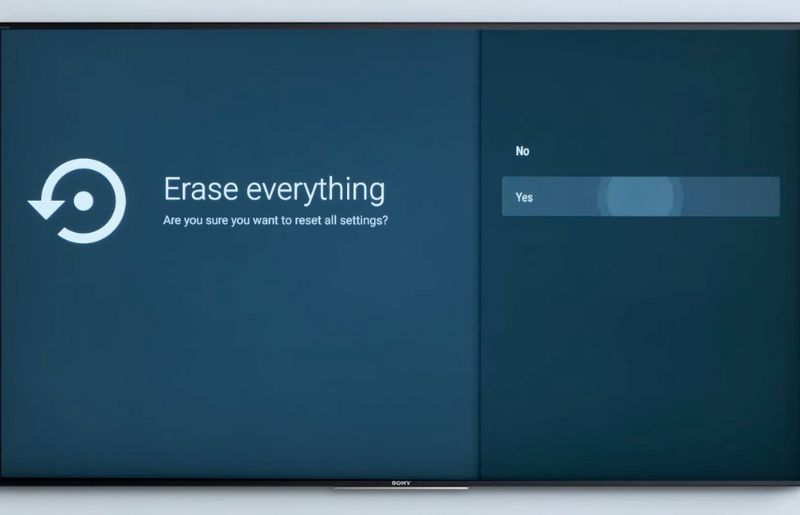
Reset Sony TV Without Remote
Did you know that it’s possible to factory reset your Sony TV without a remote?
If you misplaced or lost the TV remote, worry not as we can still factory reset the TV.
- First of all, you need to locate the location of your Sony TV’s power button. Check the sides and back of the TV to find. Additionally, you may also refer to the owner’s manual to find it as well.
- Once located, press and hold the power button and volume down button simultaneously and turn on the TV.
- As the TV turns on, the reset process will start.
- Wait for a couple of minutes for the process to complete.
- Once completed, see if the problem is fixed.
Get In Touch With Sony Support
If you have tried every step till now and found no luck, then it’s finally time to contact Sony TV support specialists.
Sony has a great customer support network, which we can contact to fix various issues related to the TV.
Below is the contact information to get in touch with the support team.
Call: 239-245-6354
Text with an agent: 239-245-6354
Monday – Friday: 9:00 am – 9:00 pm ET
Saturday – Sunday: 10:00 am – 8:00 pm ET
Also, browse the Sony customer support community.
Sony TV Warranty
If your Sony TV is still under warranty, you could get it fixed or repaired free of cost. Popular models like the Bravia come with up to 3 to 5 years of warranty.
Check the purchase date on the invoice to confirm if your TV is still in warranty. If yes, get in touch with the nearest Sony TV service center or customer service to report the issue.
Check your Sony TV’s warranty info here.
Wrap Up
TV keeps rebooting is a widespread issue faced by many Sony TV owners. I found a lot of threads where the owners describe their problem on the official Sony TV community.
Hopefully, the troubleshooting steps mentioned above helped you fix the issue. Let’s quickly run down what we did to fix Sony TV rebooting issue.
- Double Check Power Cord Connection
- Power Cycle Sony TV
- Reset Your Sony TV Remote
- Disable HDMI CEC
- Update TV Software/Firmware
- Turn Off Timer (If Any)
- Disable Eco Mode
- Factory Reset Sony TV
- Reset Sony TV Without Remote
- Get In Touch With Sony Support
- Claim Sony TV Warranty
I hope this guide helped you fix your Sony TV which keeps restarting.










