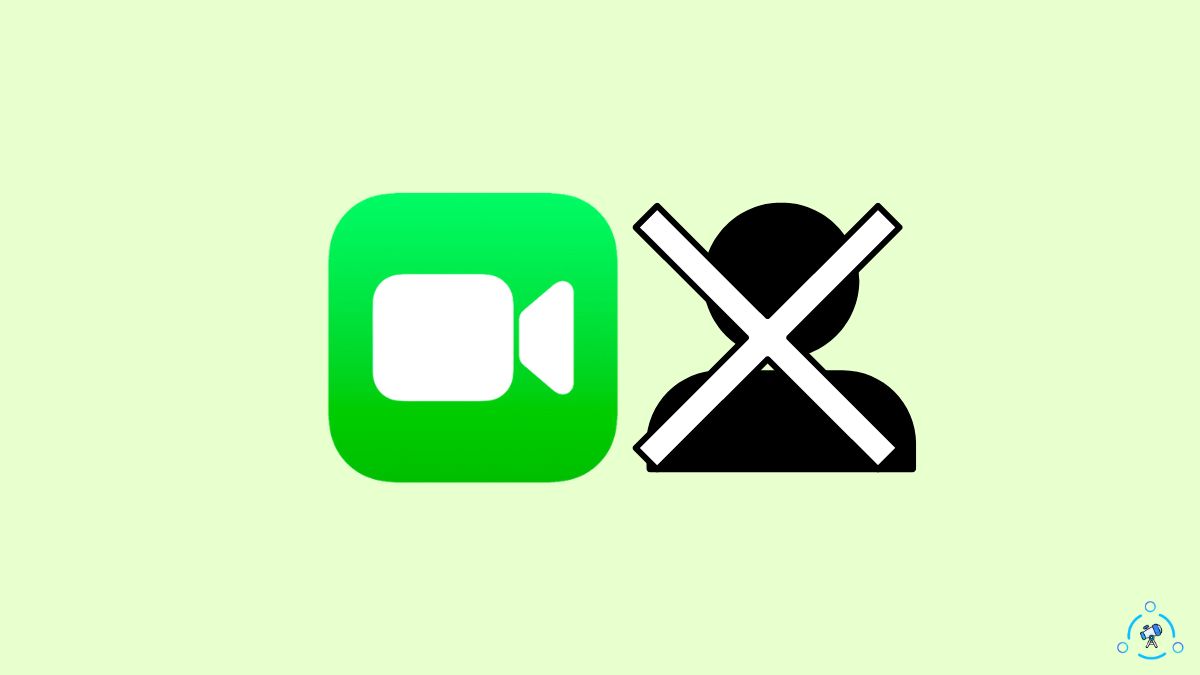Have you ever experienced a situation where you couldn’t see the other person on FaceTime during a call?
It can be frustrating, especially if you’re trying to catch up with a loved one or have an important business meeting. But why does this happen?
One possible reason could be a poor internet connection.
If you or the other person have a weak Wi-Fi signal or are using cellular data, it can affect the quality of the call and cause issues with video transmission.
Another reason could be an outdated version of iOS or iPadOS. It’s important to keep your device up-to-date with the latest software updates to ensure that it’s compatible with FaceTime.
If you’re experiencing this issue, don’t worry, there are some steps you can take to troubleshoot the problem.
In this article, we’ll explore some of the common reasons why you can’t see the other person on FaceTime and provide some solutions to help you resolve the issue.
Ensure you try the following troubleshooting steps on both parties’ devices – iPhone, iPad or Mac.
Enable Content & Privacy Restriction
Enabling Content & Privacy Restrictions toggle on my iPhone has helped me fix the problem instantly. Just follow the steps below to see how.
Enabling Content & Privacy Restrictions can help you fix when you can’t see the other person on FaceTime, especially if the problem is related to parental controls or restrictions set on the device.
Open Settings
Scroll down and tap Screen Time.
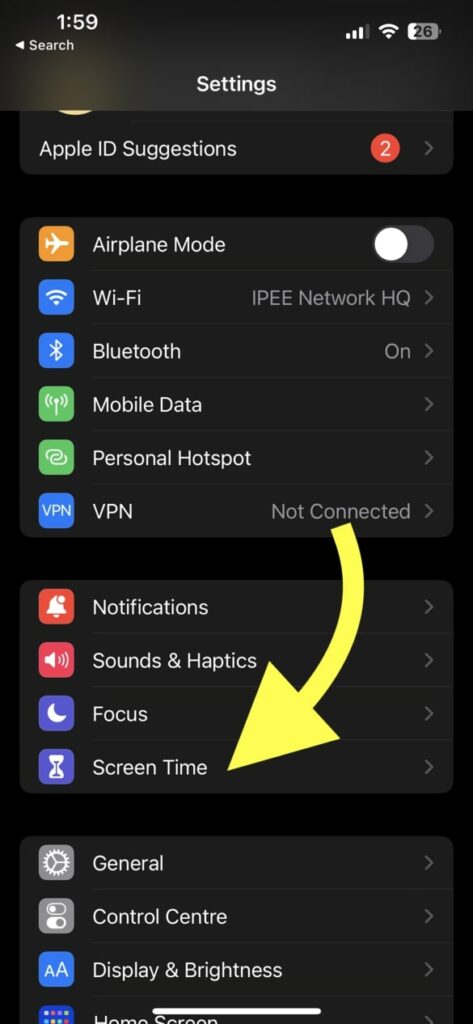
Tap Content & Privacy Restrictions.
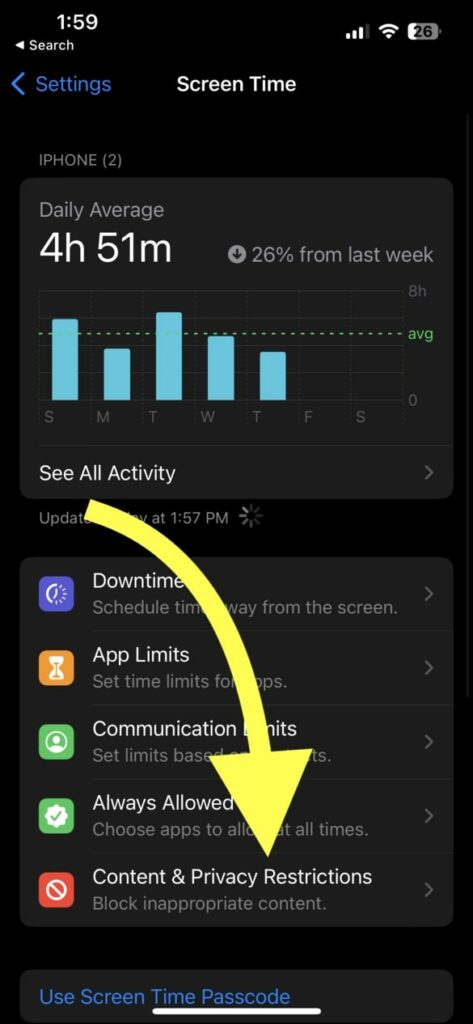
Enable the Content & Privacy Restrictions toggle is turned on. (It should be green).
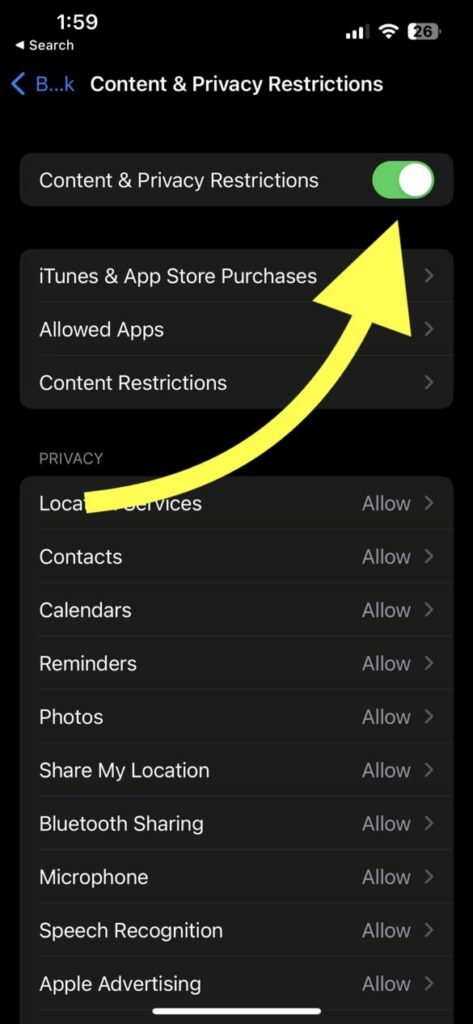
After enabling it, restart your phone.
Once turned, open FaceTime and call anyone. It should work now and you should be able to see the other person.
A number of other people have also managed to fix the issue by simply enabling the Content & Privacy Restrictions toggle.
Ensure The Internet Is Working
Ensuring that the internet is working is a crucial step in fixing the problem of not being able to see the other person on FaceTime.
The reason behind this is that FaceTime relies on a stable and reliable internet connection for transmitting video and audio data between devices.
If the internet connection is weak, unstable, or disconnected, it can result in various issues, including the inability to see the other person during a FaceTime call.
But how will you know if your Internet is working fine?
The first thing to do is to open the web browser and try visiting a random website like google.com or open YouTube and try to play a video.
The second thing is to open a web browser and head to fast.com. Perform a quick speed test and ensure you have enough Internet speed for doing a FaceTime call.
For video calling in FaceTime, you need at least 1 to 4 Mbps speed and a good internet connection with minimum latency.
Turn On Cellular Data
If you are experiencing difficulties with FaceTime and you are connected to a Wi-Fi network, one potential solution is to turn on Cellular Data and try using FaceTime over your mobile data connection.
Sometimes, the Wi-Fi network you are connected to might have limited bandwidth or be experiencing connectivity issues, leading to problems with FaceTime.
By using cellular data, you can bypass these potential Wi-Fi-related problems and establish a more stable connection.
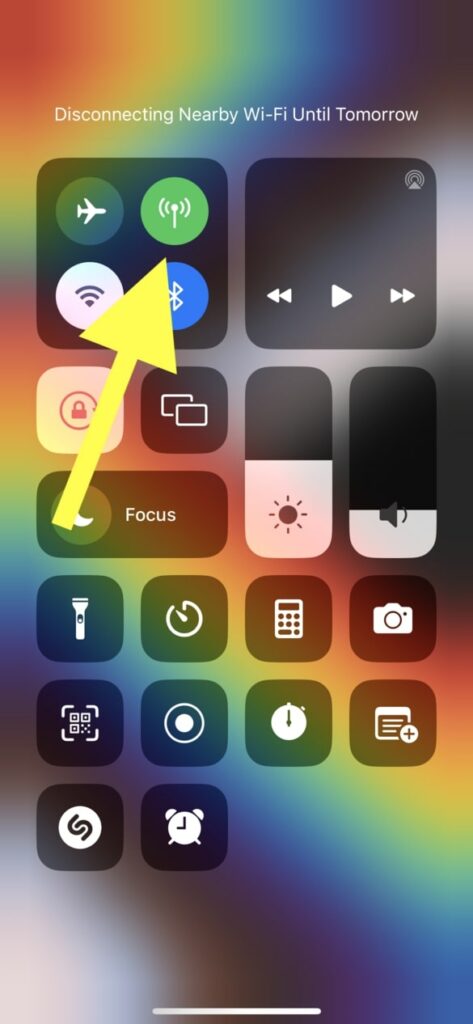
Similarly, if you do not have WiFi and you use cellular data but you forgot to turn it on, FaceTime will not work.
Open the Control Centre and ensure the Cellular data is turned on.
Ensure The Caller Is Not Blocking The Camera
If you are unable to see the other person on FaceTime, it’s essential to check if the caller has inadvertently blocked the camera on their device.
This can happen accidentally, or the other person may have intentionally disabled their camera. Here’s how to ensure the caller is not blocking the camera.
Some devices have physical camera covers, such as a sliding cover or a built-in shutter. The caller should check if any physical cover is obstructing their camera lens and remove it if necessary.
Request the person you’re trying to FaceTime with to check their camera settings. They can do this by going to their device’s Settings (or System Preferences on a Mac) and navigating to the “Privacy” or “Security & Privacy” section.
Sometimes, technical glitches can cause camera issues on FaceTime. Ask the caller to try ending the call and reconnecting or restarting their device to see if it resolves the problem.
Set The Correct Date & Time
Setting the correct date and time on your device is important for the proper functioning of various applications and services, including FaceTime.
Incorrect date and time settings can cause issues with FaceTime calls, as the service relies on accurate time information to establish connections.
Here’s how to set the correct date and time on iOS.
Open Settings
Tap General.
Tap Date & Time.
Enable the ‘Set Automatically‘ toggle.
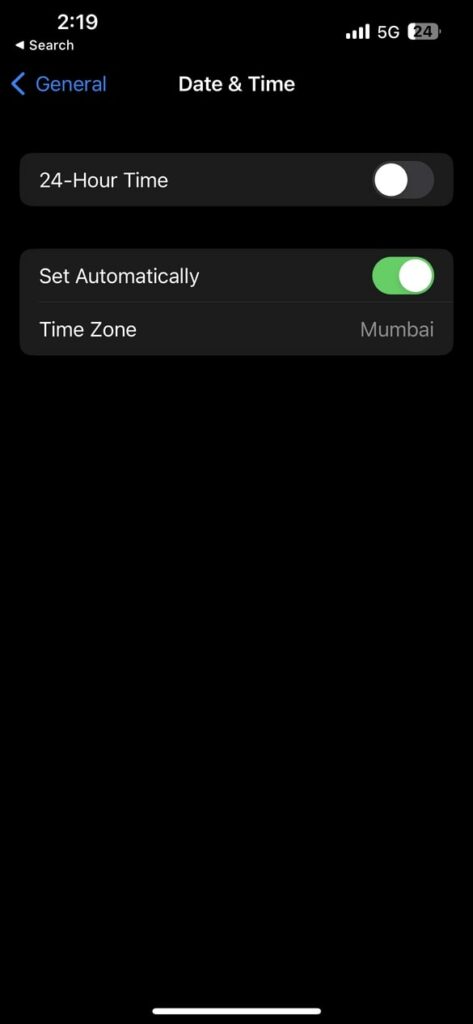
By setting the correct date and time on your iOS or macOS device, you can ensure that FaceTime and other services work smoothly and avoid potential issues related to incorrect time information.
Restart Your iPhone
Restarting your iPhone can help fix the issue of not being able to see the other person on FaceTime.
Sometimes, software glitches or temporary bugs can occur on your iPhone, which might interfere with the proper functioning of FaceTime.
Restarting your device clears the device’s memory and reloads the operating system, potentially resolving any temporary software issues that may be causing the problem.
Restarting your iPhone can trigger a fresh connection to your Wi-Fi network or cellular data, which may help resolve connectivity issues that could be preventing FaceTime from working correctly.
Press and hold the side button and either volume button simultaneously.
Drag the slider to power off your iPhone.
Wait for a few seconds, then press and hold the side button again until the Apple logo appears to turn it back on.
Ensure FaceTime is Enabled & Activated
If FaceTime is not enabled or activated on your device, you won’t be able to use the service for video and audio calls.
Open the “Settings” app on your iOS device.
Scroll down and tap on “FaceTime.”
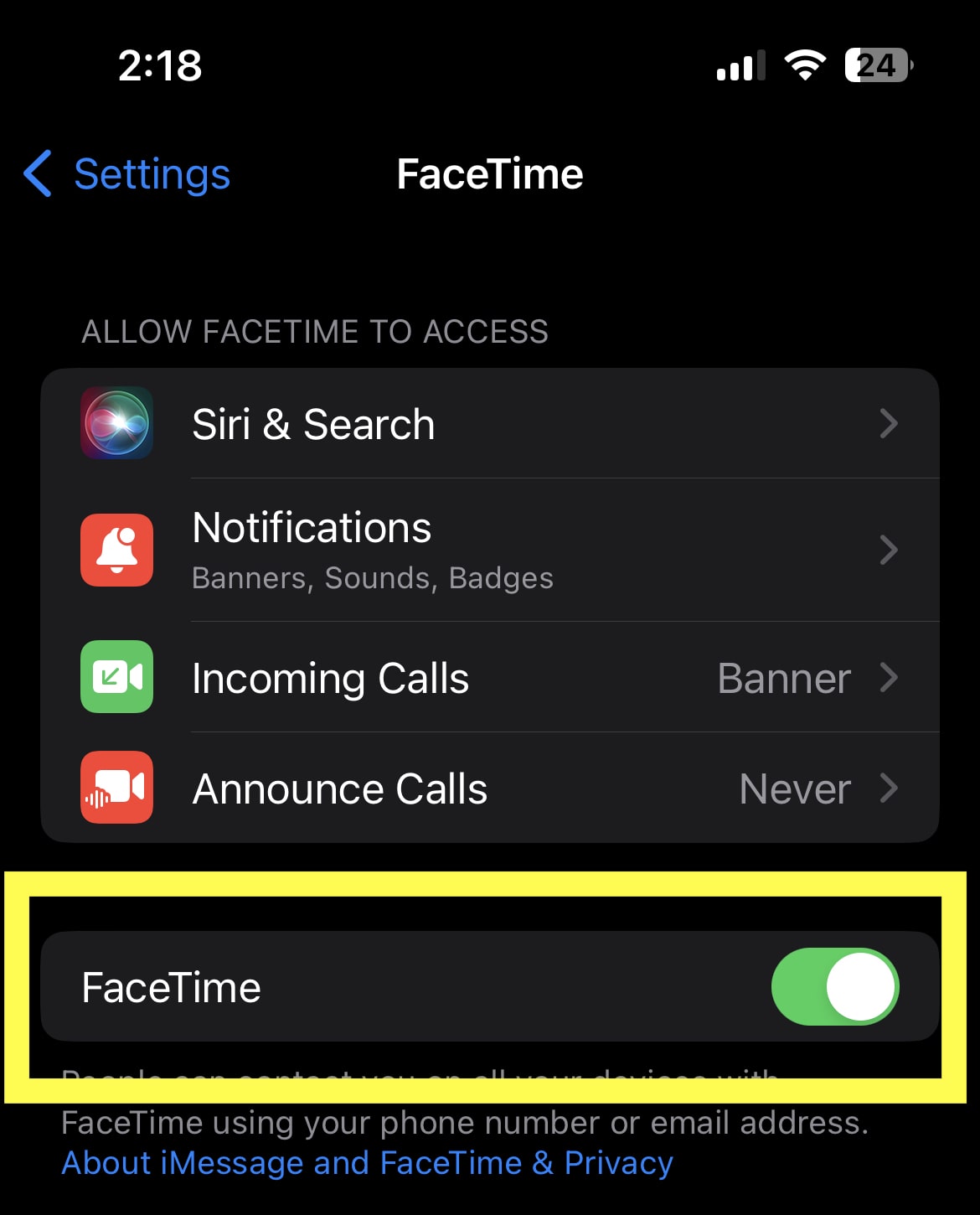
Make sure the toggle switch at the top of the screen is green, indicating that FaceTime is enabled.
Below the toggle switch, you should see your Apple ID or phone number associated with FaceTime. This indicates that FaceTime is activated and linked to your account.
If you see “Waiting for Activation” or encounter any issues with activation, ensure that you have a stable internet connection, and try toggling off and on FaceTime. If the problem persists, you may need to sign out of your Apple ID and sign back in or contact Apple Support for further assistance.
Update iOS, iPadOS, or macOS
Updating iOS, iPadOS, or macOS can be an effective solution for fixing FaceTime issues, including the problem of not being able to see the other person.
Updates often include bug fixes, performance improvements, and new features, which can address issues related to FaceTime functionality.
Here’s how to update your device’s operating system:
iOS or iPadOS:
- Connect your device to a WiFi network.
- Make sure your device is charged or connected to a power source to avoid any interruption during the update process.
- Open the “Settings” app on your iPhone or iPad.
- Scroll down and tap on “General.”
- Tap on “Software Update.” Your device will check for available updates.
- If an update is available, you’ll see a message indicating so. Tap “Download and Install” to proceed.
- Review the terms and conditions, and then tap “Agree” to start the download.
- Once the download is complete, tap “Install.” Your device will restart to apply the update.
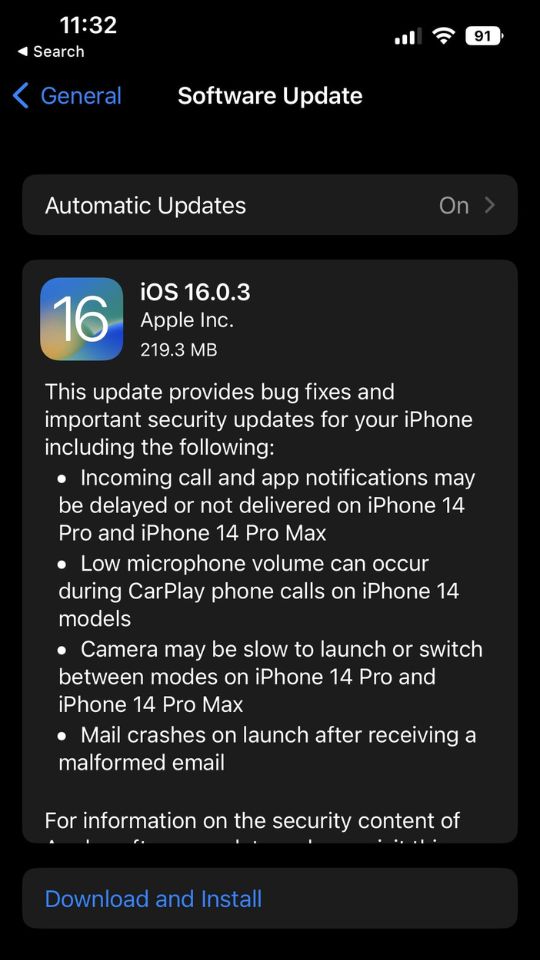
macOS:
- Connect your Mac to a Wi-Fi network.
- Plug your Mac into a power source, or ensure it has sufficient battery life.
- Click on the Apple logo in the top-left corner of your screen.
- Select “System Settings” from the drop-down menu.
- Click “General“.
- Click on “Software Update.” Your Mac will check for available updates.
- If an update is available, you’ll see details about the update. Click “Update Now” to start the download and installation process.
- If prompted, enter your Mac’s admin password.
- Follow the on-screen instructions to complete the update.
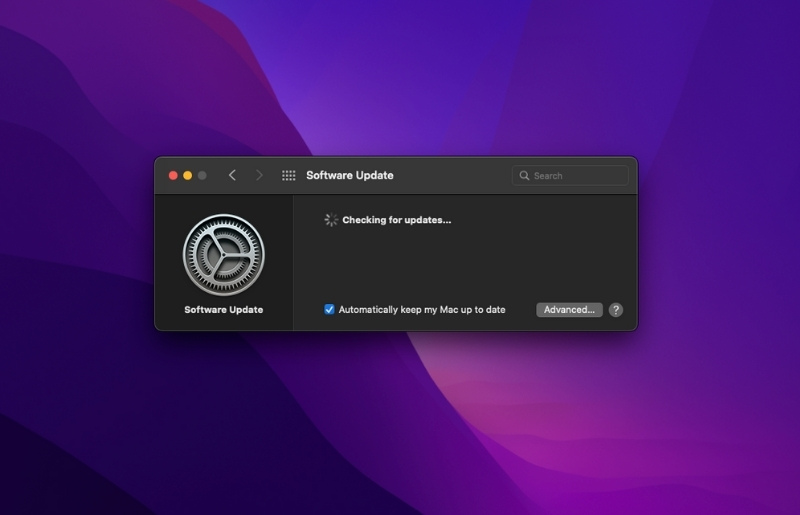
Reset Network Settings
Resetting network settings can be an effective troubleshooting step to fix FaceTime issues, especially when the problem is related to network connectivity or settings.
When you reset network settings, your device will forget all saved Wi-Fi networks, cellular settings, VPN configurations, and Bluetooth connections.
Here’s how to reset network settings on iOS devices (iPhone or iPad).
- Open the “Settings” app on your iOS device.
- Scroll down and tap on “General.”
- Scroll to the bottom and tap on “Reset.”
- Tap on “Reset Network Settings.”
- If prompted, enter your device passcode.
- A confirmation pop-up will appear. Tap on “Reset Network Settings” again to confirm.
- Your device will restart and reset the network settings to their default values.
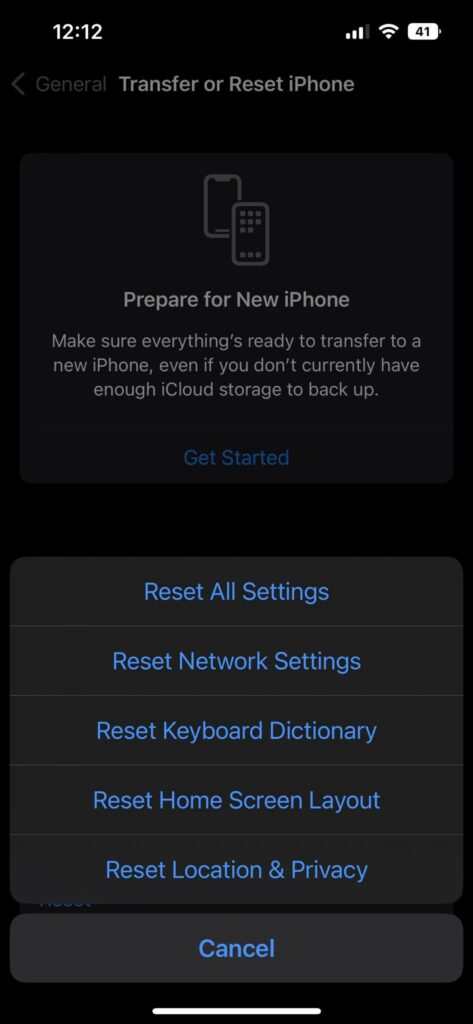
What’s Next?
There are several reasons why you may not be able to see the other person on FaceTime. It could be due to Content and Privacy settings, poor internet connection, outdated software, or incorrect settings.
Enabling the Content & Privacy toggle has helped numerous people fix the problem where they can’t see the other person.
I hope this guide helped you fix the problem.