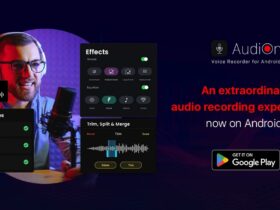The ‘Trending Searches’ feature on the Google Chrome browser home page on Desktop or Android can be disturbing and you may turn it off.
If you are looking for a guide to turn off trending searches in Chrome then don’t worry, this guide will help you turn it off.
Google Chrome is pretty popular and comes with tons of features to make our everyday life easier. Some features in Chrome might be annoying and trending searches are one such feature that a lot of people hate.

What is Trending Searches in Chrome?
Google Chrome isn’t resource-hogging, and its tight connection with the Google ecosystem only serves to increase the app’s ubiquity further. It does, however, have its share of problems. Last year, it rolled out or rather pushed the new Tab groups upon its user base without allowing them to opt out.
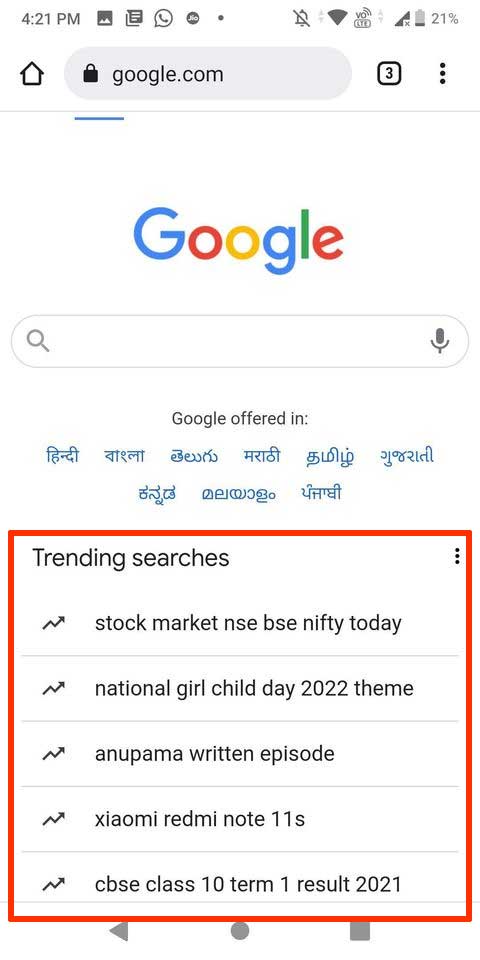
And now, it appears to be hopping on the intrusiveness factor yet again. You’ll be bombarded with irrelevant trending search results if you visit Google’s Home page on your mobile device. Don’t confuse these results with trending search results, which are based on suggestions.
Many people may find this information useful since it will help them to remain up to date with the most recent events taking place throughout the world. The ‘Trending searches’ feature, on the other hand, may be a problem for certain users.
For example, you just keep reading or watching content related to technology and suddenly on the Google Homepage, under the ‘Trending Searches’ you find the term ‘CBSE class 10 result’ which is not at all relevant to you.
Also Read: Fix Google Chrome Not Responding on Android [7 Ways]
This is how the trending searches are shown in the desktop version of Google.
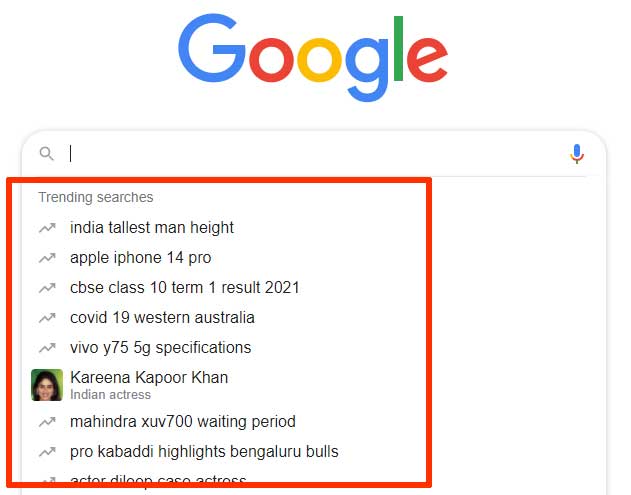
These trending results, on the other hand, display even before you’ve typed a single character into the search bar. So, what can be done to prevent Google Chrome’s home page from showing trending searches? A few solutions have proven successful for certain users, though. And that’s exactly what you’ll get to know about in this tutorial
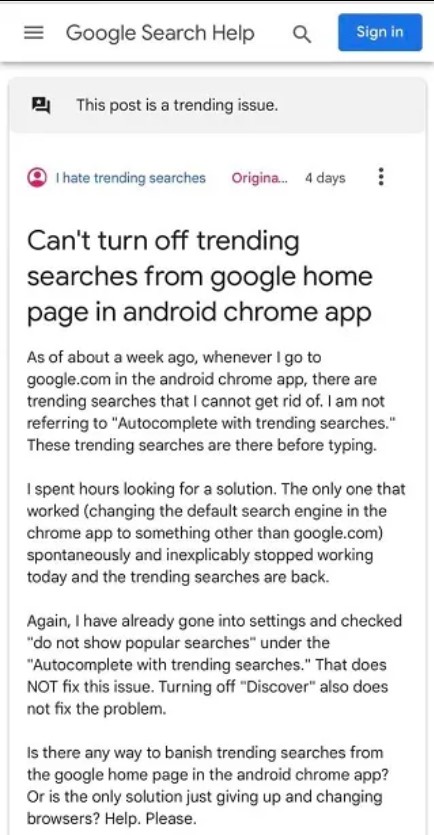
The Trending Search Results section of Google’s Chrome browser may now be turned off from the home page. But according to reports, people who have previously attempted to do so didn’t gain success. However, others have found that turning this function off, then turning it back on, and then turning it back off has worked for them. Later, this issue was fixed by the team of Google.
How To Disable Trending Searches on Google Chrome?
You might follow the procedures below to try out this tweak:
1.) How to Turn off Trending Searches on Desktop
Toggle the “Trending Search Result” feature Off on Desktop.
- Open your Chrome browser, and select ‘Settings’ to begin with.
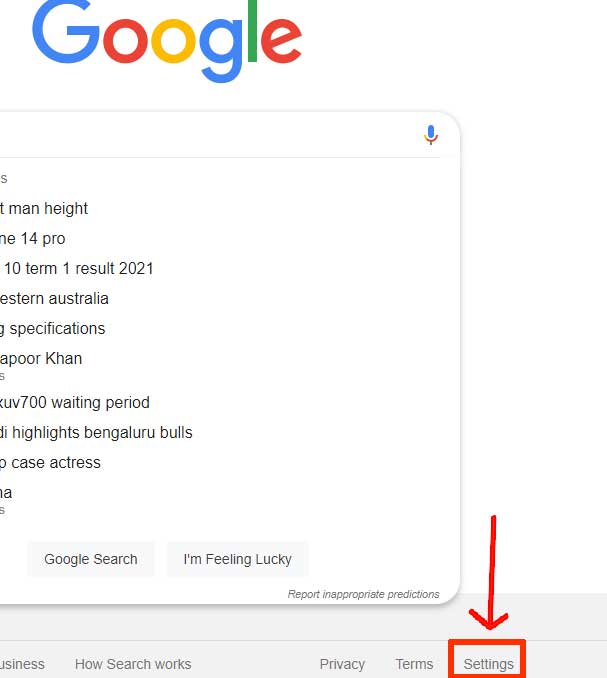
- Under Settings, click on the ‘Search settings’ section.
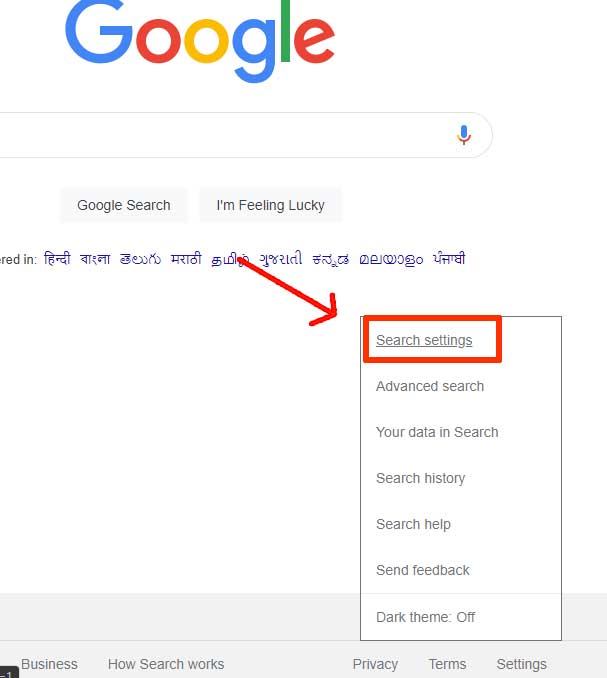
- “Do not show popular searches” is the next option, just mark on it.
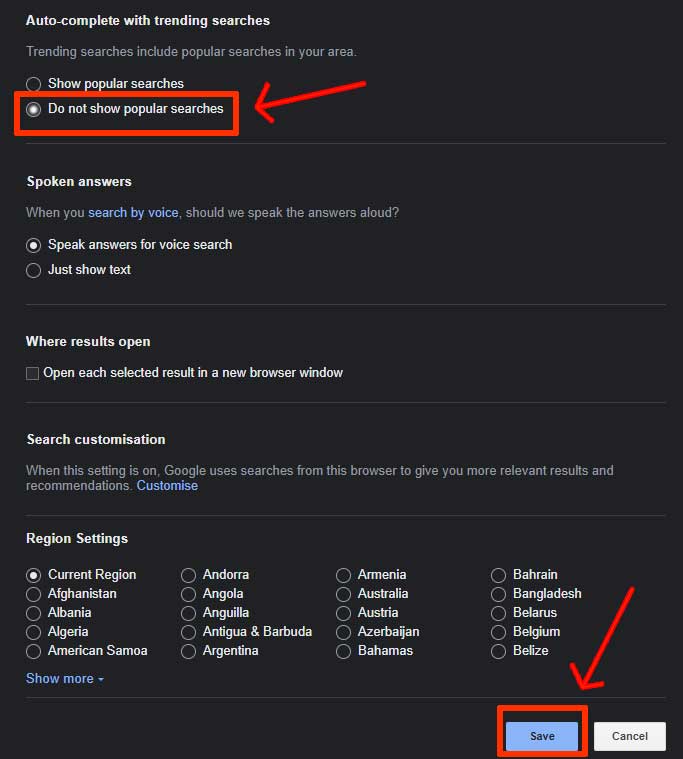
- Remember, to save it. If you don’t, it is possible that Chrome won’t save your settings.
2.) How to Turn off Trending Searches on Android?
Toggle the “Trending Search Result” feature Off on Android.
- Tap the hamburger menu located in the upper left corner of Chrome browser.
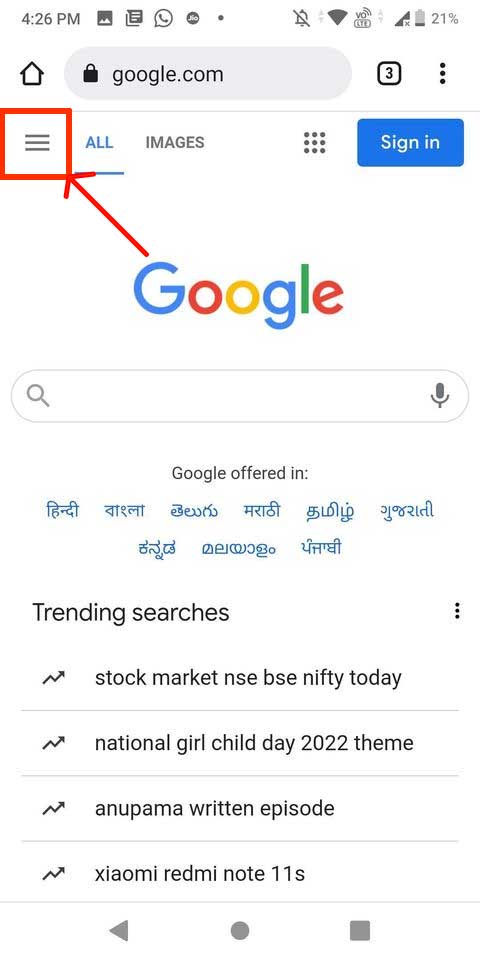
- Then click on ‘Settings’ in the menu that displays. Scroll down and in the “Autocomplete with popular searches” section.
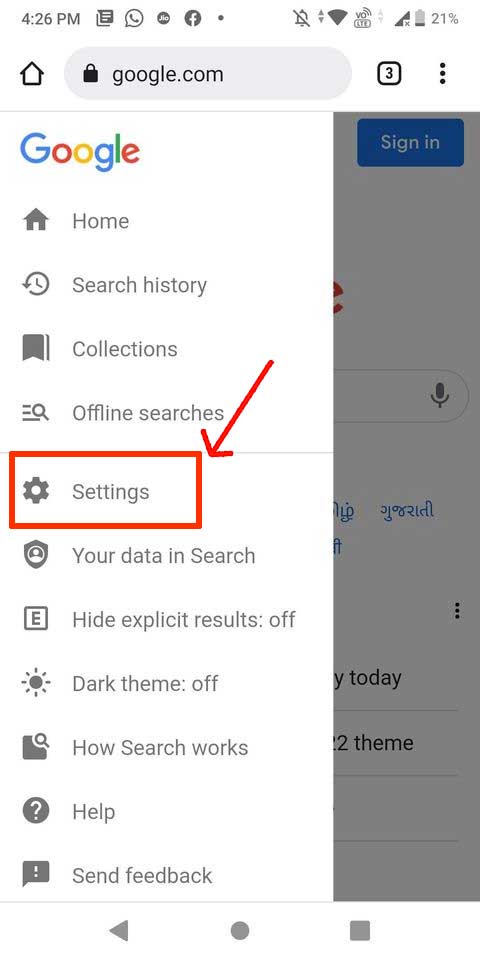
- “Do not show popular searches” is the next option, just mark on it.
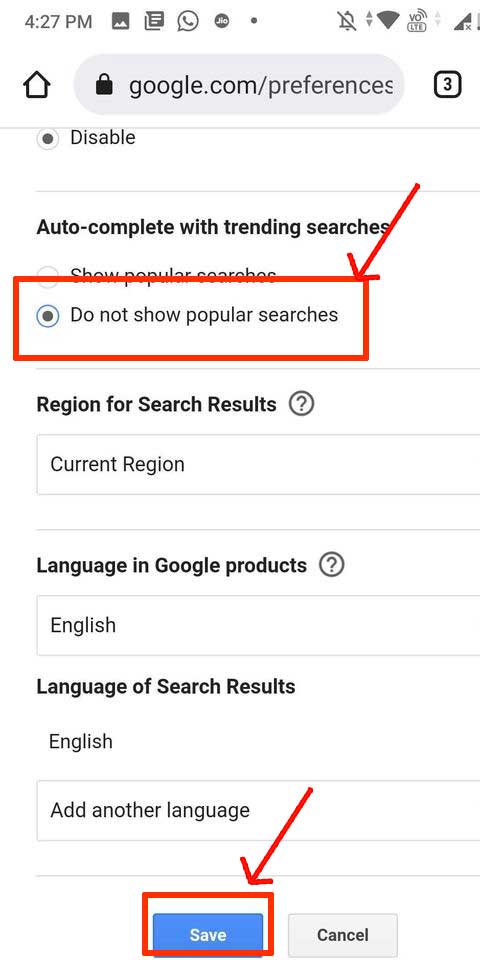
- Remember, to save it. If you don’t, it is possible that Chrome won’t save your settings.
- Once you’ve done, wait a few seconds, then close your chrome mobile browser to finish.
Now reload the browser and see whether you succeeded to disable the Google Chrome home page’s trending searches or not!
Conclusion
Google Chrome’s trending searches are a great way to remain up to speed on what others are searching for. However, most of the searches are pointless, and many of you would want to view only your most recent searches. You may disable trending searches on your desktop, and Android devices by following the instructions described above. Aside from that, are you a fan of the trending searches feature? Let us know what you think and provide your feedback about this tutorial, whether it helped you in any case, by leaving a comment.