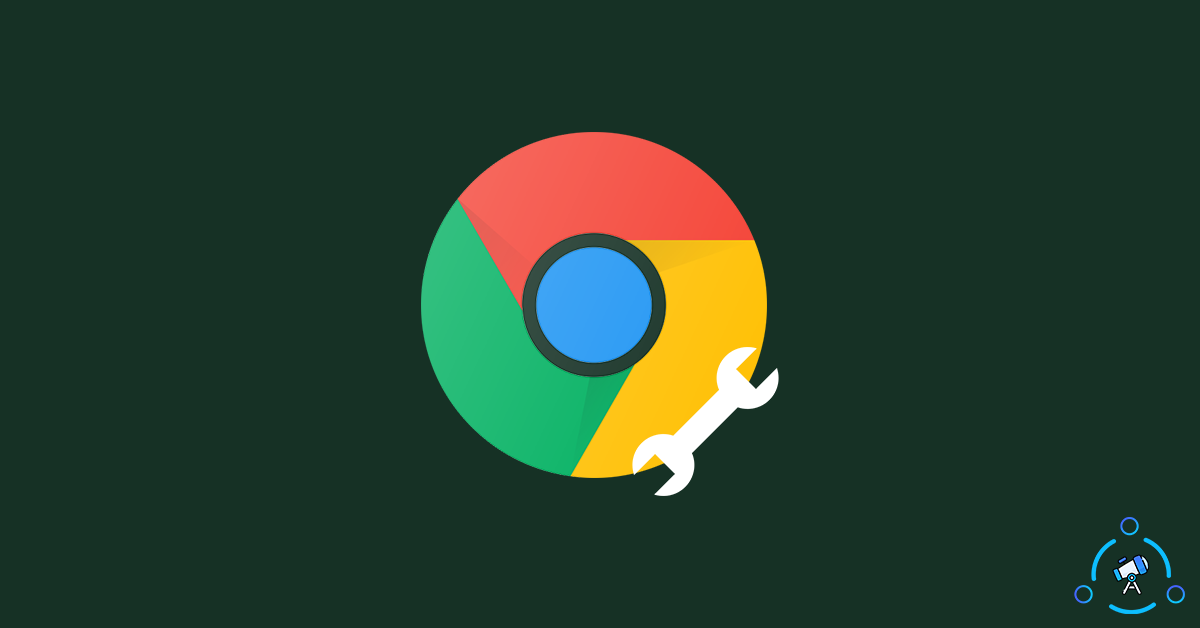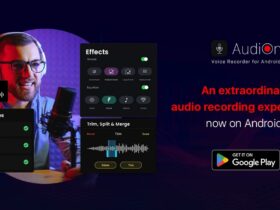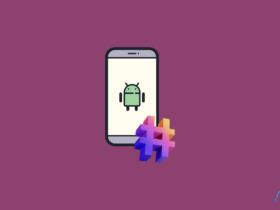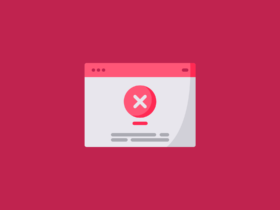Google Chrome is one of the best and most used leading web browsers in the industry. It is available for multiple platforms like Android, iOS, Windows, macOS, Linux, etc. Sometimes users run into issues like Chrome not responding on Android.
If you are using the Android version of Google Chrome then chances are you might be facing some issues with the web browser from Google. In this article, we will discuss some methods that we can try to fix Google Chrome.
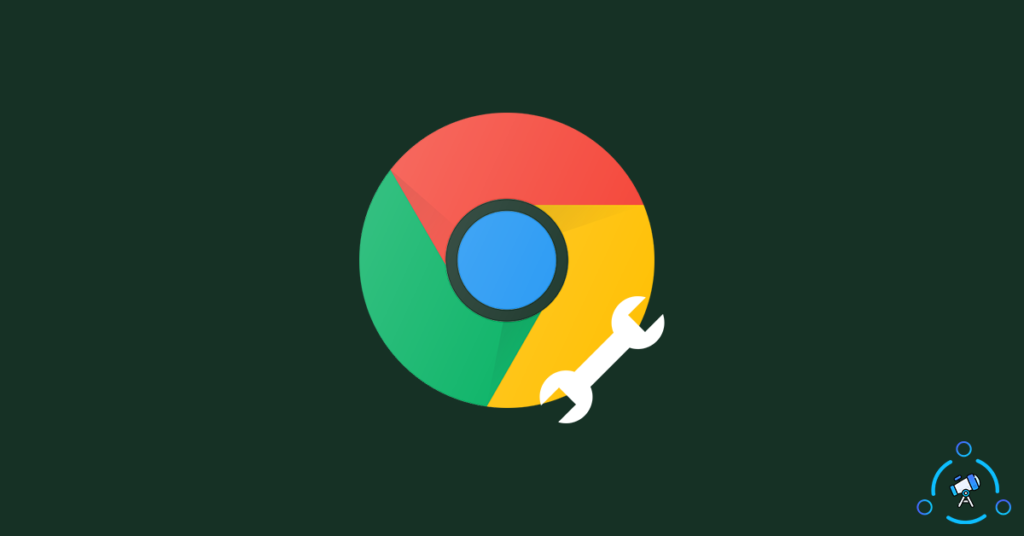
A simple tweak sometimes can solve the issue and without wasting further time, let’s get into it.
Fix Google Chrome Not Working Issue
You might want to follow and try multiple methods given below to solve the issue. Sometimes the issue can be solved by simply restarting your Android device, yes, you heard it right!
1. Restart your device
The first thing we are going to try is to restart our phone to see if it fixes the issue. Trust me, if you face any anomaly with some apps on Android, restarting the phone can sometimes solve the issue. Restarting the smartphone makes all the processes stop and start from the beginning again.
If you are lucky enough and there’s no other problem then this method should work for you.
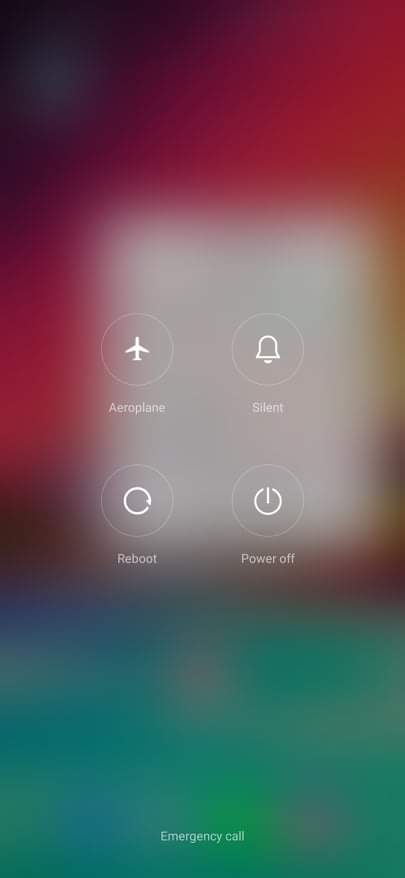
Restarting an Android device super simple. In order to restart your smartphone, just click and hold the power button. Now, a bunch of options will appear including the option to restart. Just tap on the restart button and wait for a minute or so. Once the phone turns on, try accessing Google Chrome and see if it works.
2. Make Sure There’s Enough Memory
If you have too many apps running in the background or if you have an older phone with less amount of RAM then it might cause an issue. If you are running out of memory then apps might misbehave.
If you have a lot of apps running in the background then the RAM will get filled faster and there will no enough space for other apps. In this situation, the best thing to do is clear all the apps running in the background and try accessing Google Chrome. This should fix the issue if the problem is with memory.
3. Update Google Chrome
Google frequently updates Chrome with newer versions. If some sort of bugs are discovered or new features are added, a new update will be pushed for the app. So, updating the app might solve the issue.
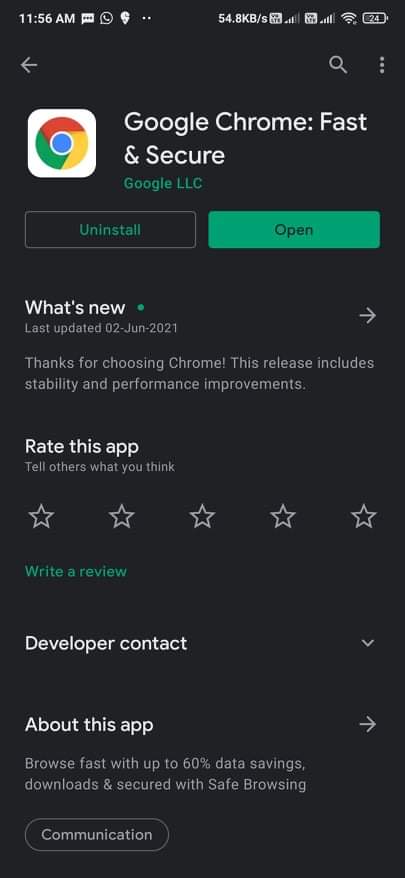
In order to update Google Chrome, just open Google Play Store and search for Google Chrome. Select Chrome from the list and see if an update is available or not. If the update is present, simply tap on the update button otherwise move to the next method given in the article.
4. Clear Chrome Cache
Cache files can sometimes cause some issue that makes the app stop responding or crash frequently. So clearing the cache file might help us in this situation.
For starters, cache files are simple files stored on your phone for the smooth working of the app. Over time, cache files will grow in size and eats up a lot of the phone’s memory as well. Clearing cache might help us solve the issue.
Follow the steps given below to clear Google Chrome Cache:
- Open Settings
- Go to the Installed Apps section (Layout and option name might differ depending on the Android version and skin you have)
- From the list of available apps, select Google Chrome
- Tap on Clear Data button from the bottom of the screen
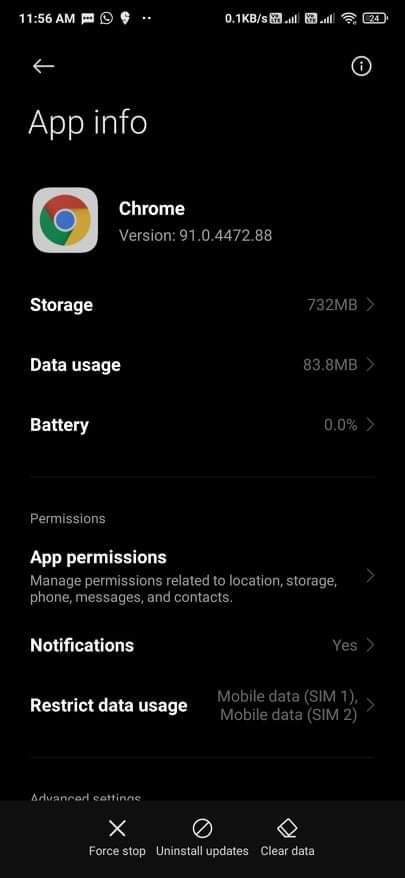
- Now two options will appear – Clear Data and Clear Cache
- Tap on the Clear Cache button and tap on okay on the pop up that appears
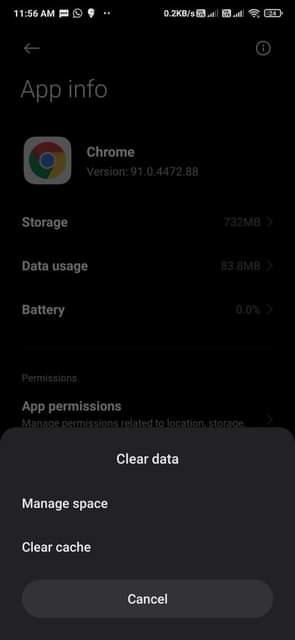
Now we have successfully cleared Google Chrome Cache from Android. Try opening Google Chrome now and if the issue persists or not.
5. Reinstall Google Chrome on Android
Uninstalling and Installing Google Chrome might help us fix the Chrome not responding issue on Android. This is very simple, all you have to do is just go ahead and uninstall Google Chrome. In order to uninstall an app, you can either hold the app icon from the app drawer and then drag it to the uninstall icon that appears or just go to the Installed Apps section and uninstall the app from there.
Once uninstalled, head over to Google Play Store and install the same again. Now hopefully it should solve the problem.
6. Update Android
You might be running on an older version of Android. If that is the case then there might be pending updates for your device. Updating your Android device to the latest version could potentially solve the issue.
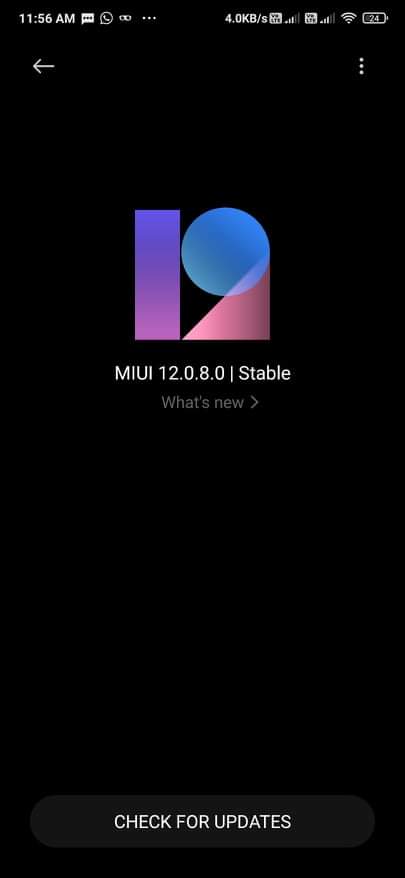
Just go to Device settings > About Phone and look for OS update. If an OS update is available just download and install it. If you haven’t updated your phone in a long time then chances are you might have pending updates. If an update is not available then move to the next method.
7. Rollback to Older Version
Sometimes the very new version of Google Chrome can cause issues with some phones. If you start facing issues with Google Chrome after updating it then rolling back to an older version will help you to fix issues.
Even if you haven’t manually updated Google Chrome, sometimes it can get updated in the background. If this is the case then follow the steps given below.
- Uninstall Google Chrome
- Go to this website and download the APK file of an older version of Google Chrome (Select a version that is one or two steps back. Do not download way too old version of Chrome.)
- After downloading the APK file, just install it on your phone. Similar to sideloading an app on Android
Now open Google Chrome and see if the issue is solved or not.
These are some methods that you can try to fix Google Chrome not responding issue on Android. Even after trying all the methods mentioned above, if you are not able to fix the problem then you might want to consider using a different web browser like Firefox or Brave.
There are a good number of other web browsers available on the Internet. You can download any one of them and start using it on your Android device. Furthermore, there are a lot of other chromium-based browsers for Android as well.