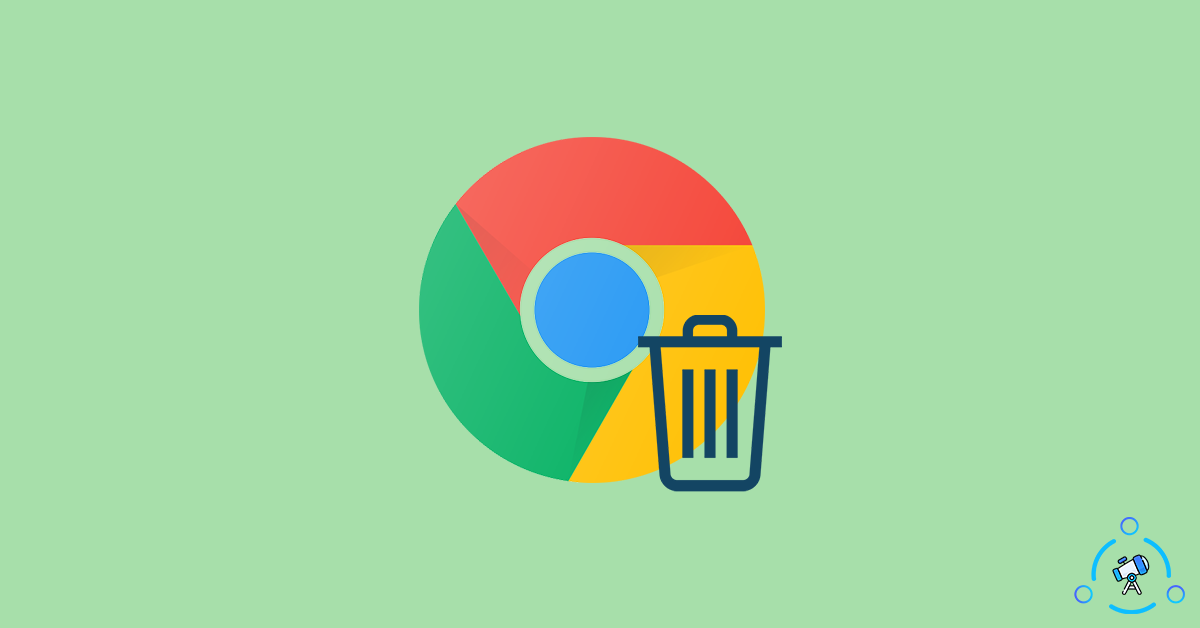Clearing cookies in Google Chrome will help you increase the performance and free up some space as well. Over time, the cookie files stored on your computer will get accumulated and it might make your device laggy.
At the time of writing this article, Google Chrome accounted for more than 67 percent of the whole PC web browser market share. Google Chrome is a popular and leading web browser available for a plethora of platforms including Android, iOS, iPadOS, macOS, Windows, Linux, Chromebook, etc.
In this article, let’s see how to clear cookies and cache files from Google Chrome on Android and PC versions as well.
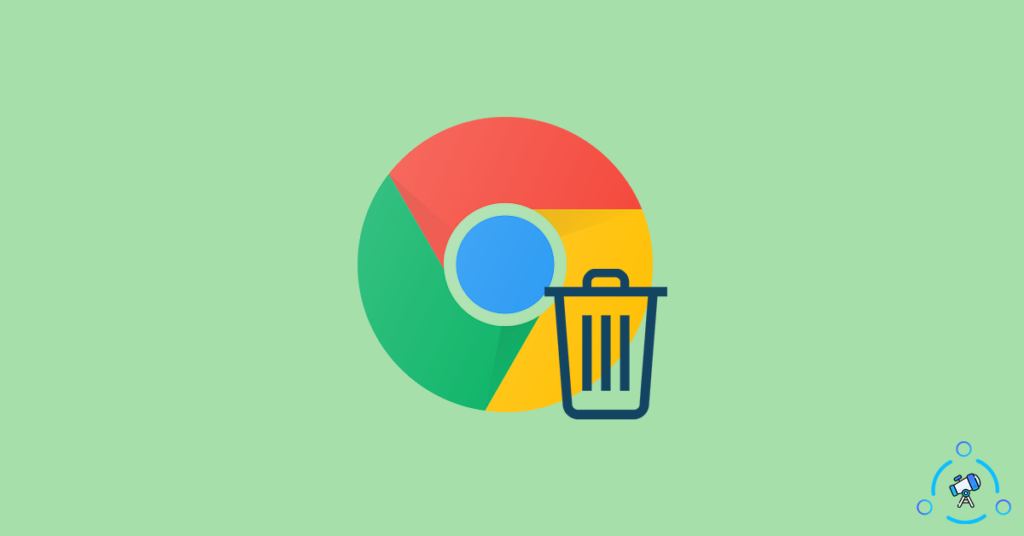
Why Clear Cookies & Cache?
Cookies and Caches are small files that will be stored on your web browser when you visit some websites. Cookies will basically have details about you including your account information, your preferences, etc.
On the other hand, Cache files are used to make your experience faster by storing certain files on your computer. Over time, the cache file size will increase, and keeping them on your device makes no sense. Furthermore, clearing cache files from Chrome will help you free up some space which then can be used for other purposes.
Other web browsers like Google Chrome also stored cookies and caches. You may also clear them too.
How to Clear Cookies and Caches on Google Chrome
As I mentioned earlier, I will provide step-by-step instructions for both Android and PC versions of the same. It will work with other platforms including iOS and Linux as well.
Clear Cache and Cookies from PC
At first, let’s see how to clear both cookies and caches from Google Chrome for Windows, Linux, and macOS.
Follow the steps mentioned below to clear cookies from Google Chrome for PC.
Step 1: Open Google Chrome and click on the three dots icon from the top left corner of the screen and select More Tools > Clear browsing data.
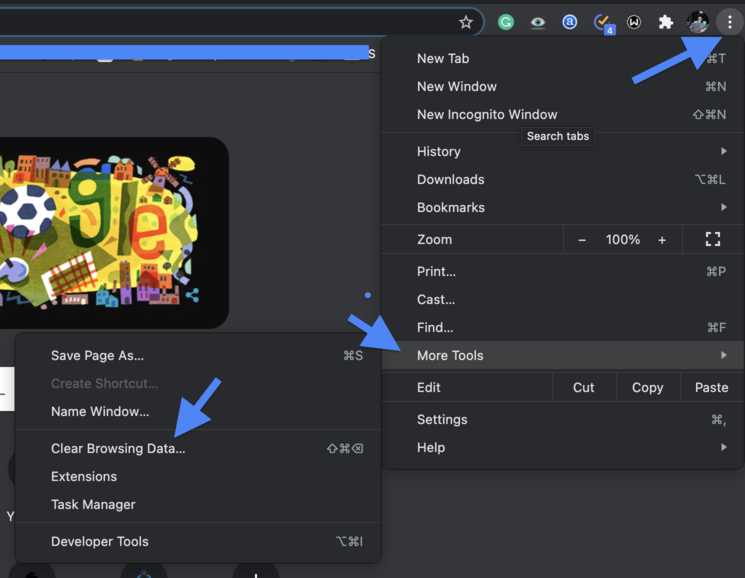
Step 2: Now it will take you to the Settings page and a pop-up will appear. It will have a bunch of options as well. First of all, select the Time range as All Time and make sure to check all three boxes below as well.
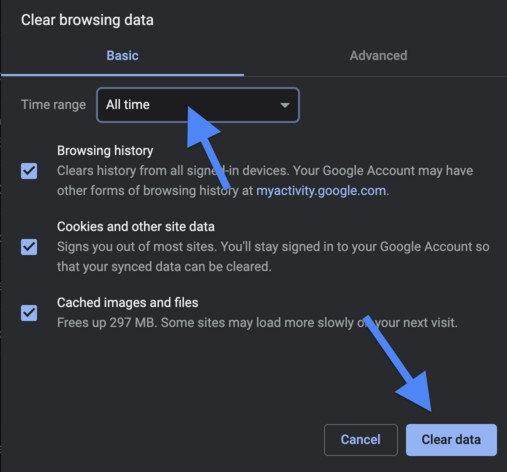
Step 3: Click on the Clear data button and wait for a moment. The time will depend on the amount of data to be cleared.
As you can see in the image, I have managed to clear about 300MB of cache files. This includes a lot of cached images as well.
This is how we clear cookies and cache files in Google Chrome for PC.
You also have the option to clear cookies and cache files of individual websites as well.
Clear Cookies of a Particular Website only
In order to delete cookies of a particular website only, follow the steps mentioned below.
- Open the website from which you want to delete cookies
- From the address bar at the top, click on the padlock button and click on Cookies
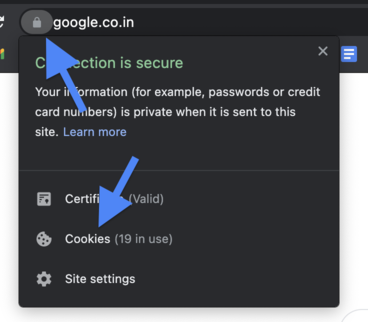
- Now it will list, all the cookies being stored by the website. Sometimes, there will be multiple cookie files.
- Now, simply click on the file and select the Remove button and that specific cookie file will be removed from your browser. Repeat the same for every cookie.
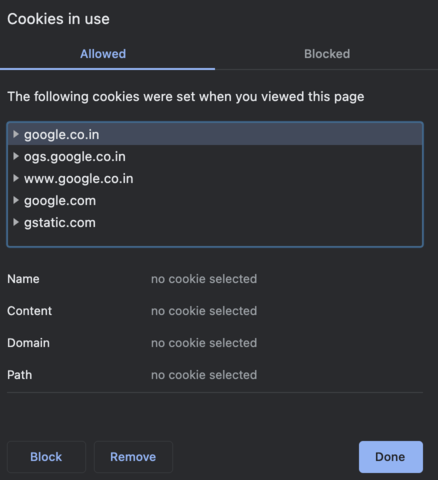
That’s it, we have successfully removed cookies of a particular website only.
If you are facing frequent app crashes or not responding issues with Google Chrome then follow this guide.
Clear Cookies and Cache from Android
In this section, we will see how to clear cookies from the smartphone version of Google Chrome. The steps will be the same for all smartphones out there.
Step 1: Open Google Chrome and tap on the three dots icon from the top right corner, next to the address bar, and tap on Settings.
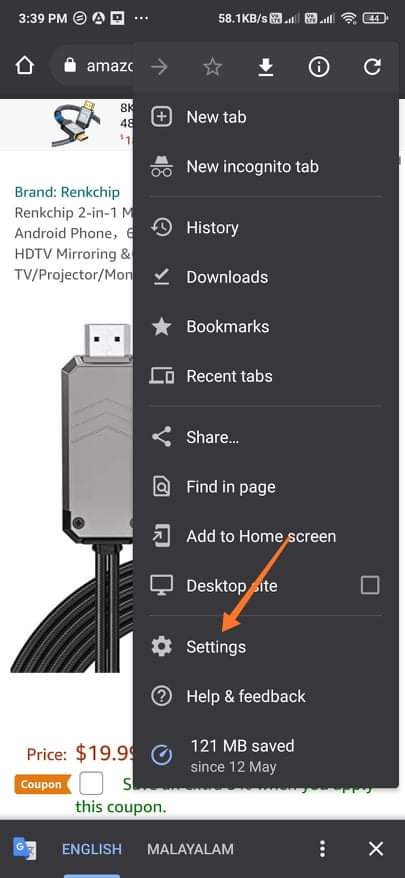
Step 2: Under Basic settings, find Privacy and Security
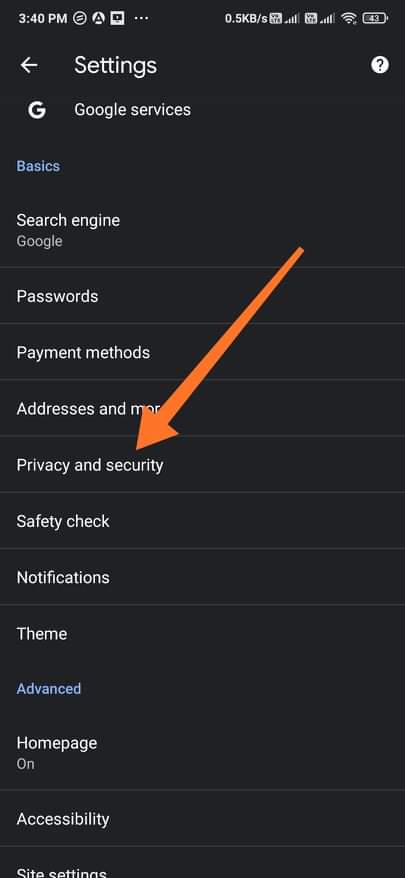
Step 3: Select the first option, Clear browsing data
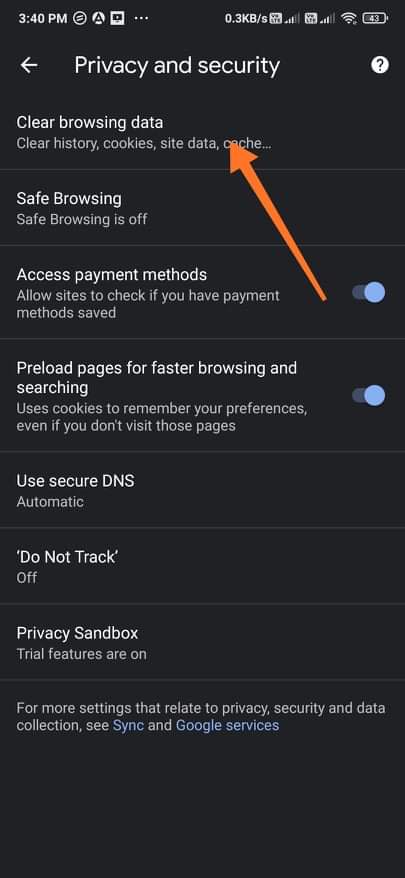
Step 4: Select Time range as All Time, make sure to check all three options and finally tap on the Clear data button from the bottom of the page.
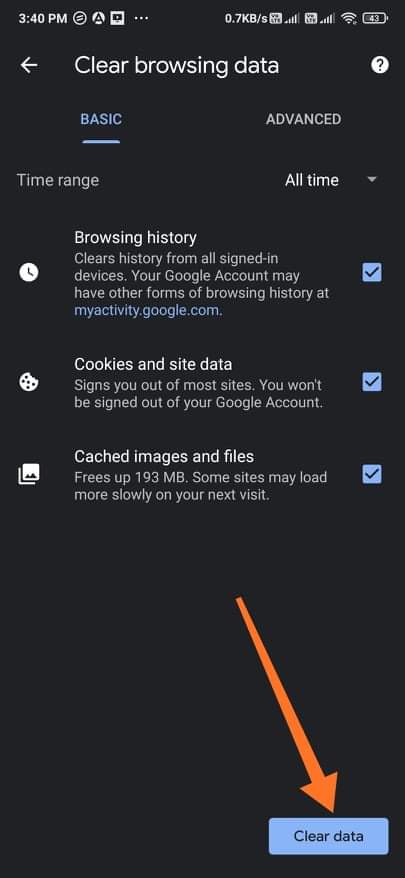
By clearing data from Google Chrome, I managed to save about 193MB of storage space on my Android device.
It is super simple to clear cookies and cache files on Google Chrome and doing so will help you in freeing up some storage space and make things a little bit faster as well.
Final Words
This is how we easily clear cookie and cache files from our device. If you are someone who uses Google Chrome to visit a lot of websites on a regular basis then the number of cache files stored on your device will be really big and clearing them will help you and is harmless.
I suggest you clear the cache and cookie files from your device once in a while to keep things clean and clutter-free. And yes, clearing Google Chrome Cookies and Caches comes with lots of benefits.