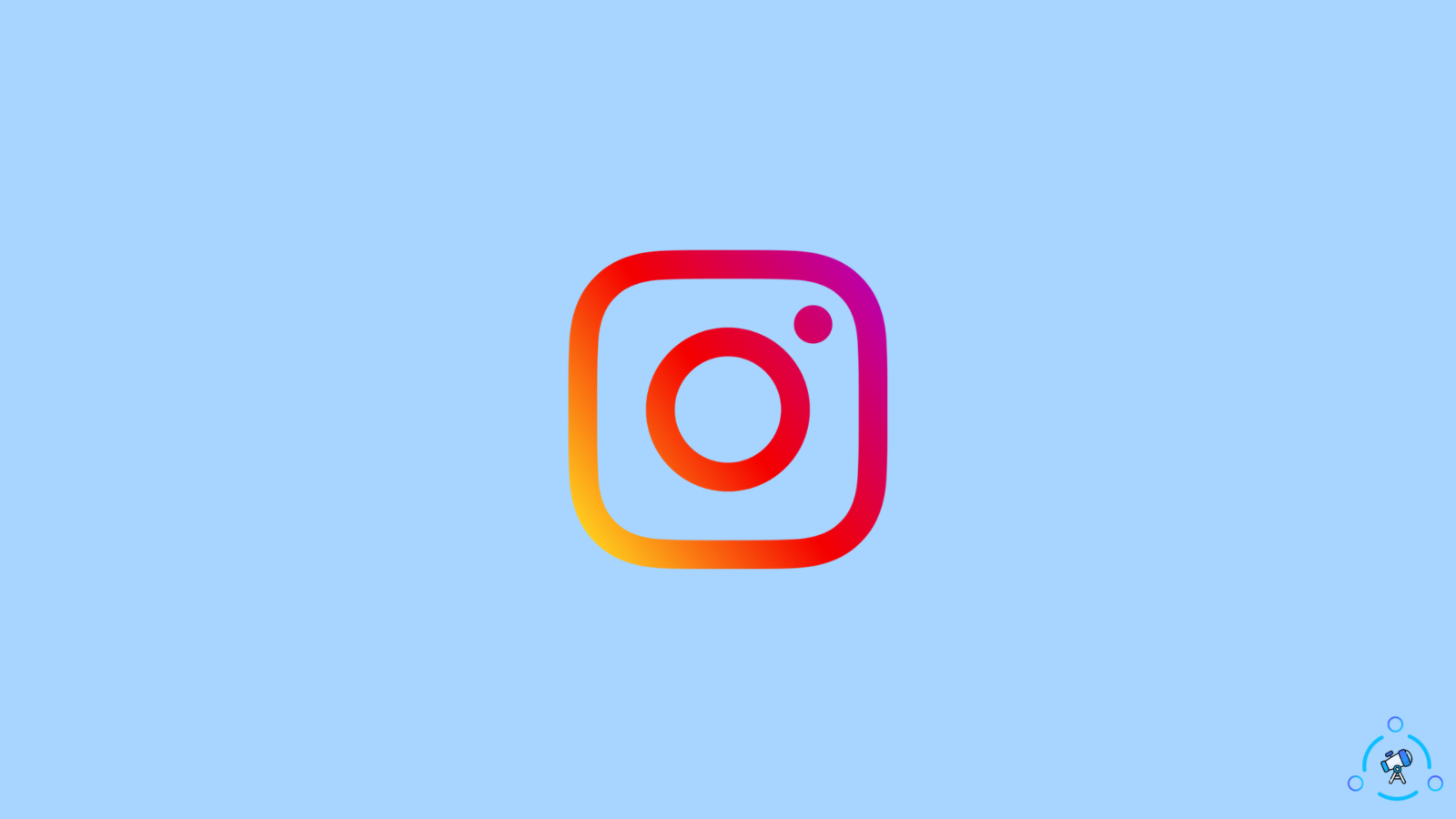Are you trying to fix the “Try again later” error on Instagram? Instagram users have been facing this annoying issue quite a lot lately. This is quite frustrating to deal with, and the Tell us button below isn’t of any help either.
The error message generally occurs when too many actions are performed on your account, but it sometimes occurs due to a glitch also. It has been mostly seen on accounts that use a third-party app or an automation tool. So, how to fix this error on Instagram?
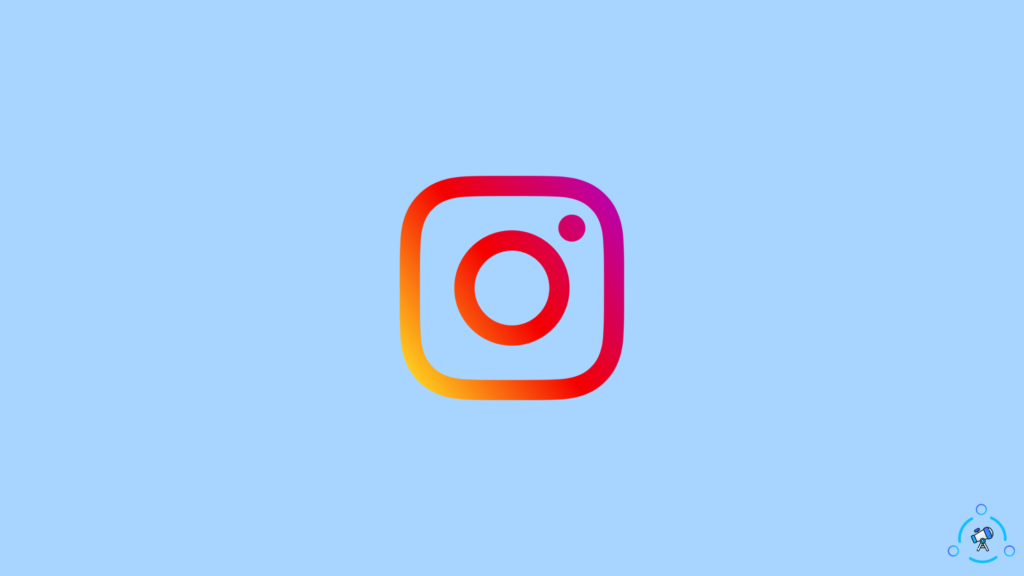
How To Fix The “Try Again Later” Error On Instagram?
The error pop-up “Try Again Later” generally lasts for about 1-2 days. But there are a few ways through which this issue can be solved. Here are seven ways/methods of solving this error on Instagram
If the first method doesn’t work then move to the next and then the next. Donot move from the first one to the last.
Method 1: Restart Your Device
Most smartphone issues are solved simply by restarting the device. You can do that with a long press on the power button and tapping on the Restart option on your Android Device. iPhone users can turn off and on their devices as iPhone doesn’t have the traditional restart option.
Try using Instagram after doing that, and if that doesn’t work, then move on to the following method.
Method 2: Log Out And Then Log Back In
Logging out and then logging in is another way by which most errors on apps can be solved, and Instagram is not any different. To log out and follow the steps below..
- Go to your profile page and tap on the three lines at the top right corner.
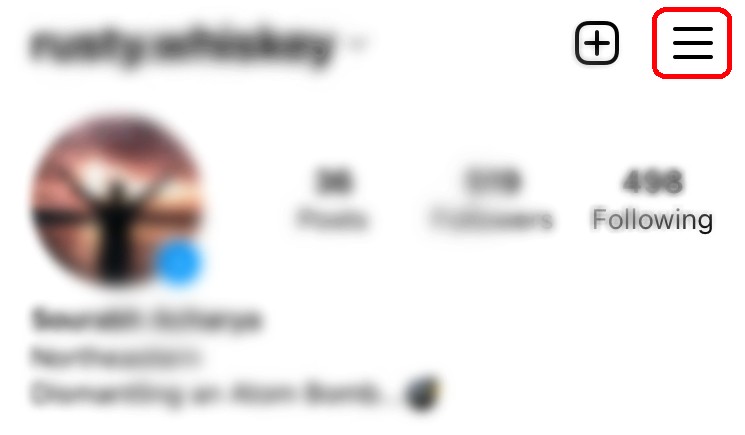
- After that, tap on Settings.
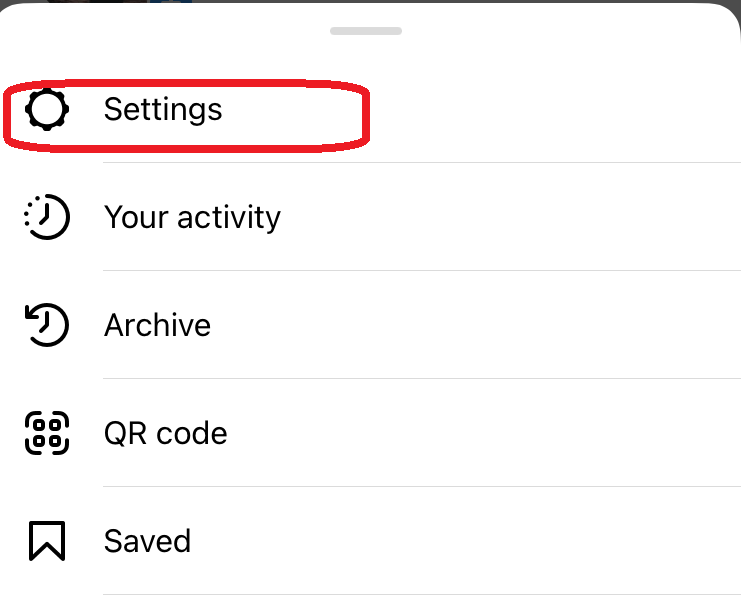
- Please scroll down to find Logout and tap on it.
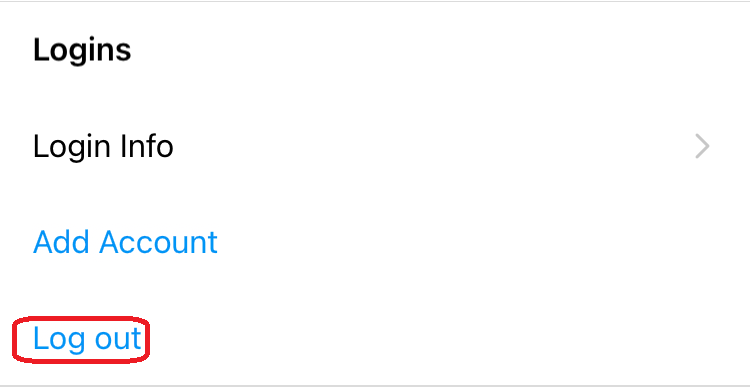
And with that, the logout process is done. Now open the app again and provide your username and password to log in. If the problem persists, log out again, clear the cache and log back in.
To clear the cache, you need to go to Settings > Storage > Other Apps > Instagram > Clear Cache, and this is for Android devices. For iOS devices, reinstalling the app is the only option.
Method 3: Changing Password
For some unknown reasons, changing the password of your Instagram account can also resolve the “Try Again Later” issue. To change the password of your account, you need to follow the steps below..
- Go to Instagram.com on your browser and login into your account.
- On the top left corner of the screen, you will see your profile picture. Click on it.
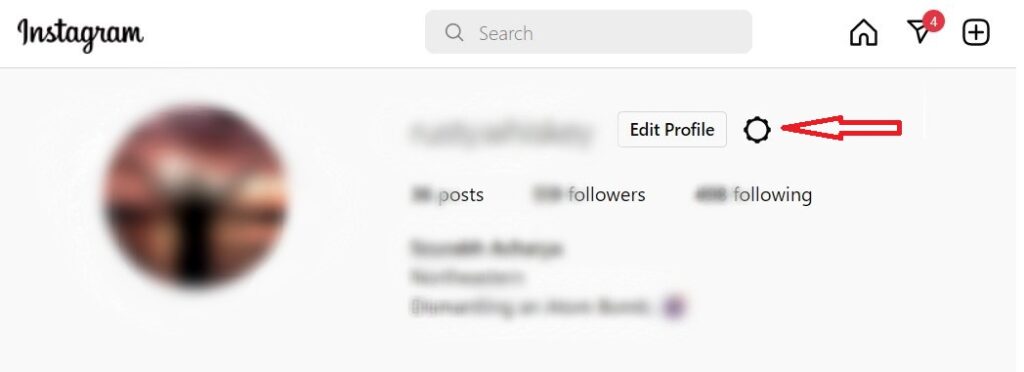
- From the drop-down menu, select Settings.
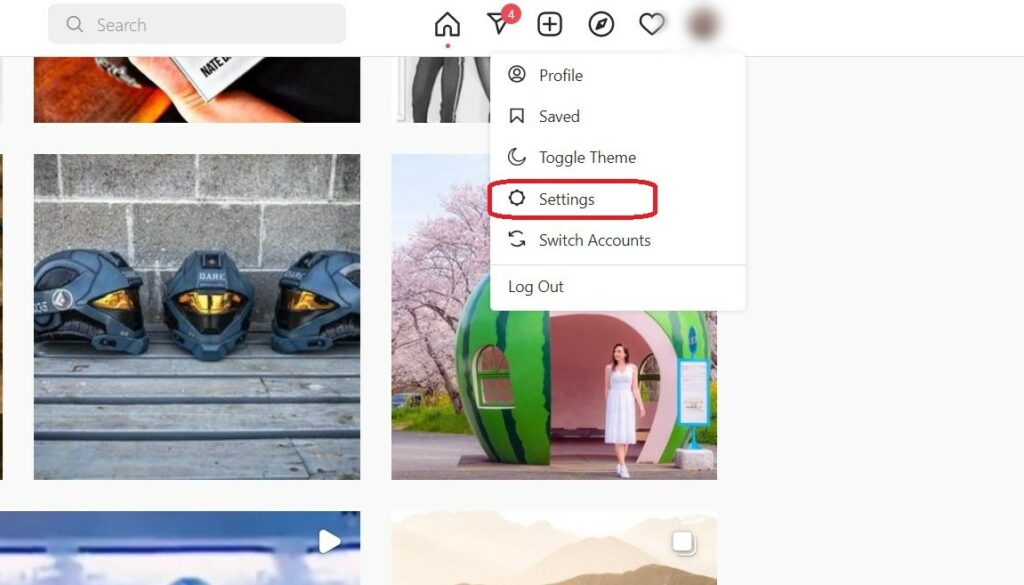
- Then go to Change Password.
- Provide all the necessary details and click on the Change Password tab.
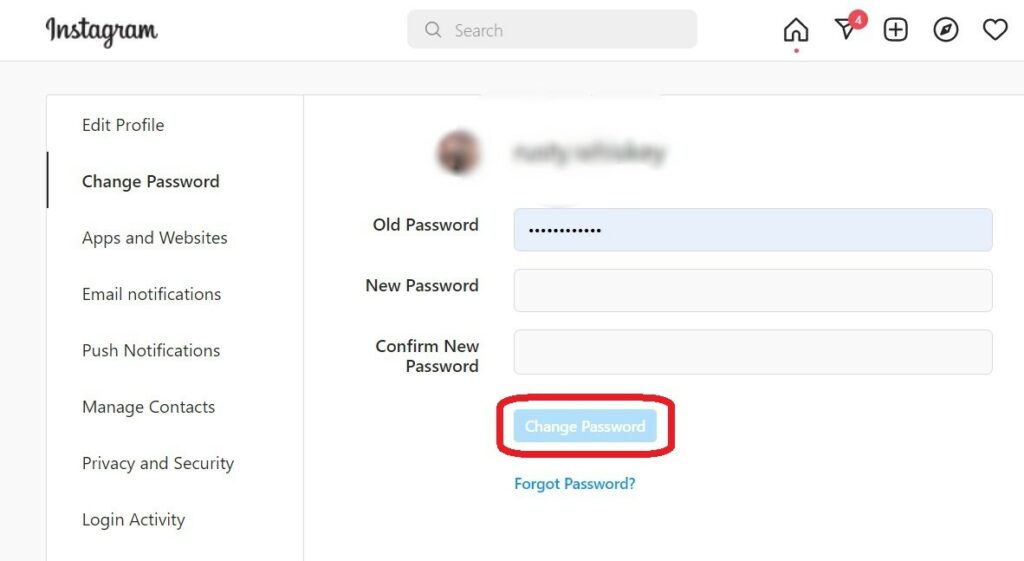
And that should solve your issue. If the problem persists move to the next method.
Method 4: Remove All Links From Your Bio
Instagram quite recently started allowing people to add links to their profiles but when it comes to unverified links, Instagram is quite strict. So, if you have any links on your bio then remove them. To remove that you can go edit your profile on your profile page and remove any links preset there.
Method 5: Link Other Social Media Accounts
The main goal of Instagram is to increase the quality of life of its users through the app. When there are a lot of activities from your end in a short period of time, Instagram thinks of you as a bot instead. That is when you start seeing that error pop-up. To make verify your humanity to Instagram, you can link your Instagram account to any other social media account (Facebook Recommended).
Follow the steps provided below to do that.
- Visit your profile page and tap on the three lines at the top right corner.
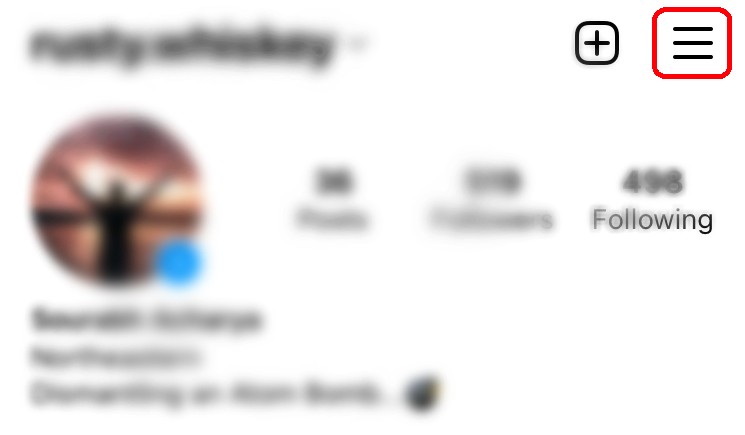
- Select Settings followed by Account.
- Then, find your way to the Sharing to other apps option.
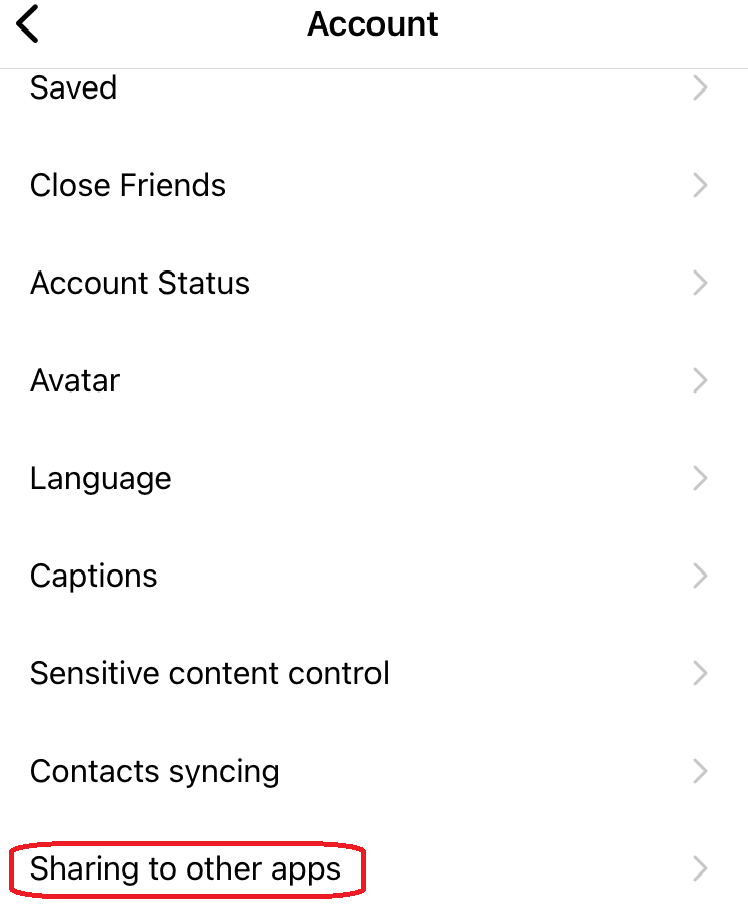
- Choose the account and provide the necessary details and permissions.
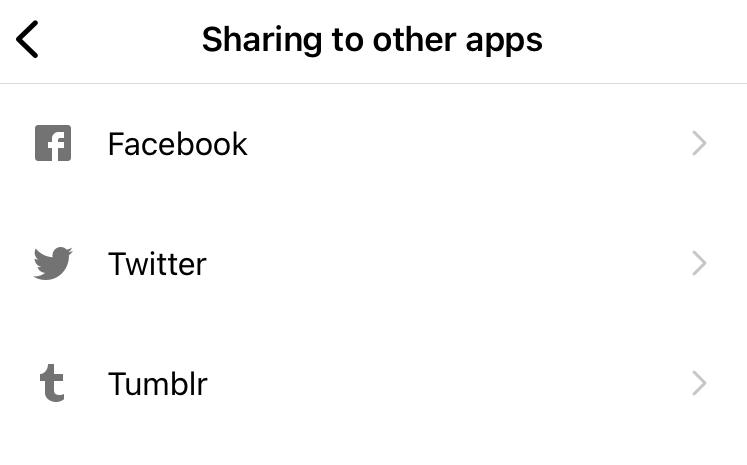
And this would probably solve your issue. But if it doesn’t then move to the next one.
Method 6: Report To Instagram
If none of the above methods work then there is only one final solution left and that is to report it to Instagram.
Reporting Instagram was quite different back then as you needed to take a screenshot before reporting. But all have changed and you can just shake your phone to report the issue. To do that follow the steps below
- Shake your phone when you get the “Try Again Later” pop-up.
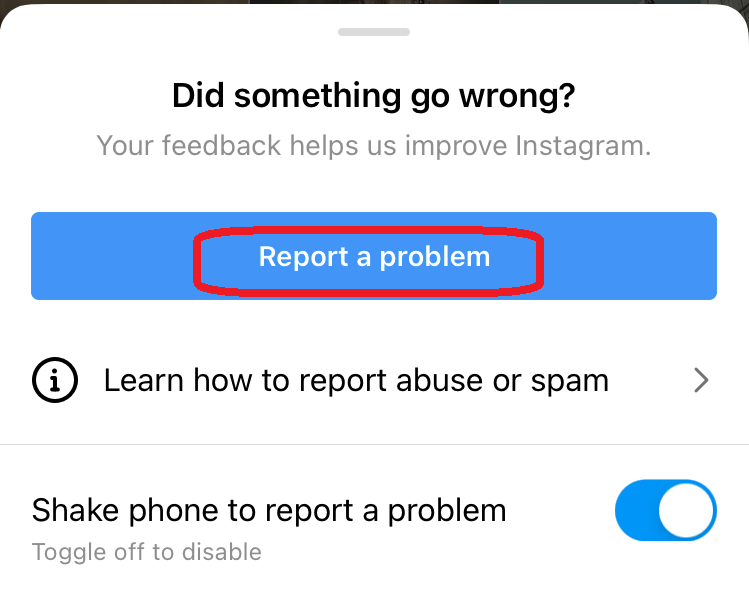
- A Report a problem-button will appear. Tap on that.
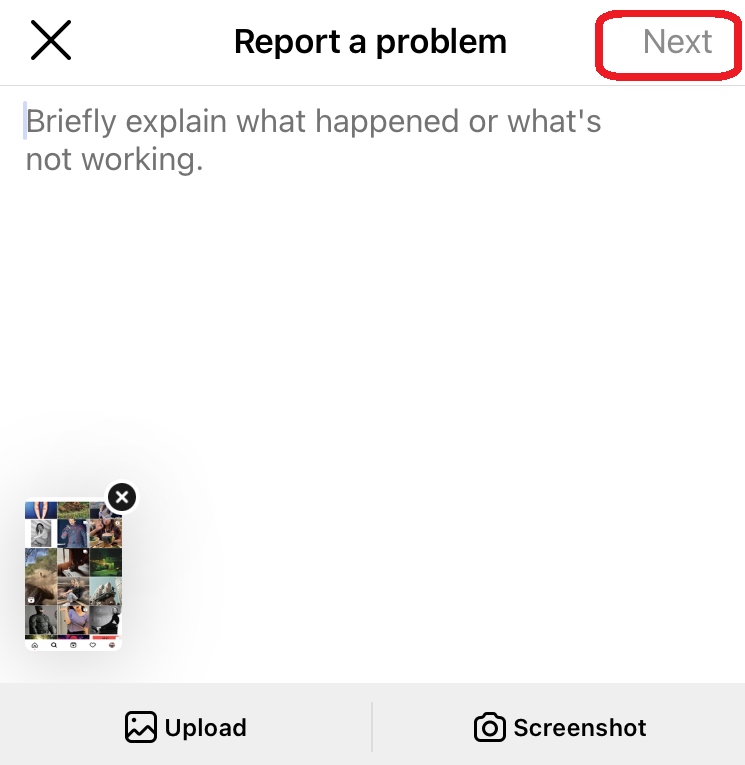
- The app will take the screenshot and you just need to describe your issue and tap on Next followed by Send Report.
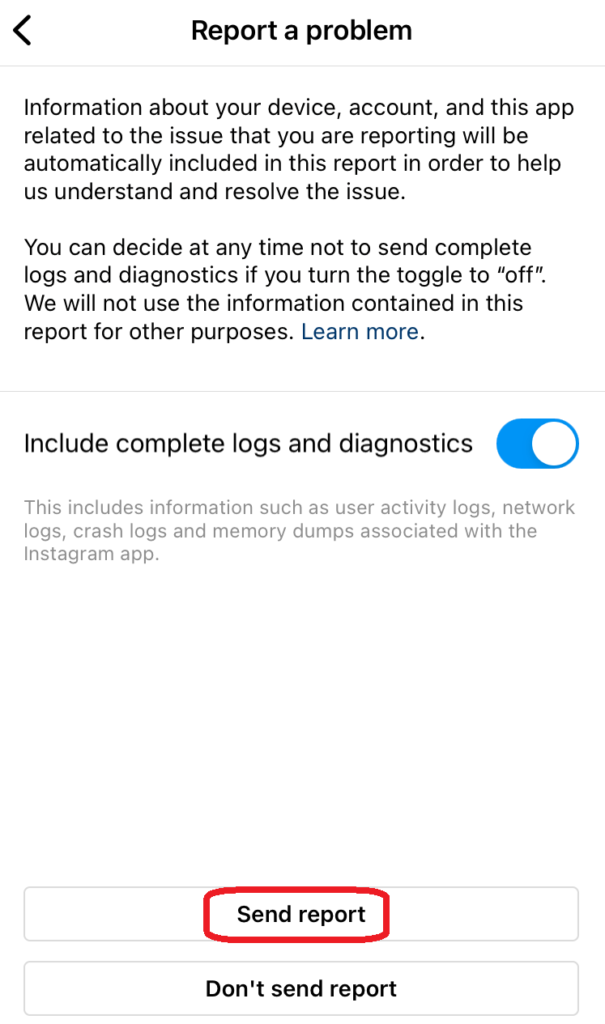
The shake feature is generally enabled on all devices but if your device doesn’t have this auto-enabled then follow the steps to enable it.
- Tap the three lines at the top right corner of your profile page.
- Then go to Setting and choose Help from there.
- At the bottom, you will be able to see Shake phone to report a problem.
- Tap on the button to enable it.
Method 7: Wait It Out
If none of the methods solve your issue then the only way is to wait it out. Getting the “Try Again Later” error doesn’t mean that you are permanently banned from Instagram. It’s just a temporary restriction and gets resolved within a few days.
The duration varies from account to account but generally, it takes around 1-2 days. So wait for it till then.
Conclusion
There you have it. These are the 7 ways following which you can fix “Try again later” error on Instagram. This issue is faced by quite a lot of people and to be honest, the best way is to stay away from automation tools and third-party apps.
We hope the provided information has been of help to you!