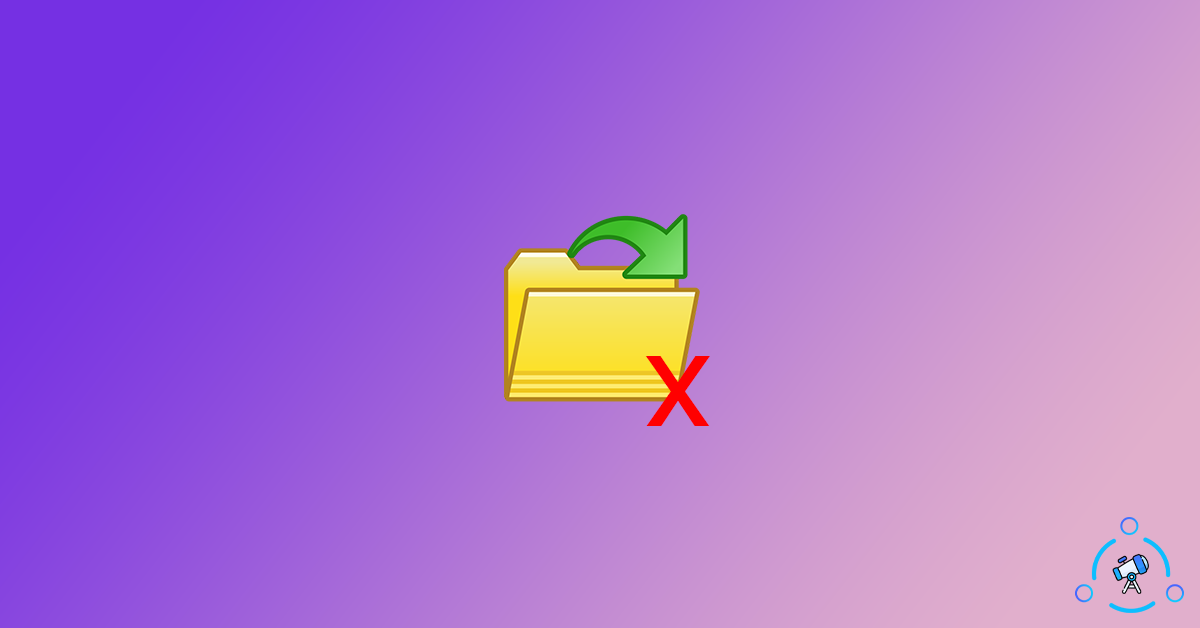As you might already know, backup files eat up a lot of space on our hard drive. Every single time you create a new backup, a calculated amount of space on your hard disk keeps decreasing. So, it is advised that you delete backup files in Windows 10 after some period of time.
There’s no point in keeping backup files from the beginning. You should occasionally clean it and only keep backups that do matter to you. Similar is the case if you create restore points in Windows. In this article, you will find how to delete backup files in Windows 10 to free up some space on our hard disk.
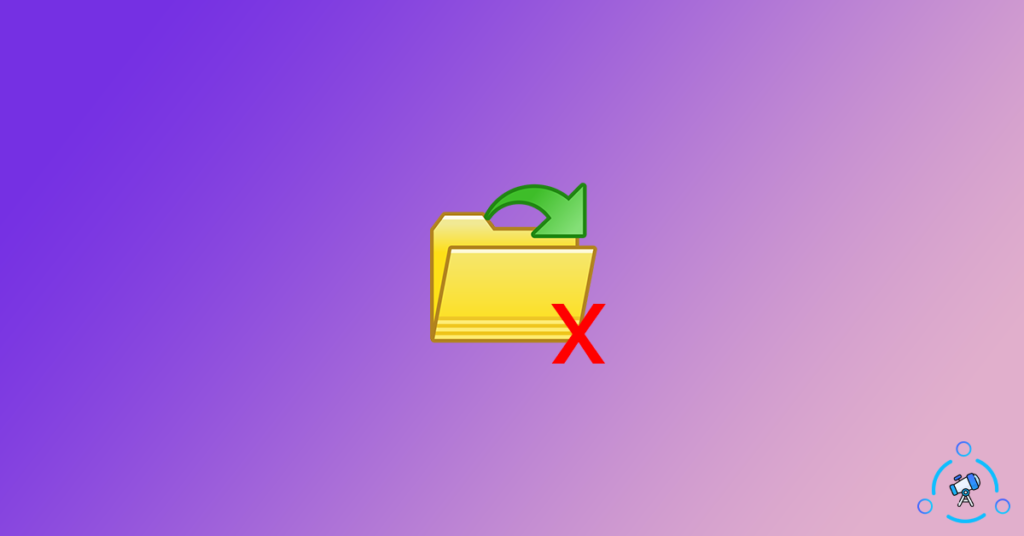
How to Delete Windows 10 Backup Files?
There are multiple methods to delete files on Windows 10. One more thing to note here is that there are multiple ways in which you can store backups like file history, restore points, backups, etc. I will list guides for almost all of them below.
Delete Windows File History
File History feature in Windows lets you take time to time backup of all files on your computer. You can adjust the backup frequency anywhere from 10 minutes to above. There will be many backups already created that might take up a lot of space. So, the first thing to do here is to delete any files already stored here and increase the backup level frequency. See also – How to emove YourPhone.exe Process in Windows 10
By default, the backups won’t get deleted. Here, we need to set a time frame after which the backup needs to be deleted.
Step 1: Open Settings
Step 2: Select Updates and Security
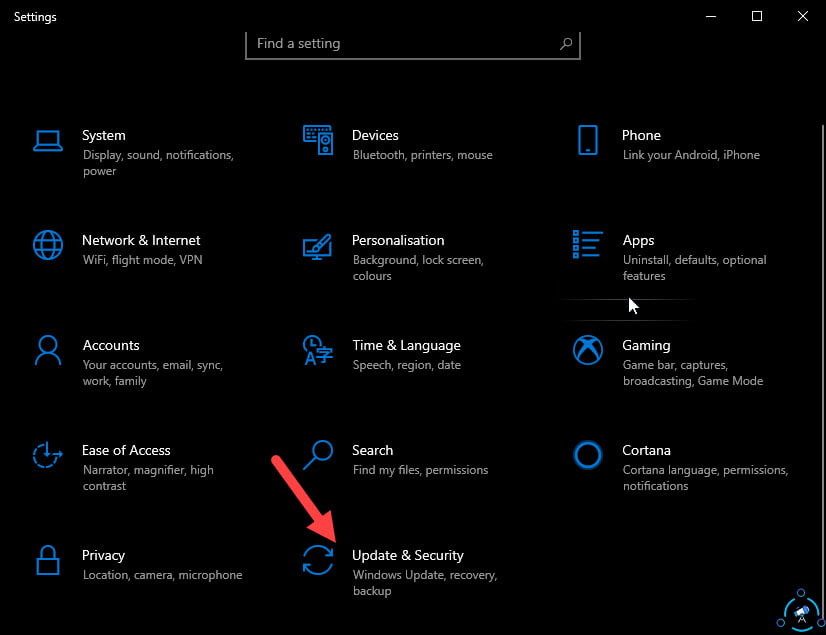
Step 3: From the options in left side, click on Backups.
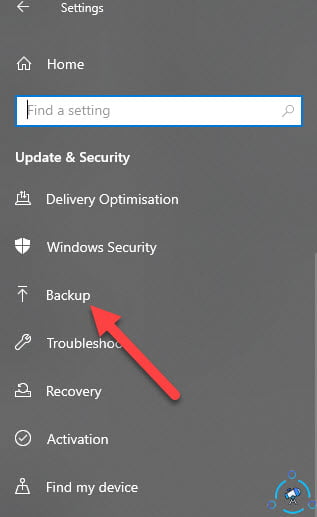
Step 4: Click on More options under “Back up using File History”
Step 5: Now, here you need to specify the backup interval and how long you want to retain them. Set them according to your case.
For some reason, if you no longer need Backups then can click on the Stop using the drive button to disable the backup function in Windows. Once disabled, automatic Windows backup will be stopped unless you enable it again.
Remove Files from File History in Windows 10
To delete all backups file created by File History, all you have to do is simply type the below-given command in Powershell and hit enter. Everything will be cleared.
- Click on the search bar and type “PowerShell”
- Select and open Windows PowerShell
- Type the following command and hit enter. Everything will be cleared.
fhmanagew.exe -cleanup 0
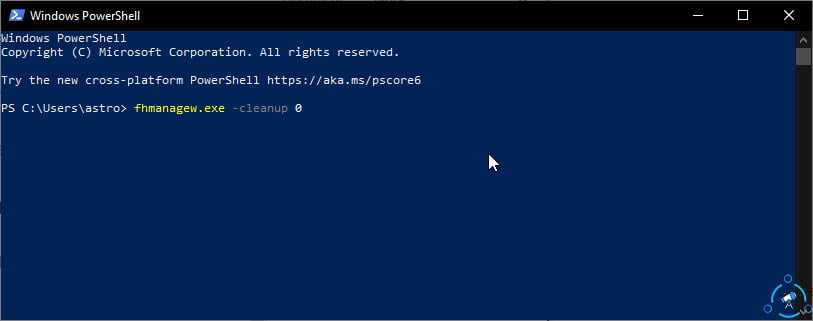
This will remove all the backup files created by the File History feature in Windows 10.
Delete Backup Files from Restore Points
Apart from the File History option, there is something called System Restore Points, where we can create and store snapshots of our entire operating system. If this is how you stored backups files on your computer then follow the steps mention below to easily delete backups files in Windows 10.
- First of all, press Windows Key + R to launch Run
- Type “systempropertiesprotection” and hit enter
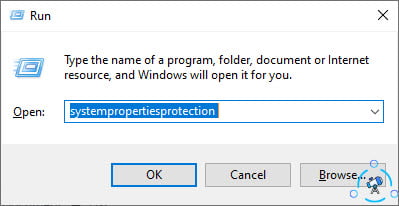
- It will open the system properties dialogue box.
- Under System Protection section, click on the option called Configure
- Now from the dialogue box that appears, click on the Delete button to remove all the restore points in that particular drive. Similarly, you also have the option to limit the space allocated for System Restore or completely remove it altogether.
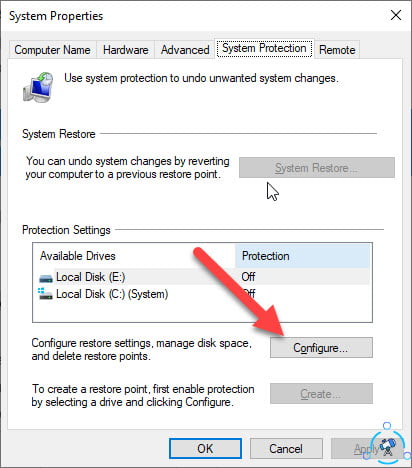
Now we have successfully deleted all backup files on our computer to save space on our hard drive
Why Delete Backup Files?
There’s no point in keeping unwanted backups files on our computer which eats up a lot of space on our computer. If you get a low storage warning on your computer and have the whole backup thing enabled, then you should consider deleting some backups file that you no longer need. Let’s say that you are storing backup files from the last couple of months. I will suggest you go through the list and only retain backups that you think matter to you. Delete all other unwanted files. This will help you to save space on your computer.