A lot of people take screenshots on Steam to share them with their friends, upload them somewhere, etc. After capturing the screenshot, they access the Screenshots folder of Steam and it won’t be there. They might go to the Pictures folder or OS’s screenshots folder and search for the same over there as well. But they won’t find it there either. Are you one of those people searching for the Steam screenshot location? Continue reading..
If you haven’t used the screenshot’s option in Steam before, then it might become confusing for you to figure out the location. Once you know the location, next time onwards, it will be easy for you to access the saved screenshots.
Steam screenshots are not stored on the Screenshots folder but on the In-Game screenshot folder. It might be a little confusing for you at first. But let me make it clear for you. There are a couple of methods that you can try to access the saved Steam screenshots.

Follow the steps given to find where are Steam screenshots saved and Steam screenshot location.
How to Access Steam Screenshots?
As mentioned earlier, there are multiple methods that you can follow. Go through the methods below and find the one that you find is easy.
So, let’s get started.
View Screenshots from the Steam Client
In this method, we are going to access the screenshots directly from the Steam client itself. The method to find screenshots are pretty much the same for both Windows as well as macOS. Just open the Steam client and follow the steps.
Step 1: First of all, open Steam client on your Windows or Mac computer. Once opened, click on the View option from the top bar and click on Screenshots.
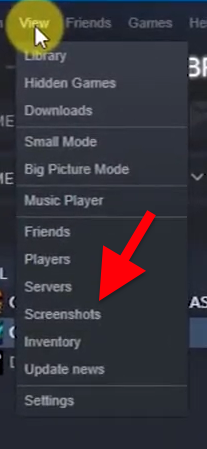
Step 2: It will now open up the Steam screenshot library. Here, you will find all the screenshots ever taken on Steam. Screenshots are arranged based on the game. To access a screenshot of a specific game only, click on the drop-down menu next to the Show option. Select the game from the drop-down menu and it will filter and display only that particular game’s screenshots.
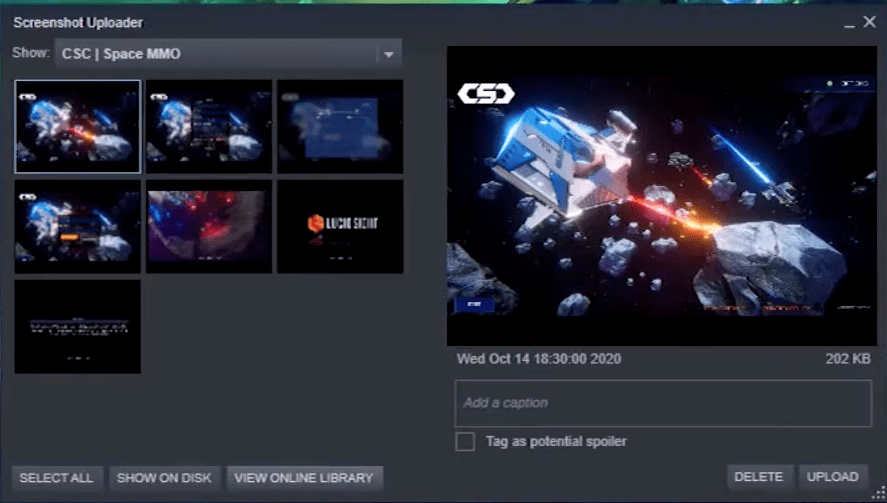
Step 3: Go through the list of screenshots and find the one that you are looking for. Once found, simply click on it once. Now click on the Show on disk button to open the screenshot’s folder in File Explorer.
Step 4: As soon as you click on the View on disk button, it will open the screenshot in the file explorer. From there, you can copy to elsewhere or upload and share the same with your friends as well.
This is how we use the Steam client for Windows and macOS to find the screenshots folder. As the screenshots are not saved in the screenshots folder, it becomes a little confusing for certain people.
Are you facing issues while updating or downloading games via Steam? Here are some fixes to solve steam game updating and downloading issues.
Find Screenshots on File Explorer
If you don’t want to use the Steam client to find the screenshot then here is yet another method that will let you directly find the screenshot within the File Explorer. So, let’s see how.
For Windows:
- Open File Explorer and click on the location address bar.
- Copy the location URL given below and paste it in the address bar and click enter.
- Make sure to replace your Steam ID in the URL. Just edit the [Used-ID] with the user ID
C:\Program Files\Steam\userdata[USER_ID]\760\remote[GAME_ID]\screenshots
- Open opening the URL, it will directly take you the Steam screenshot folder. From here, you can copy and save the screenshots to some other location.
For macOS:
Users/Username/Library/Application Support/Steam
For Linux:
~/.local/share/Steam
If you are not sure how to find the User ID of Steam then here’s how to find your unique Steam ID:
Just open the Steam client and hover over your username and click on View Profile.
Once loaded, you will find the link to your Steam profile. To the end of the link, it will also contain the user ID as well. Just copy it and replace it in the URL given above.
URL to access Steam Screenshots
In this method, we will be using a direct URL to access steam screenshots.
Just copy the URL given below and paste it into a web browser. Now login to your Steam account to find saved screenshots.
Or click this link: Steam Screenshot
Find Steam Screenshots Location
These are some methods to access the Steam screenshots folder. If you directly try to visit the Screenshots folder, chances are, you probably won’t find it there. For first-time users, it might be a little confusing. But once you get used to it, it shouldn’t be a problem any longer.
The first method seems to be the easiest one. It will let you filter screenshots based on the Game. This option comes in handy if you have multiple games installed via Steam. Next time onwards, if you want to view Steam screenshots location, just go to the Screenshots option on the Steam client and you are all good to go.










