The connection timed error occurs on Minecraft when the game cannot communicate with the servers. Are you facing Minecraft connection timed out error while playing the game? Today, in this article you will find a permanent fix to solve the issue.
A lot of people face connection time out errors on games like Minecraft. Most of the time it happens when something is blocking the game from connecting to the server. We had already shared some solutions for fixing Apex Legends not being able to connect to EA server errors. This error is also something similar to that.
Minecraft is a popular game with millions of monthly active players. While the game is really cool, some errors like this ruin the whole gaming experience. If you are facing a connection timed out error on Minecraft continue reading the article.

How to Fix Connection Timed Out Error on Minecraft
There are multiple solutions to fix this error. Since we are not sure what exactly is the reason, you might want to try all the methods mentioned below one by one. Hopefully, this should help you in fixing the error.
Check if Everything is Okay with Minecraft Servers
Connection timed out error can appear when something is wrong at Minecraft’s end. Maybe their server is down or some maintenance work is going on. There is a website that you can visit to get info regarding the Minecraft server status.
Before making any changes to your computer’s network settings, make sure to check if everything is okay over at Minecraft’s end.
Follow the steps to check the server status of any IP address.
- Visit the Minecraft Status checker website: https://mcsrvstat.us/
- As soon as you visit the website, you will find a search box to enter the server IP address. All you have to do is copy and paste the IP address in the field provided and click on Get server status button.
- Wait for a few seconds and it will fetch details about that particular server. Now see if anything is wrong with the server that you are trying to connect.
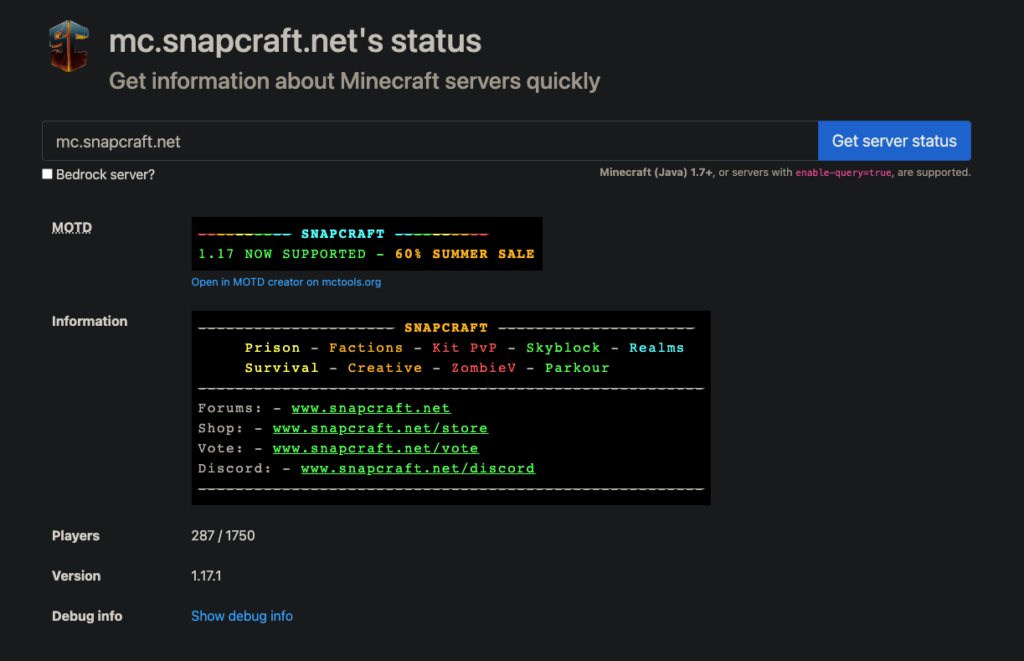
If everything is okay and Minecraft servers are working fine as they should then move to the next methods given below to fix the issue on our device.
Restart your Computer and Modem
Since it is a network connection-related issue, you might want to check if everything is okay with your computer and modem/router.
At times, when you install new software on your computer, there might occur some sort of network-level changes. For example, if you install software like Virtual Box, it will make some changes to the network settings. So, first of all, make sure that no pending actions like restarting are required.
If everything is okay with your computer then move to your router/modem. You might want to try restarting the modem or router to refresh the connection. Once restarted, try to connect to Minecraft and see if it works.
Enable 25565 Port
The server computer needs the 25565 port opened for it to work properly. Sometimes, the same might be disabled in Windows Firewall. If this is the case then you can easily allow 25565 port in Windows Firewall.
So, let’s see how to allow 25565 port on firewall.
First if all, open Windows search and type Windows Defender Firewall. From the search results, click on the firewall option to open Windows Firewall.
From the options on the left side, click on Advanced settings.
Right click on Inbound Rules and click on New Rule. Expand the Rule type option to select the port.
Select TCP or UDP option and enter the ports as 25565 to fix connection timed out error on Minecraft.
Now enable Allow the connection option and click Next
Finally select the network type and click Next again.
Now go back to Rules type and select Outbound rules. Now follow the exact same steps mentioned above to enable 25565 port.
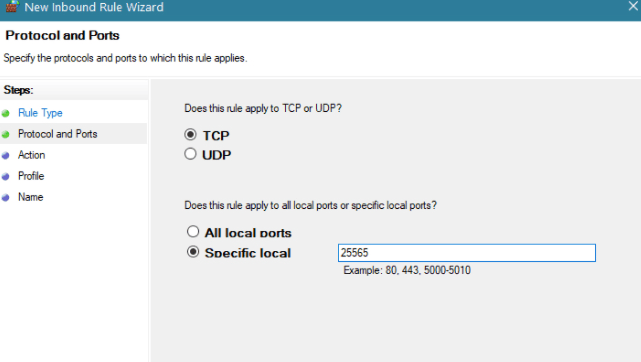
We have successfully allowed port 25565 for Minecraft. Now, try to open Minecraft, and hopefully, the error should have been solved.
Change Minecraft Version
If you updated Minecraft recently and started experiencing server connection timed out error then there are chances that it might be because of some bugs. At times, even stable versions come with bugs.
To see if this is the case, all we have to do is just roll back to an older version that you were using. If the issue was with the Minecraft version then this should easily solve the issue.
Follow the steps to roll back to the older version of Minecraft.
Step 1: Open the Minecraft Launcher and head over to the Installations tab.
Step 2: Click on the New button to create a new installation. Give it any name of your choice, select a resolution and finally select an older version from the Version section.
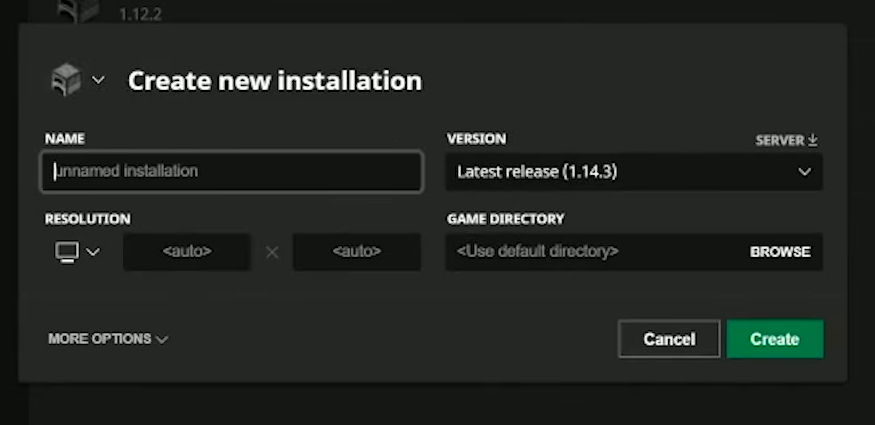
Step 3: Wait for the launcher to download the older version without any bugs.
Once downloaded, try launching Minecraft’s old version and if the issue was with the new version then this should fix the issue.
Also, see our guide on disabling narrator in Minecraft as well.
Disable Antivirus
Sometimes antivirus software might block certain software and apps. At times, the anti-virus might detect Minecraft or related files suspicious and block its actions. So, to confirm if this issue exists, we can try disabling the antivirus temporarily.
Click on the antivirus icon from the system tray on the taskbar. There should be some sort of disabling or pause protection button available. Just click on it to disable antivirus. A security warning might pop up, just click on the Yes button and proceed. If the taskbar is not working then try these fixes.
After turning off antivirus, try to launch Minecraft. If antivirus was blocking Minecraft earlier then this should solve the issue.
If that was the case then the next thing that you want to do is find Minecraft inside the antivirus program and then whitelist or add an exception. This way antivirus will stop detecting Minecraft as a suspicious file.
See if Firewall is Blocking Minecraft
There are a good number of chances that the Windows Firewall might be blocking Minecraft. And thankfully, Firewall does allow us to whitelist certain applications from being blocked.
In this method, let’s add an exception for Minecraft to solve the issue. Just open Windows Firewall settings and select Minecraft from the applications section. Make sure to whitelist or disable the firewall for Minecraft.
Similar to disabling antivirus, disabling firewall for Minecraft can sometimes help you in fixing the issue.
Completely Reset Network Configurations
Did you know that you can reset entire connection configuration on your Windows computer via CMD or Command Prompt? There are a couple of command lines that you can use to reset network configuration.
Follow the steps given below to reset network configuration.
Step 1: Head over to Windows search and type CMD. Right-click on Command Prompt and click on Run as administrator.
Step 2: Once opened, execute the following commands one-by-one
- ipconfig /release
- ipconfig /flushdns
- ipconfig /renew
- netsh int ip
- netsh int ip set dns
- netsh winsock reset
Step 3: Once executed, use the exit command to quit CMD (Command Prompt). Make sure to restart the computer for the changes to take place.
This should reset the entire network connection on our Windows computer.
Fix Minecraft Server Connection Issues
These are some methods that you can try to fix the Connection Timed Out error on Minecraft. If you are a Minecraft player then chances are, you might have witnessed this error at least once. If you face this issue in the future, make sure to apply all the methods given above and you should be good to go.










