LG TVs are excellent, but the blue tint problem will ruin the picture quality and color reproduction. The blue tint issue on LG TV is pretty widespread these days. But worry not. I will share everything you need to do to fix an LG TV with a blue tint.
Follow the troubleshooting steps one by one.
LG TV Blue Tint
To fix an LG TV with a blue tint, first unplug the TV from the wall socket and wait for 60 seconds. Now press and hold the physical power button on the TV for 45 to 60 seconds. Plug the TV back in and turn it on. Also, set the Picture Mode as Calibrated and Tint as 0.
Let’s get a bit more detail into some troubleshooting steps to fix the blue tint on LG TV.
1. Soft Reset TV
A soft reset is the first thing you should do if you start to experience a blue tint on your TV screen.
It is a simple process by which we drain the residual power left in the TV and turn it on again after waiting for some time.
- Start by unplugging the TV.
- Hold the power button for 45 to 60 seconds. (You need to press and hold the physical power button on the TV, not on the remote. You may refer to the owner’s manual to find the exact location of the power button. In most cases, it will be to the bottom or right and left side of the TV).
- Now plug the TV back in and turn it on again.

2. Change Picture Mode
Incorrect picture mode can often end up in a blue tint problem.
All modern TVs have the option to let us change the picture mode and color settings according to our liking.
A picture mode is a predefined setting with optimum colors and picture settings that you can apply in a single click.
- Go to LG TV Settings
- Select Picture options
- Click Select Mode
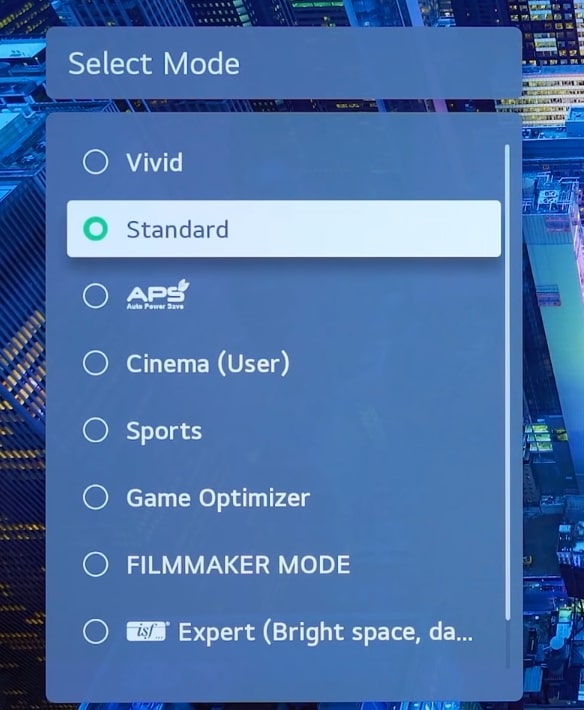
Try various picture modes and see which is the best with no blue tint. If you selected a picture mode with cooler colors, then chances are there for the tint to appear.
3. Adjust White Balance (Blue Color)
Did you know you can manually adjust the white balance of your LG TV?
White balance is the setting that decides whether the content on the screen should look warm or cool.
By lowering the blue value of the white balance, we can quickly get rid of the blue tint.
Go to Settings > Picture > Color.
Scroll down and click on White Balance.
Click the Blue option and adjust the slider to lower it.
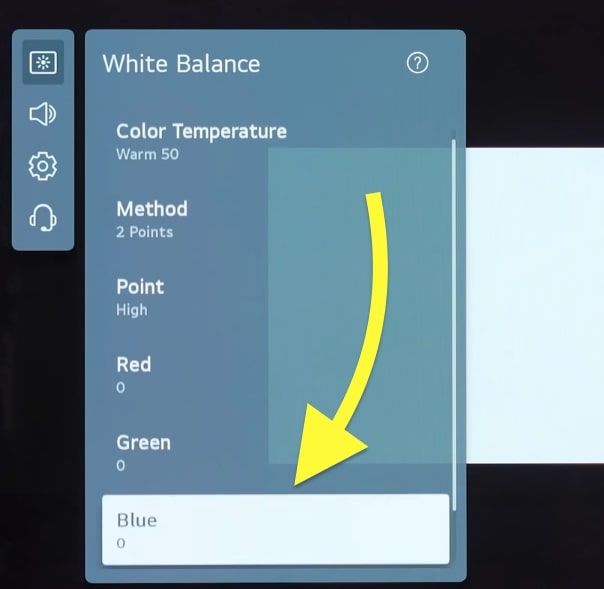
Also, play with the Color Temperature slider to increase the warmness.
4. Ensure HDMI Cable Is Connected Properly
The next thing to check is the HDMI cable.
The blue tint issue can arise if the HDMI cable is not connected correctly.
All you have to do is ensure that both ends of the HDMI cable are properly seated. Additionally, you may also remove and plug the HDMI cable again. Make sure to apply pressure to connect the cable to the TV correctly.
HDMI Handshake is how your TV and other connected devices communicate. If it is not established correctly, issues like blue tint can occur.
5. Reconnect To A Different HDMI Port And Change Input Source
A faulty HDMI cable or HDMI port on the TV can be the culprit causing a blue tint.
As leading LG TVs come with multiple HDMI ports, we can connect the cable to a different port to see if the issue is related to the HDMI port.
Unplug the HDMI cable and plug it into the second or third HDMI port.
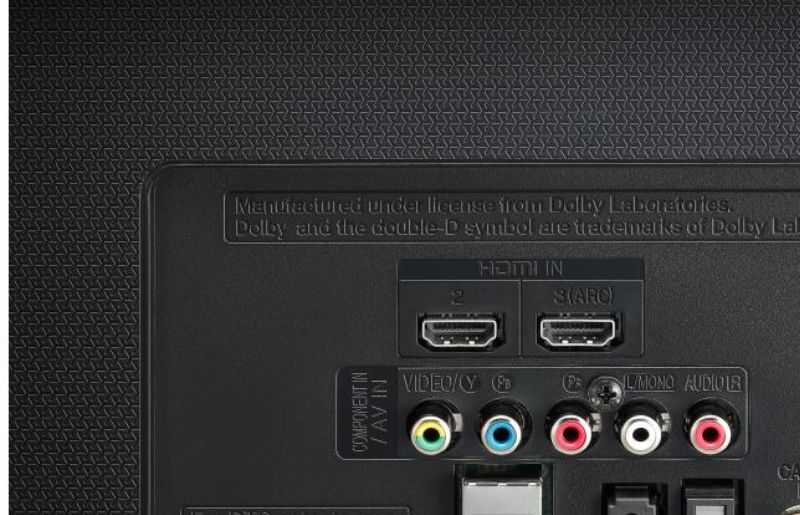
Grab your TV remote, go to Input Source settings, and select the new HDMI port.
See if it fixes the problem. If yes, one of the HDMI ports is faulty.
Similarly, if you have an extra pair of HDMI cables, connect them to see if the issue is with the cable itself.
If the issue is with the HDMI cable, you’ll have to buy a new one. Or, if one of the HDMI ports on your TV is faulty, you can continue using the other ports if they are not occupied.
6. Connect To A Different Device
Let’s try connecting a different device to see if the issue is with the device connected to the TV.
If you have a gaming console around you, try connecting it to the TV and see if the blue tint persists.
If the blue tint goes away after connecting to a different device, the issue is with your current device (like the set-top box).
If your set-top box is faulty, you’ll need to get in touch with the support specialist or service center to get it repaired.
7. Manually Adjust The Picture Settings
If you do not want to use the pre-built picture settings or want to adjust the current picture settings, you have the option to change2 them manually.
LG TV allows you to manually adjust brightness, contrast, color temperature, white balance, and more.
Grab your TV remote and click the Menu button
Go to Picture options and select Advanced Settings
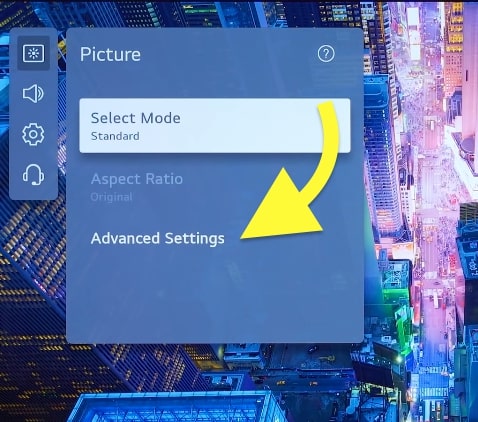
Adjust various sliders until the blue tint fades away.
Save the settings and exit.
Note: You’ll have to pay more attention to color temperature and white balance slider as they are responsible for the bluish tint.
8. Check All Cables Are Connected Properly
Loosely connected cables and cables not seated adequately onto the port can sometimes cause display issues like a blue tint.
You must ensure that every cable connected to your LG TV is snugged into the port. HDMI cable, audio output cable, power cable, alternate HDMI and display port cables, etc., are some common cables that you need to check.
A broken or faulty cable is yet another thing that you need to check for. Closely examine the cable to see if there are any cracks in them. If you find damage to the cable, you’ll have to replace them, especially if it is the HDMI cable.
9. Update LG TV Firmware
It’s always recommended that you update your LG TV software to stay updated with the latest features and bug fixes. A very old TV software can end up in problems like a blue tint issue.
Updating your LG TV takes less than 10 minutes and can be done easily. Doing so will help you to fix software-related issues in LG TV.
- Go to Settings > All Settings > General
- Scroll down and click on About this TV
- Click the Check for Updates button to see if there are any pending updates to be done.
Also, enable the automatic update option to update your TV whenever a new update is available.
10. Factory Reset LG TV
Factory resetting your LG TV can fix many software or firmware-related glitches. If you face the issue suddenly, a factory reset can most probably fix the problem.
It is a process in which we reset all the settings to their original factory defaults. This is the route if you changed the picture settings and can’t recall it.
Go to Settings > General.
Scroll down and click on Reset to Initial Settings
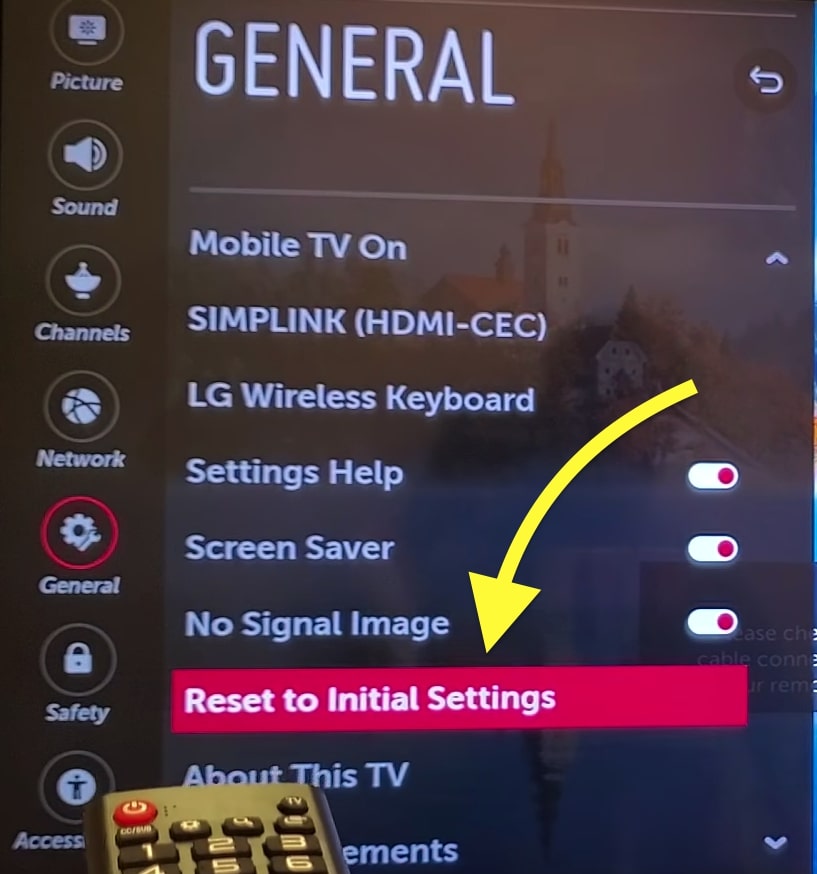
Click OK on the box that appears
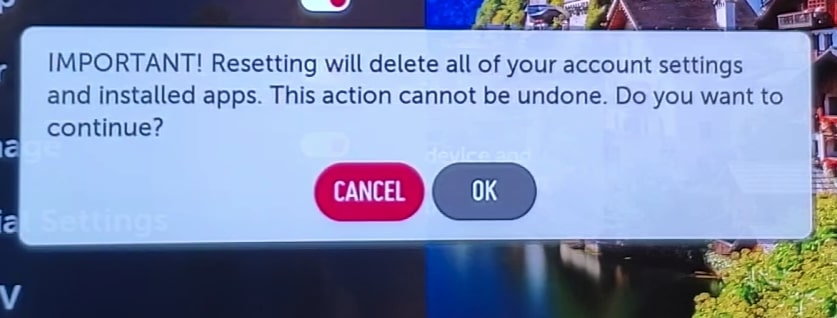
Wait for the process to complete and start the setup process.
11. Replace Backlight
A backlight in a TV is a panel that comes with either LEDs or CCFLs. It is responsible for producing light.
Faulty backlit can cause issues like a blue tint which is very common nowadays. There are a couple of ways that you can check if the backlight is defective.
The first thing to do is play something on your TV with a bright white background. See if you can notice the backlight.
Or take a torch light and point it directly to the TV screen. See if you can spot backlight bleeding.
If the backlight is the issue, you’ll need to replace or repair it. The best option would be to take the TV to the nearest service center. Better if your TV is still under warranty, as you could get your TV repaired for free.
12. Replace LG TV Screen
If none of the troubleshooting steps helped you, then the final thing to do is replace your LG TV screen. Replacing your TV screen can be expensive, depending on the size and model.
If your TV is still under warranty, you could get it replaced for free.
If your TV has a significantly bigger screen, like 55 inches or 65 inches, it will cost you a lot to replace it. If your TV is very old, you can even consider replacing the entire TV instead of the TV screen, as the repair cost can be huge if your TV is not under warranty.
13. Contact Support and Claim Warranty
Before taking your TV to replace the TV screen, you can contact the LG TV support team to see if your TV is still under warranty. If yes, you can get your TV repaired for free.
Below are the contact details to contact the LG support team.
Online live chat with LG support specialist.
Look at your TV purchase date to confirm if your TV is still under warranty. You can find more information about the LG TV warrant information here.
Why Does My LG TV Have A Blue Tint On The Screen?
Misconfigured picture or color settings are why your LG TV has a blue tint on the screen.
Heading to your LG TV’s settings and properly configuring the picture and color settings will fix the issue for us.
Sometimes, the issue will also have something to do with the hardware. A broken backlight panel or faulty TV screen can cause a blue tint issue. If this is the case, you will have to replace the backlight panel or TV screen altogether.
Conclusion
In most cases, wrong picture settings like incorrect white balance or color temperature or broken HDMI cables are the reason for the blue tint on your LG TV.
If none of the troubleshooting steps helped you, then your final resort is to take the TV to the nearest service center and get it repaired. If your TV is still under warranty, you can get it repaired for free of cost; otherwise, it is going to cost you a lot of money to fix it.
Checking HDMI cables, changing the picture mode, adjusting the color settings, and updating your LG TV are a few things you should do to fix the blue tint on your TV.










