Samsung TVs support a wide range of online streaming platforms, including Netflix. But, at times, Netflix stops working, making you unable to watch your favorite shows on Samsung TV.
There are several reasons why Netflix won’t work on your Samsung TV. And the good news is that you can quickly fix it in a couple of minutes.
The underlying reason why Netflix is not working on your Samsung Smart TV is nothing severe.
Fix Netflix Not Working On Samsung TV
If Netflix is not working on your Samsung TV, the first thing to do is to unplug the TV and wait for 45 seconds. Now press and hold the power button for another 15 to 30 seconds to drain residual power. Directly plug your TV back in, turn it on and launch the Netflix app.
Unplug/Soft Reset TV
Soft resetting your Samsung TV is the first thing you should do if Netflix doesn’t work. It is a simple process to fix temporary software issues.

- Turn off and unplug your TV from the wall socket.
- Wait for about a minute before you do anything else
- Locate the power button on your TV and press and hold it for 30 to 60 seconds. (You must press and hold the physical power button on your TV, not the one on your remote.)
- Now release the power button and plug it back.
- Turn the TV on the power button, which should solve the issue.
Soft resetting your Samsung TV will resolve software glitch-related issues.
Once turned on, try to launch the Netflix app, which should work.
Check If Netflix Is Down
If the Netflix servers are down, then matter what you do, until the issue is fixed, you won’t be able to get Netflix working on your Samsung TV.
You can refer to two places to see the Netflix streaming service down.
Firstly, visit the official Twitter handle of Netflix Help, where they update if any ongoing issues are discovered.
Go through the latest tweets to see if the Netflix officials report an issue.
You can also reach out to them by messaging on Twitter.
The second method uses Downdetector to see if the streaming service is down. If many people are facing issues with Netflix, you’ll find some info on Downdetector.
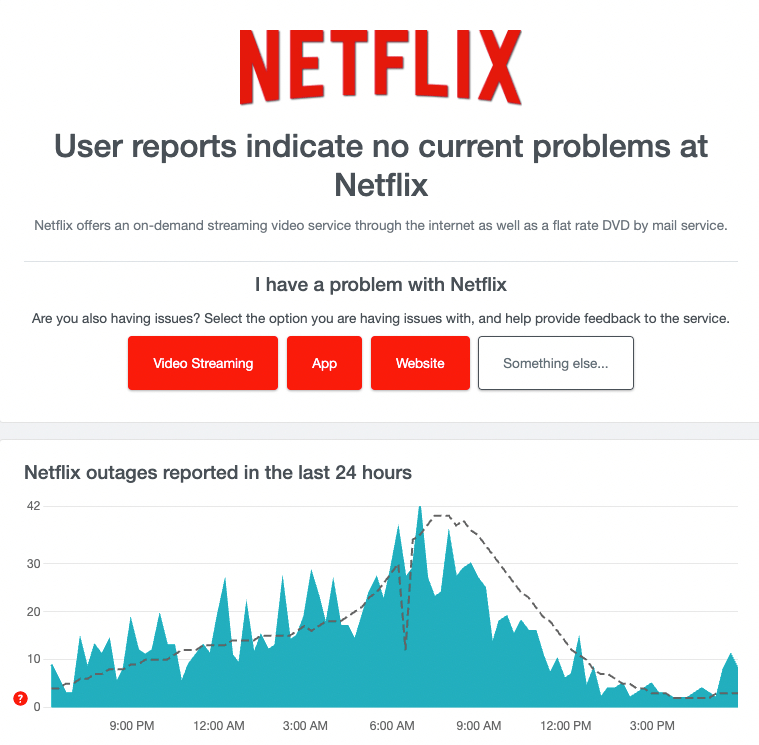
Sometimes, the streaming service might go down due to outage issues or maintenance works. If this happens, you only have to wait until it is up.
Ensure Your Internet Is Stable
A stable Internet connection is necessary for Netflix to work on your Samsung Smart TV. If your Internet network is unstable where speed and ping fluctuate a lot, it might cause issues with the Netflix app on your TV.
To confirm everything is okay with your Internet connection, all you have to do is:
- Open a web browser on any device connected to the same WiFi network. (Smartphone/Tablet/PC)
- Visit fast.com or speedtest.net
- Click the Start button and wait for a few seconds until it fetches the data
- Your speed won’t vary much if you have a stable internet connection. Cross-check the speed you see on the test result and your Internet plan to ensure you get the promised download and upload speed.
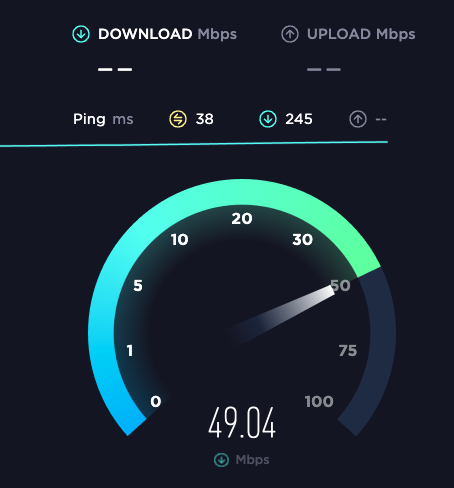
Even if the upload speeds drop a little bit, it is okay as we need more download speed to stream content.
To stream content on Netflix on your Samsung TV without any issue, a speed range of anything above 15 to 25 Mbps will do.
You may also try opening the Netflix app on your TV after disconnecting other devices from the network if the speed is too low.
Reset Samsung TV’s Network Settings
Network reset means we restore the factory default settings for network settings. This will erase the history of all saved WiFi networks along with their password.
Once reset, you’ll need to connect to the WiFi again.
Let’s see how to reset the network on a Samsung TV:
Firstly use your TV remote to navigate, and click on the gear icon on the bottom left corner of the screen to open Settings
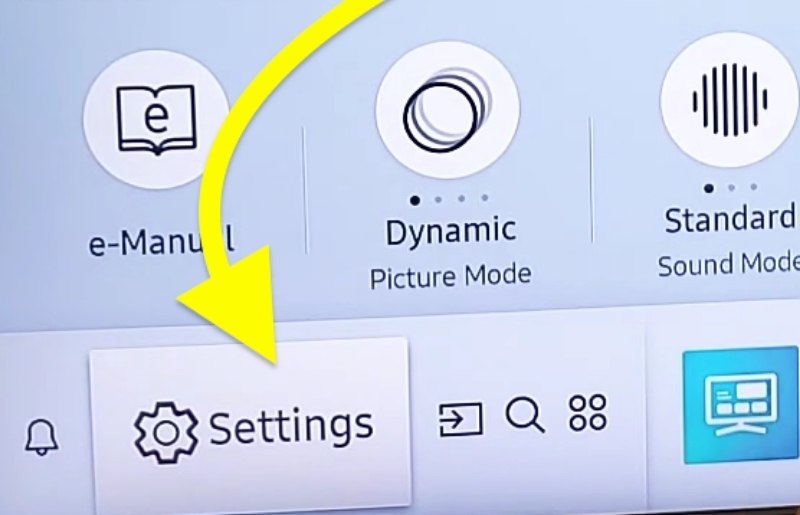
Click on General and then Network
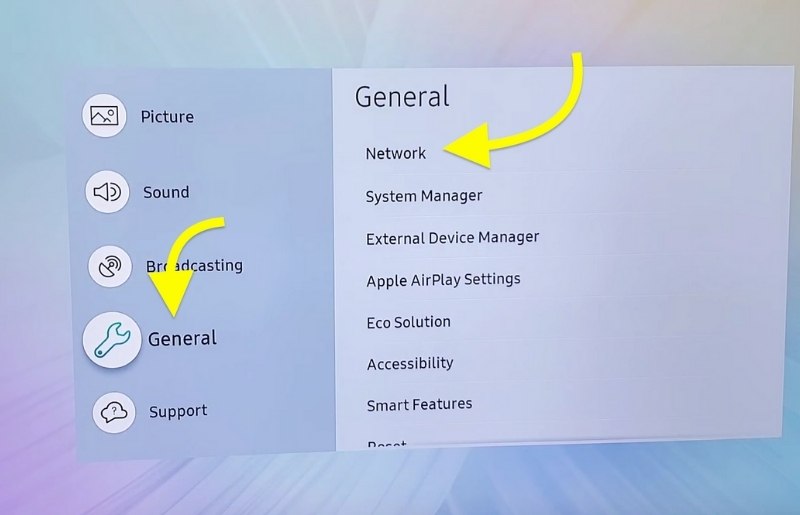
Under Network, click on the option ‘Reset Network‘
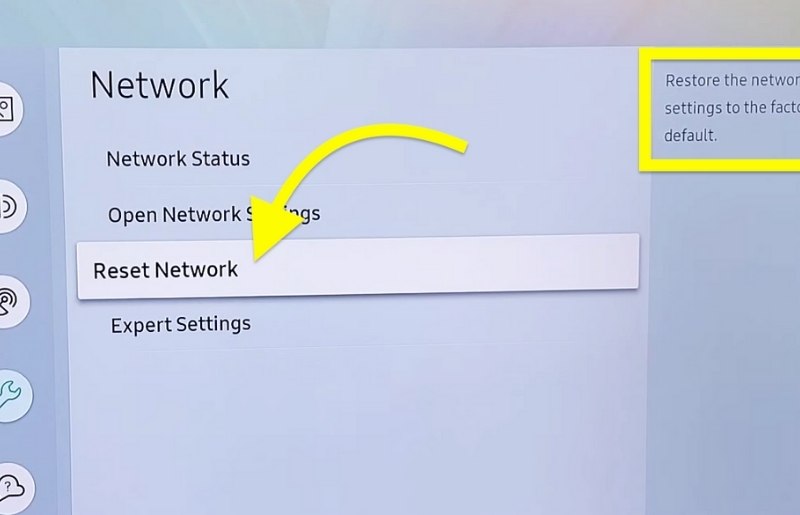
A pop will ask if you want to reset your Samsung TV network. Click on Yes.
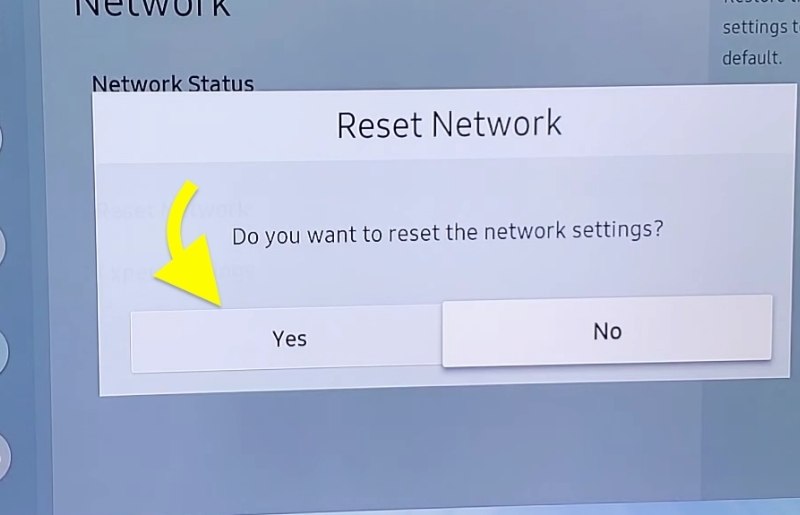
Wait for a couple of seconds for the process it complete. It takes less than 15 seconds in most cases.
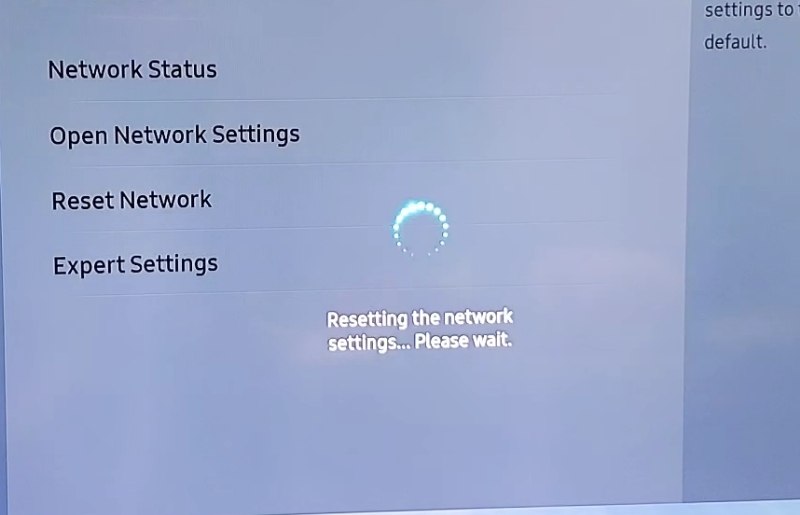
Next, you need to connect to your WiFi again. On the pop that appears, click on the Network Settings button.
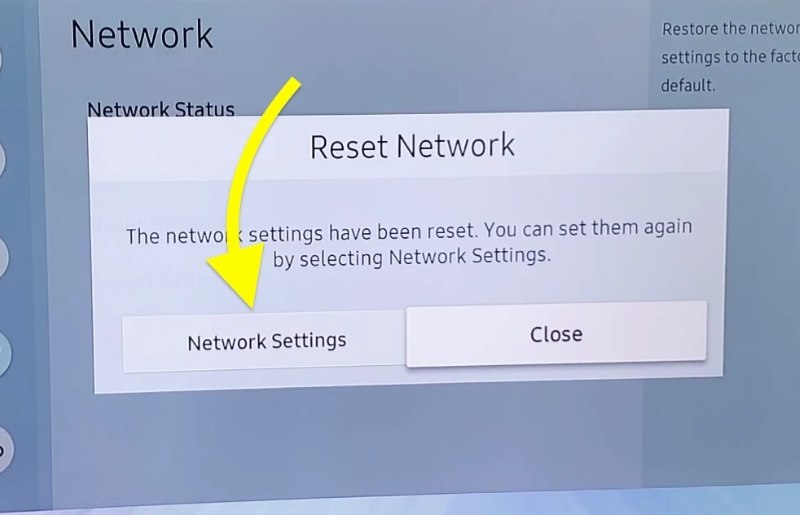
Select Wireless
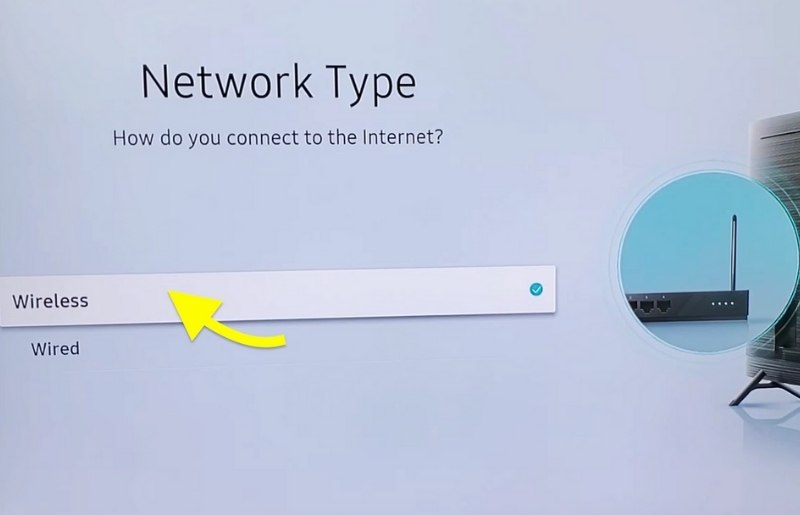
Select the correct WiFi network from the list and enter the password to connect to it.
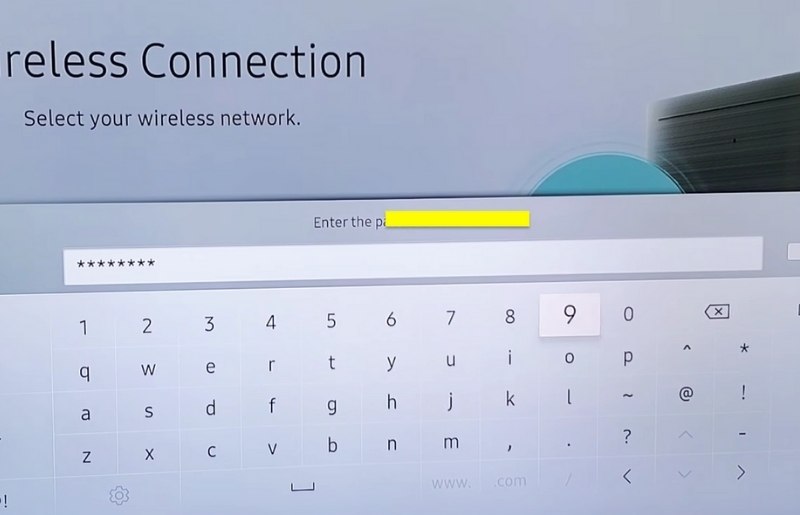
Once done, you are all good to go.
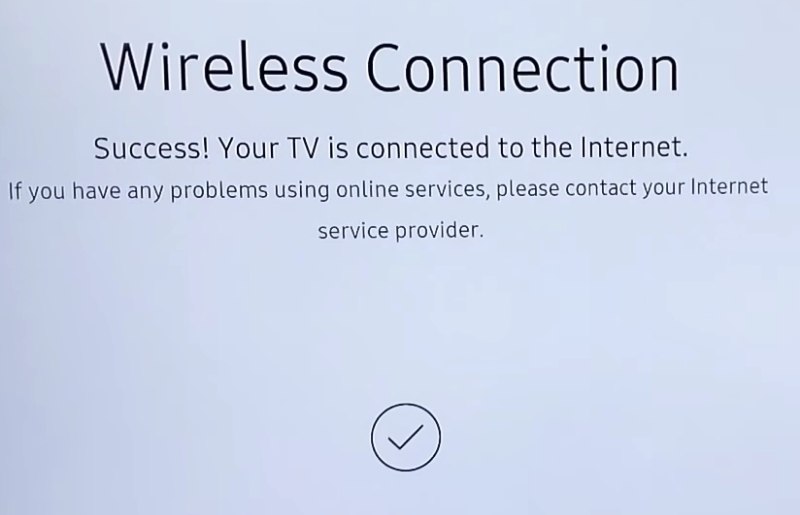
Ensure Samsung TV Is Running On Latest Software
Your TV must always be running on the latest software version. Otherwise, some latest apps might become incompatible with your TV. The simple solution is to update your Samsung TV’s software.
Open up the Settings section of your Samsung TV
Click on Support
Under Support, you’ll find the option ‘Software Update.’ Just click on it.
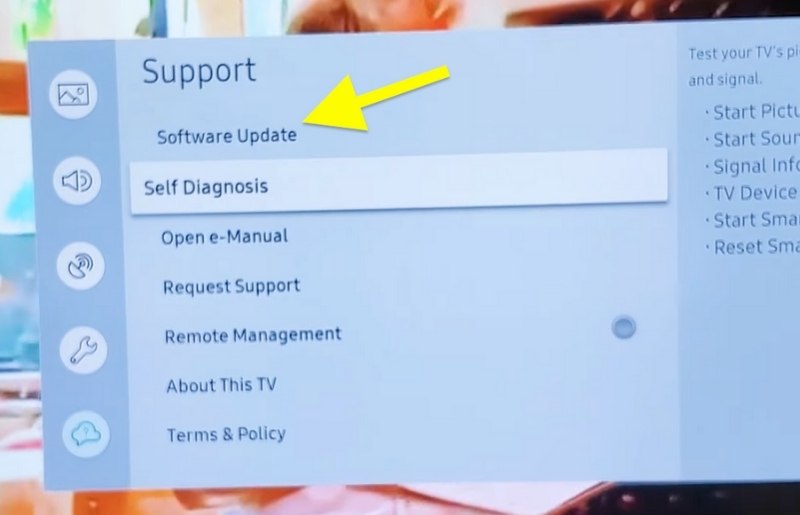
See if an update is available. If yes, follow the on-screen instruction to complete the update.
Once updated, restart your Samsung TV before launching the Netflix app.
Clear Netflix App Cache
Cache are those files stored on your Samsung TV to make it faster. But over time, many cache files get accumulated, eating up a lot of storage and sometimes causing issues with working with other apps such as Netflix.
To clear the cache on Samsung TV, open Settings and follow the steps:
- Open Settings.
- Click on Support on the options on the left side.
- Click on Device Care
- Select the Manage Storage option
- Find the Netflix app from the list of installed apps
- Click the Clear Cache button to delete the cache files of the Netflix app instantly
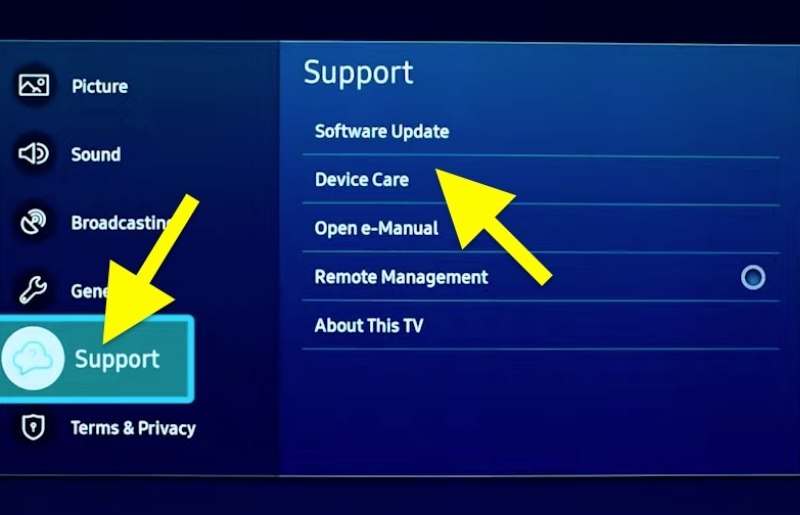
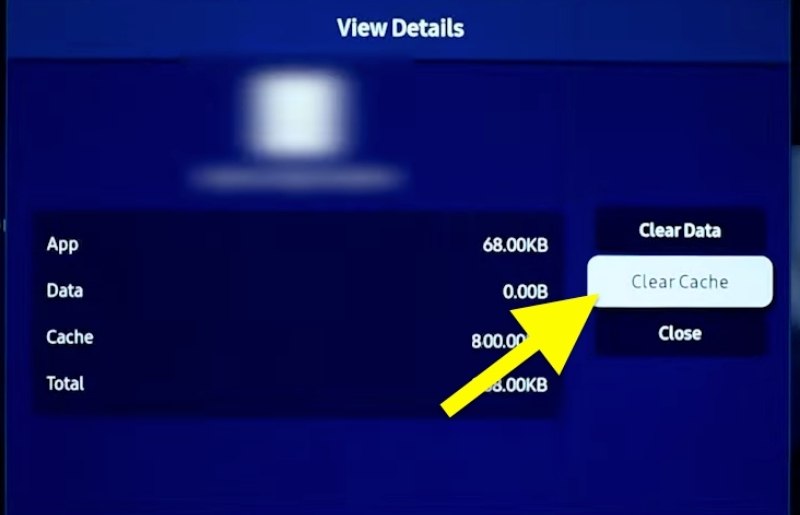
Reinstall Netflix App
Another method to fix issues where the Netflix app won’t open on Samsung TV is to reinstall the same. You can uninstall and reinstall the Netflix app to fix the problem by visiting the Samsung TV App Store.
- Go to Settings > Apps.
- Click on the gear icon from the top right corner of the screen
- Select the app that you want to uninstall. In this case Netflix.
- Click the Delete button.
- A pop might appear asking you to confirm the action. Click Yes and successfully uninstall Netflix from your Samsung TV.
Next, you need to reinstall the Netflix app on your TV.
Head to the App store and use the on-screen keyboard to type Netflix on the search bar.
Find the app from the list and click on the Install button.
Once installed, open it up, and you are good to go.
Reset Samsung Smart Hub
As the name suggests, Samsung Smart Hub is the thing that adds smart capabilities to your TV. It is where you install and manage apps, control smart elements of your TV, and more.
Resetting the Samsung Smart Hub is a simple fix for issues when Netflix won’t work on Samsung TVs.
Let’s see how to reset Samsung Smart TV:
- Use your TV remote to open Samsung TV Settings.
- Click on Support.
- Select Self Diagnosis.
- You’ll be asked to enter your TV’s pin. It would be 0000 by default unless you changed it in the past.
- Click on Reset Smart Hub.
- Wait till the process is completed.
- Sign in with your account and install the Netflix app from the store.
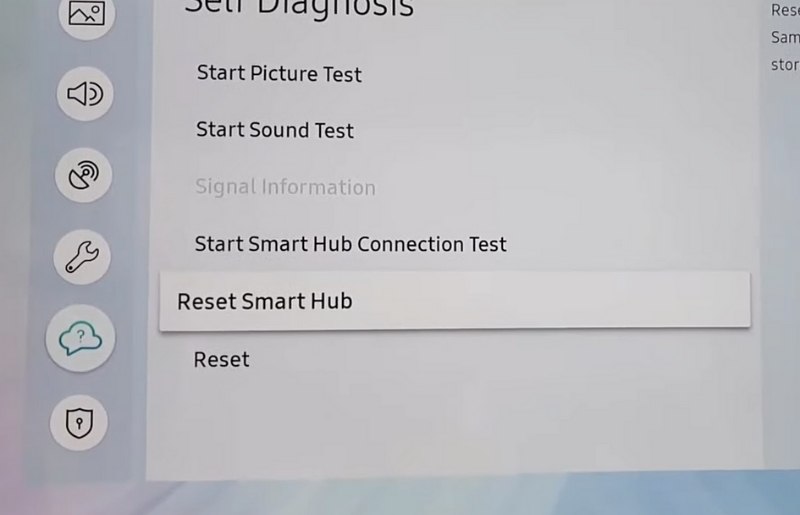
Soft Reset WiFi Router
If your WiFi router doesn’t work correctly, it will affect your Samsung TV’s Internet connectivity.

It’s worth soft resetting your WiFi router to fix network connectivity-related problems that might be causing issues with Netflix.
To reset your WiFi router, unplug it and wait for 2 to 3 minutes. Now connect the router back again and wait some time for it to configure and connect to the network.
Once connected, try to open Netflix and see if it works.
A soft reset can resolve simple network-related issues.
You may also try changing the DNS to Google DNS or Cloudflare DNS.
Update Netflix App For Samsung TV
If you recently updated your TV OS but didn’t update the Netflix app, then it can cause software incompatibility issues. Although apps on your Samsung TV get updated automatically, it might sometimes fail.
Just go to the App store and search for Netflix. See if an update is available. If yes, update the app. If not, delete the Netflix app and reinstall it again.
Factory Reset Your Samsung TV
If none of the troubleshooting steps above worked for you, factory resetting your Samsung TV is the last thing to do.
Factory reset means switching all the settings and configuration to factory default. After the reset, your TV will be like how you unboxed it the first time.
Factory reset Samsung TV with remote.
Press the source button on your Remote and select the Settings (gear icon) options.
It will open up Samsung TV Settings. Scroll down and select General.
Click the Reset button to the last of the list.
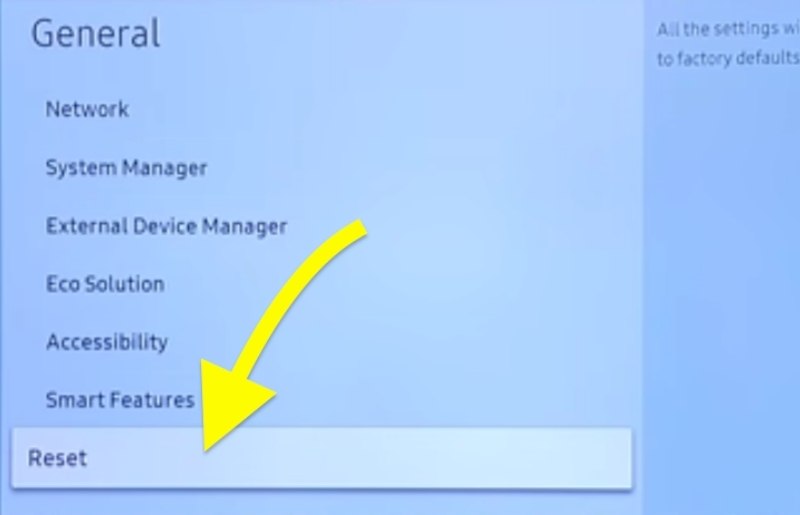
Enter your Samsung TV’s PIN to proceed with the reset procedure. (default is 0000)
Wait for some time till it gets reset.
Get In Touch With Netflix Support
It’s also worth contacting the Netflix support team for additional help.
You have two options to get in touch with the support team:
- Website
- Phone
Directly call 000 800 040 1843 (Netflix support helpline number)
Find more details about different options to connect with Netflix support here
Netflix is pretty active on Twitter too. Also, try to contact them via Twitter (@Netflixhelps)
Why Netflix Not Working On My Samsung TV
Here are some reasons why the Netflix app won’t work on your Samsung TV.
App Compatibility Problems
If your Samsung TV is running on outdated software or the Netflix app needs to be updated, then some compatibility issues can occur. Newer apps might not work in the older version of TV software and vice versa.
So the solution here is to update Samsung TV software and use the latest version of the Netflix app on your TV.
Netflix Servers Are Down
Not that often, but at times, Netflix servers might go down. When the servers are down, people won’t be able to watch any shows on Netflix. If this is the case, we have nothing to do.
We’ll have to wait until the issue is resolved, and the Netflix servers should be up and running.
Keep an eye on their Twitter handle to get more updates.
Outdated TV Software or Netflix App
You have to ensure your Samsung TV runs on the latest software version. Head to Settings and see if an update is available. If yes, go ahead and update it right away.
Do the same with the Netflix app as well. Generally, apps on your Samsung TV get updated automatically. But, if for some reason it doesn’t, go to the app store and update the Netflix app.
Frequently Asked Questions
Netflix might not work on your TV because of reasons like outdated TV software, Netflix servers down, software incompatibility, or even network issues.
The simple way to fix Netflix not opening on Samsung TV is to unplug the TV and wait for 30 seconds. Press and hold the power button for another 15 seconds. Now plug the back in and try to open Netflix. It should work this time.
Head over to the Samsung TV app store and use the on-screen keyboard to search for Netflix. Select the app and click on the Update button. If an update is unavailable, delete the app first and reinstall Netflix.
Software incompatibility is why the Netflix app keeps crashing on your Samsung TV. The fix is to update your Samsung TV software to the latest version. Also, update Netflix to the latest version by visiting the Samsung app store for TV.
Wrap Up
No, you are not alone. Many people face issues with Netflix on their Samsung TVs. Netflix app not working on Samsung TV can be frustrating when you try to watch your favorite show. Hopefully, the guide above is helpful to you in fixing the issue.
Let’s quickly run down what we did to Fix the Netflix app not opening on Samsung TV:
- Soft reset your Samsung TV
- Check if the Netflix server is down
- Update Samsung TV software
- Delete Netflix app cache on Samsung TV
- Reinstall the Netflix app
- Reset network connection
- Reset Samsung Smart Hub
- Contact the Netflix support team










