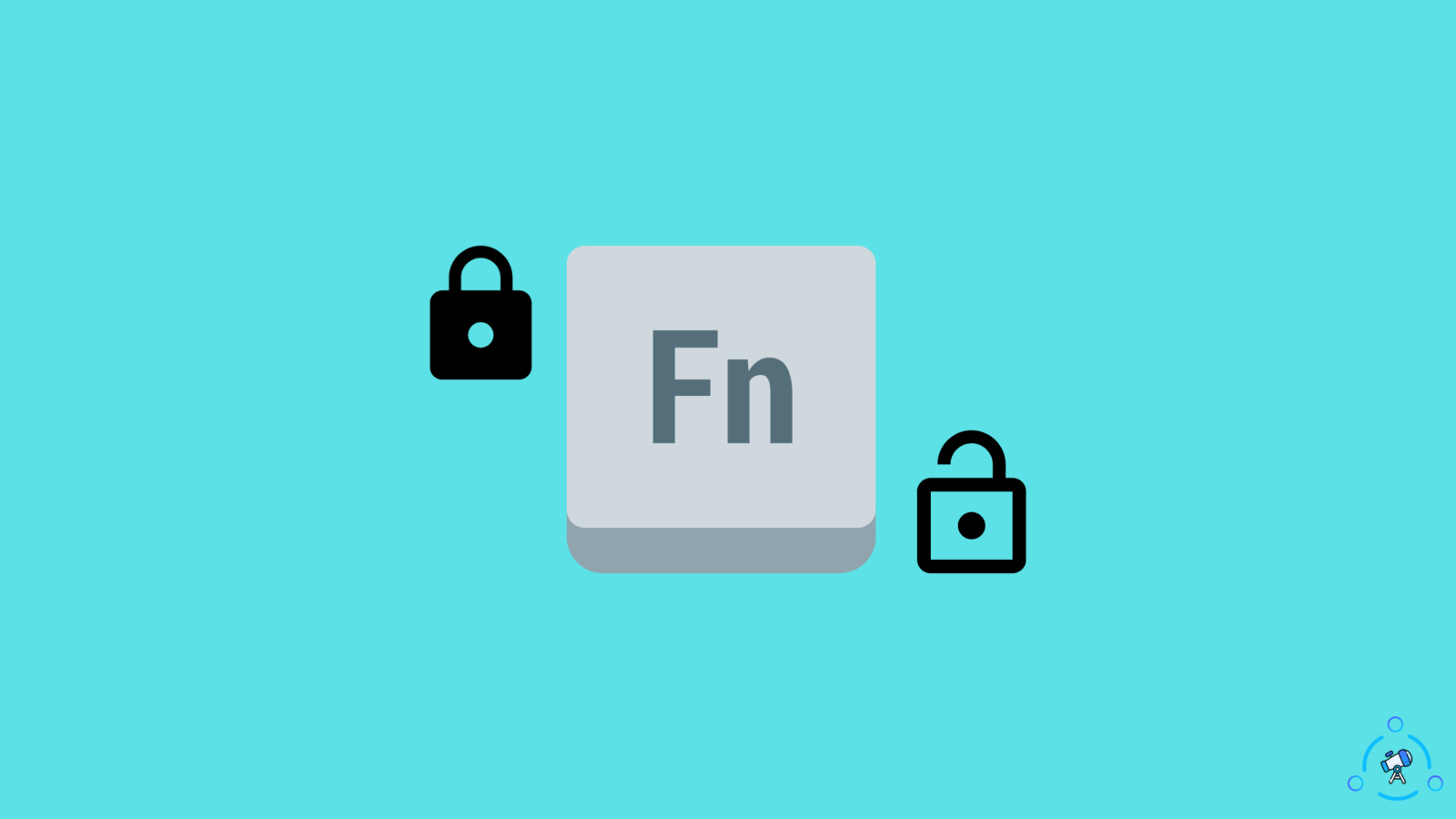Nowadays, almost every keyboard comes with an Fn key (function key). It helps you to control different settings easily but on the other side, you sometimes don’t want to use the Fn key, or maybe sometimes you have used the Fn key by mistake and ended up changing some settings you never intended to do.
This function is useful for some people but at the same time, few people don’t use it. If you want to know what are the uses of the Fn key, this article will help you with that too. Whatever the case it is, we will also tell you how you can lock and unlock your Fn key.
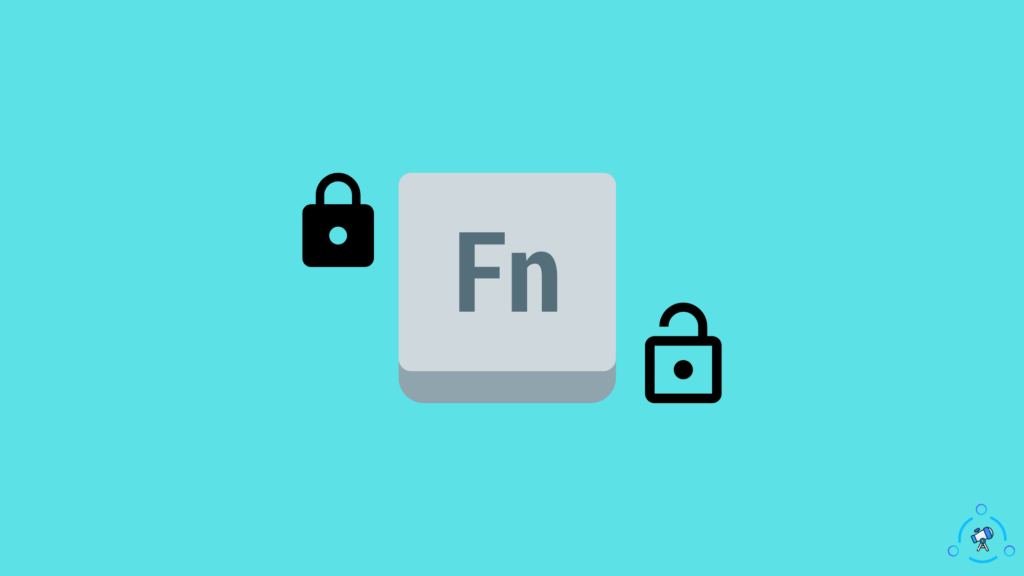
Before we head into the tutorial there are a few things for you to understand.
The Fn key (Function key) can be seen on the bottom row of your keyboard between the Ctrl key and the windows key.
To use the Fn key you will have to use it in combination with another key to change the settings and there are different combinations for every laptop model.
Also, see How to Turn on Closed Captions on Windows 11
Lock and unlock the Fn key
One problem that you will come across is that different laptop manufacturing companies use different ways to lock and unlock the Fn key.
You can lock and unlock the fn key with the help of key combinations. On some laptops, the Fn key will be unlocked & on some, it may be locked.
You can also check the website of your laptop manufacturer to see the accurate combination.
We will tell you some common combinations that you can try out. If the Fn key is locked you can use some key combinations given below to unlock it.
- Fn + Num
- Fn + F11
- Fn + Left shift
- Fn + Esc
- Ctrl + Shift + Num
- Num + F11
If the given combination works on your laptop to unlock the fn key, then you can use it again to lock it. If your laptop doesn’t have a “Num key “you can use the “Insert key ” instead of the Num key.
There is one more way to lock and unlock the Fn key on your laptop.
Every laptop comes with a BIOS ( basic input-output system ) setting. In the Bios setting, you will be able to lock and unlock the Fn key.
To access the BIOS settings, you have to first check the key that will take you to the BIOS settings. Usually, F10 and F2 is the key that takes you to the BIOS setting but you can check this on your laptop manufacturer’s website.
Note:- The BIOS settings give you access to some major setting options you might not want to change or mess with it, so follow the given steps carefully.
Step by step guide to lock and unlock the Fn key
To change Fn settings using BIOS settings, follow the easy steps shown below.
Step 1
The first step is to open your laptop/computer and while it is booting, press the F10 key ( key depends on which laptop you are using, to know which key works for you I will suggest checking the official website of your laptop manufacturer ) now you can press the key that opens the BIOS setting on your laptop/computer.
Step 2
Now on the BIOS setting, you have to enter the configuration menu, to do that you have to use the arrow keys on your keyboard because the cursor does not work on the BIOS setting.
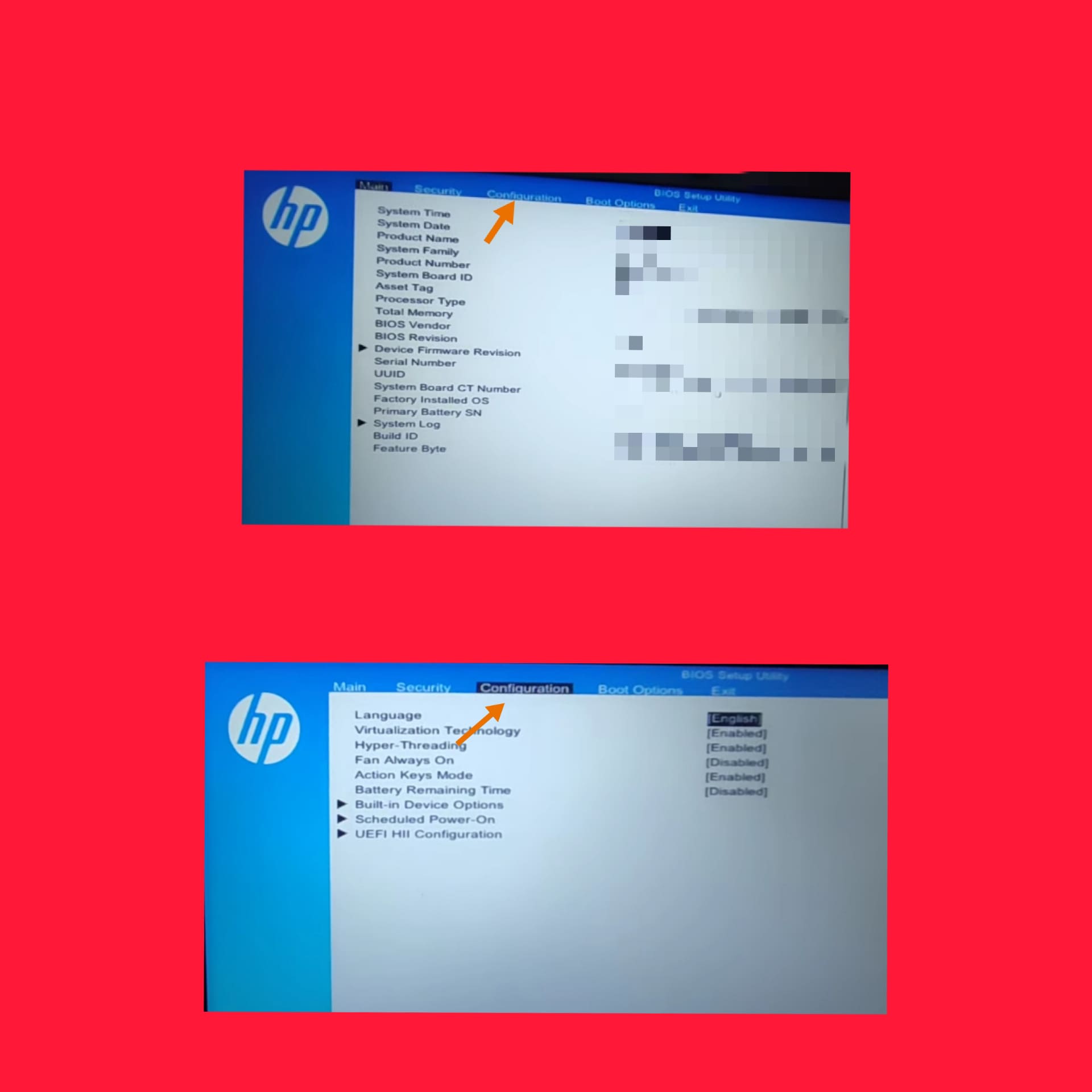
Step 3
If you are on the configuration page, go to the “Action key” option by using the arrow key.
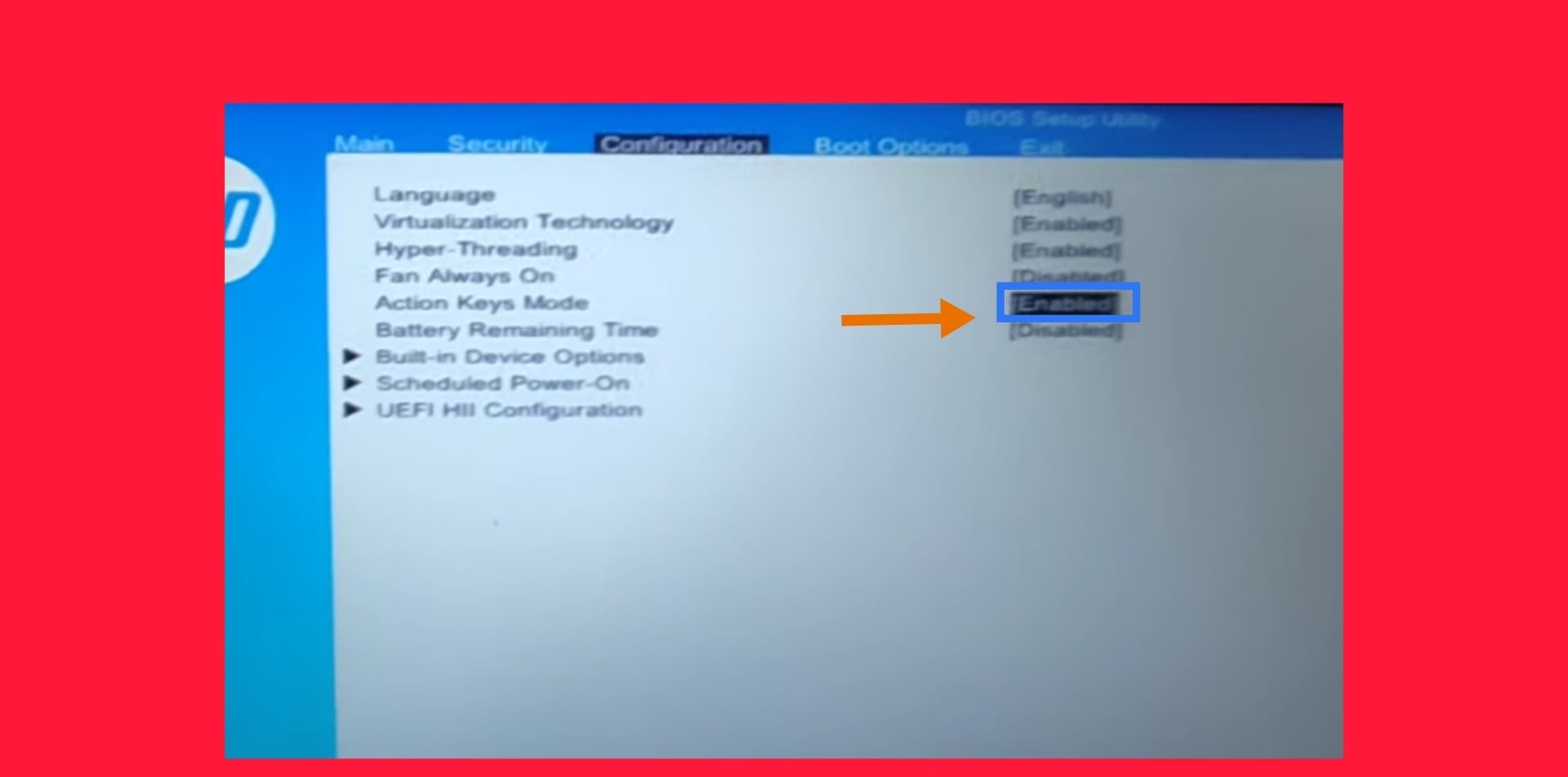
Step 4
Now if you want to enable or disable the Fn key, use the enter key and then use the arrow key to either enable or disable it .
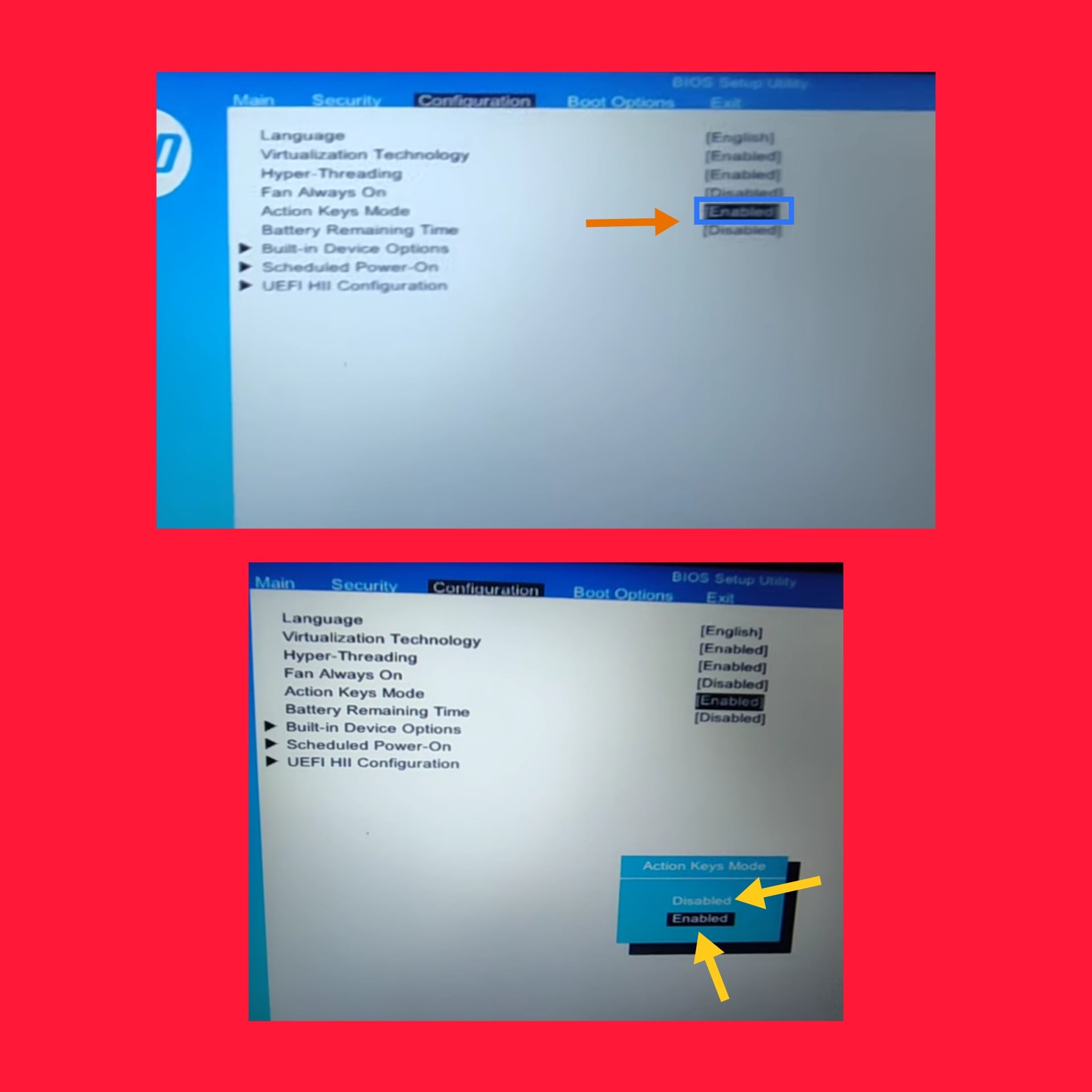
Step 5
Use the arrow key and go to the exit section, as you don’t want to mess with other settings. On the exit section, choose the save and exit option.
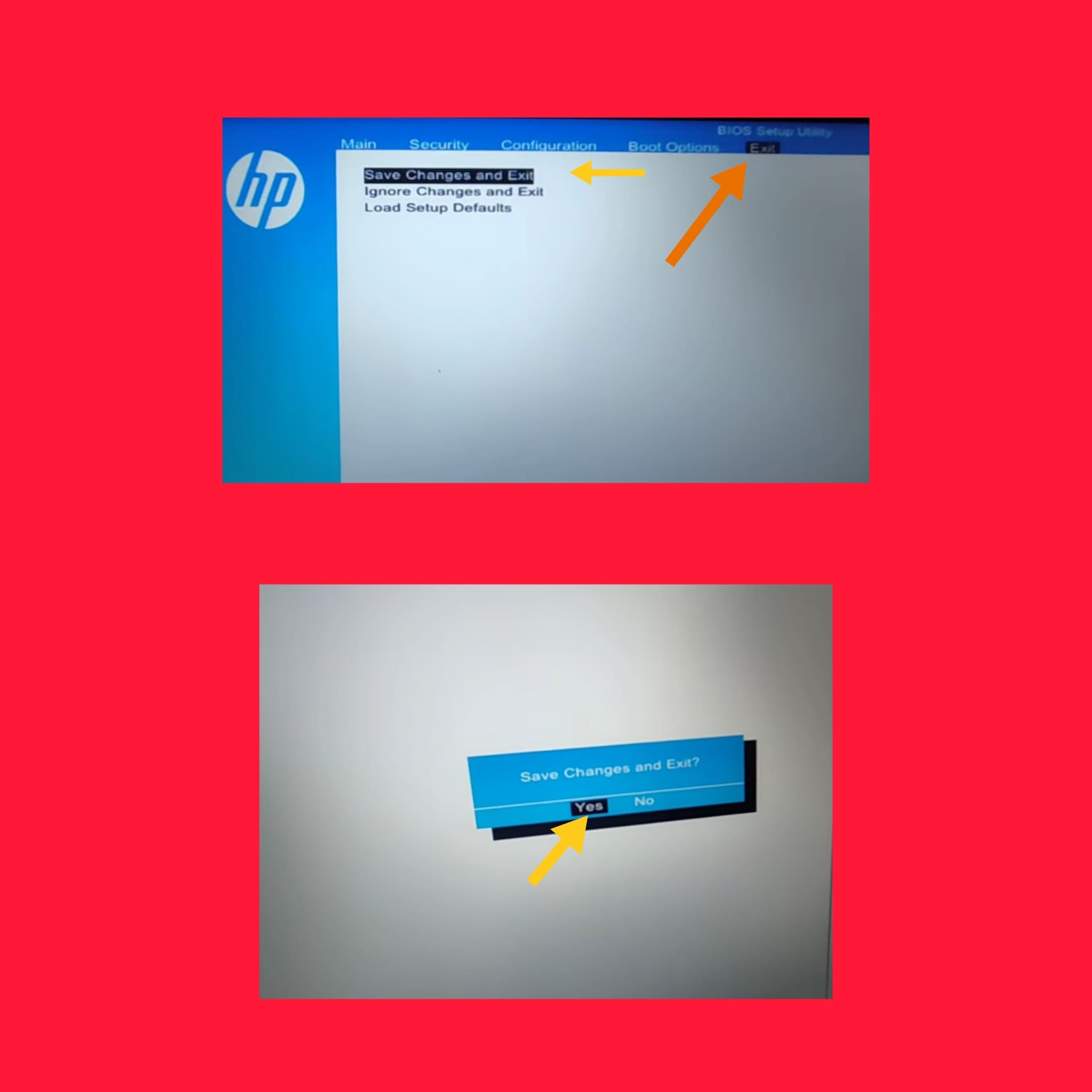
If the given steps don’t work for you can I will again suggest you first go and check your laptop configuration and also look for the website provided by the manufacturer.
Make sure to check out the list of best Windows 11 keyboard shortcuts to make things easy and make your workflow faster.
In case you have changed some other setting on the BIOS section I will recommend calling the customer support of your laptop.
You can use the Fn keys in many ways but the common functions can be seen below.
- Adjust the brightness
- Play, pause, fast forward videos
- Turn your screen on or off
- Increase or decrease the laptop volume
These are some common uses of the Fn key they can be pretty handy if you adapt to it.
Now you know what you need to do to lock and unlock the Fn key ( function key ) on your laptop/computer. You can share this information with your friends so that they don’t end up changing the settings or maybe one of your friends is wondering how to enable the Fn key.