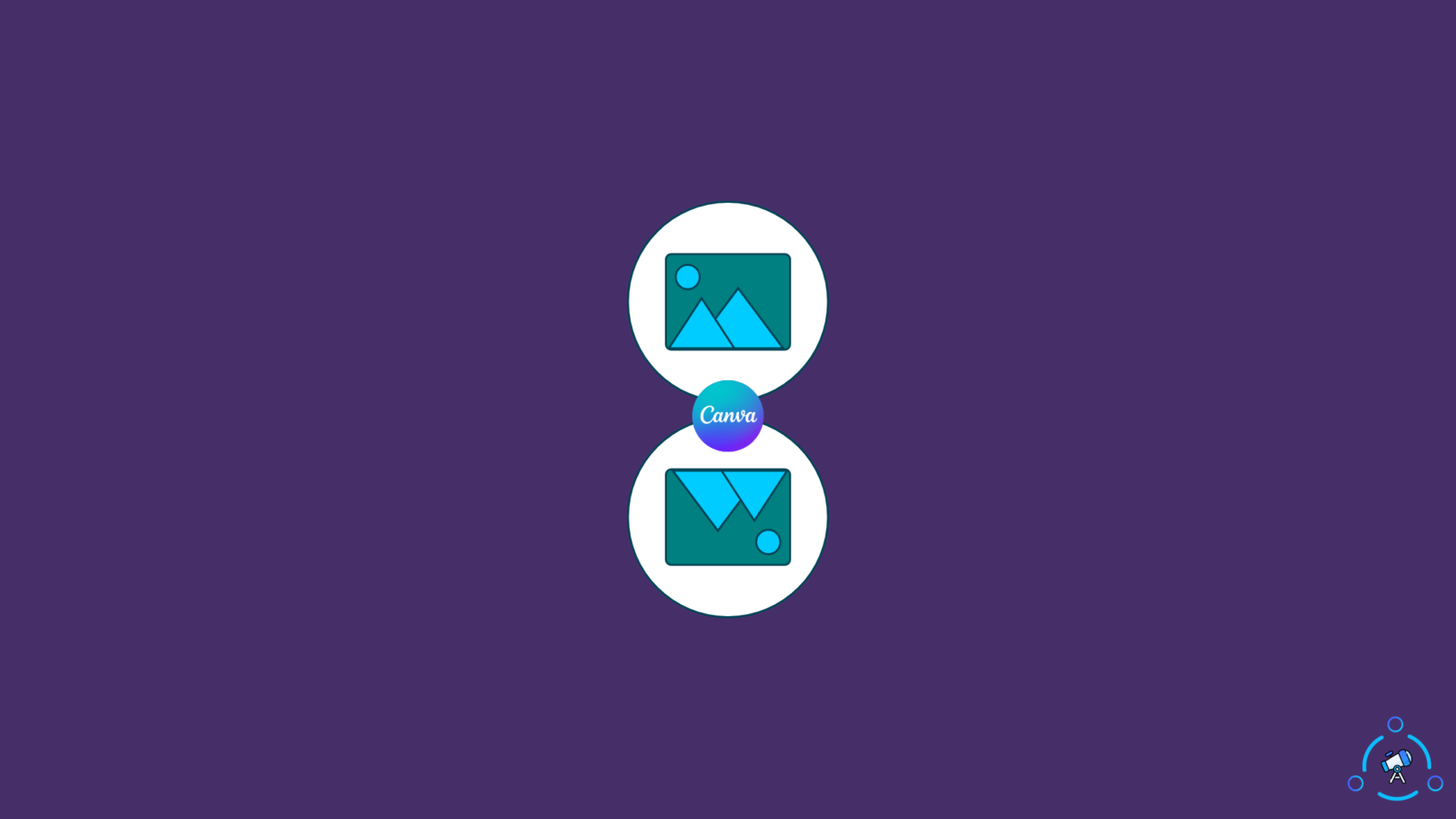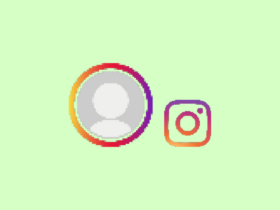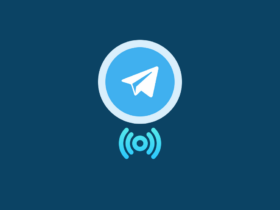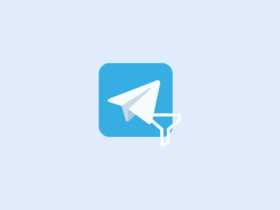Have you ever seen a mirror effect on an image and thought about how to get the same on Canva? In this article, I will show you how to get a mirror effect on Canva. And yes, you can apply the mirror effect to images and texts.
We all want our image or graphics work to stand out and attract as many eyeballs as possible. And the best way to do so is by incorporating style elements seen as lesser and hard to replicate.
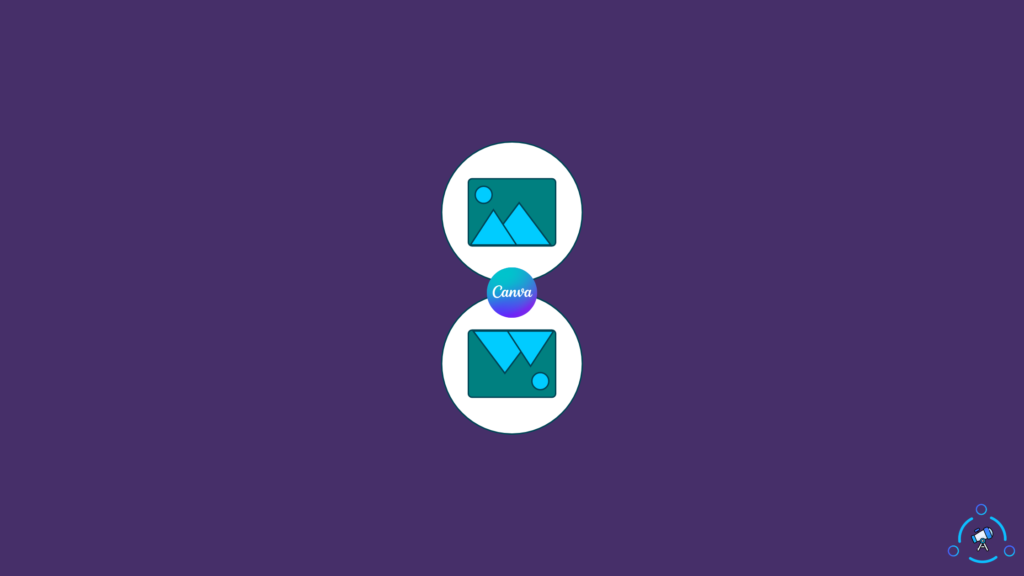
How to Create a Mirror Effect (in Canva)
Basics out of the way. Let’s get right into it. Below are the simple-to-follow and easy steps to attain a mirror effect on Canva.
Below given is an example of the effect.

Basically, we flip the text content or image horizontally/vertically to get a reflection effect on Canva.
So, let’s see how?
Step 1: First, open Canva and create a canvas of any resolution of your choice.
Step 2: Set the background color or add an image as background to your design.
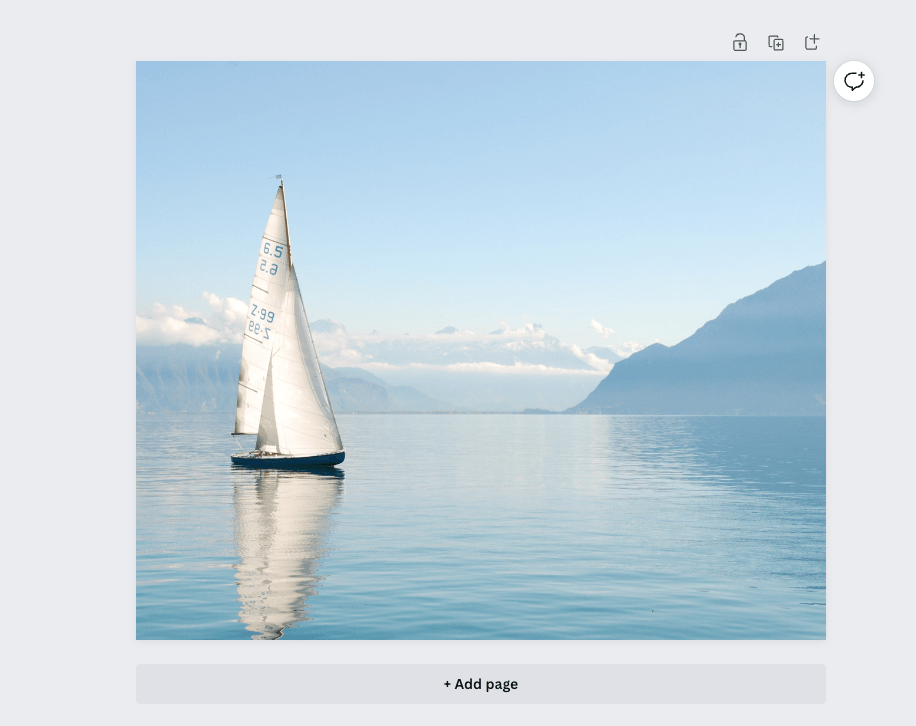
Step 3: Click on the Text tool and write something. This is the text element to which we will add a mirror effect. Once added, align it to the correct position. Also, please select the proper font style, size, and color, as these cannot be changed once we enter the next step.
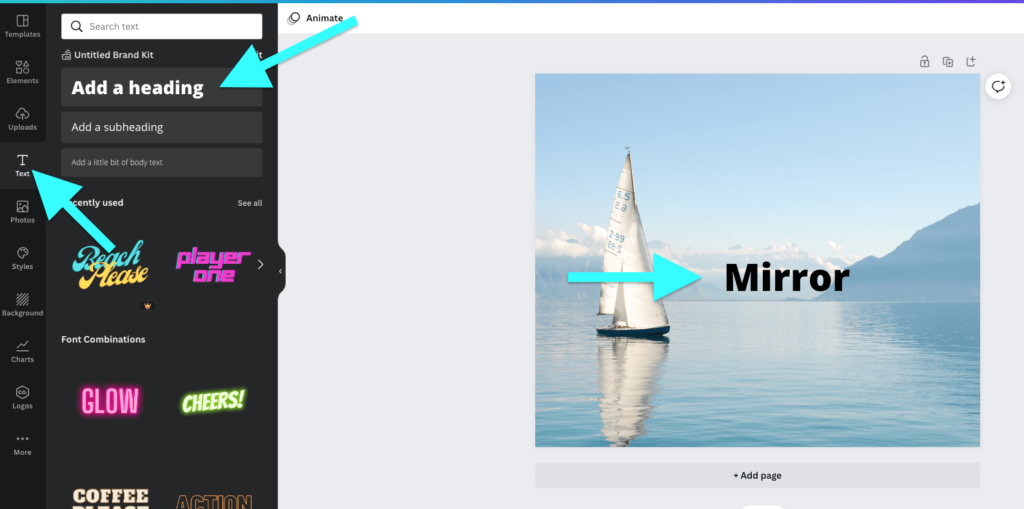
Step 4: Click on the Add Page button from the bottom section to add a new page.
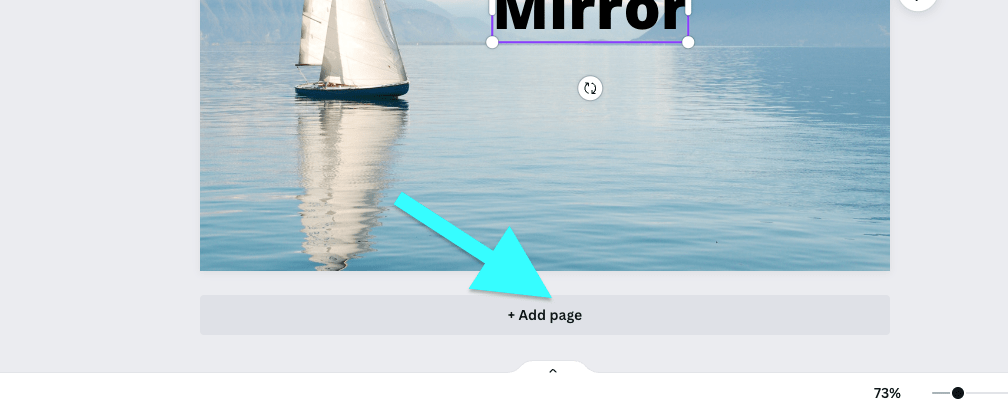
Go to the first page, duplicate the text, and move it to the second page.
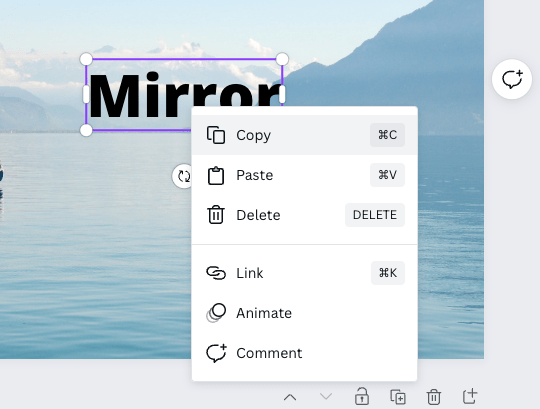
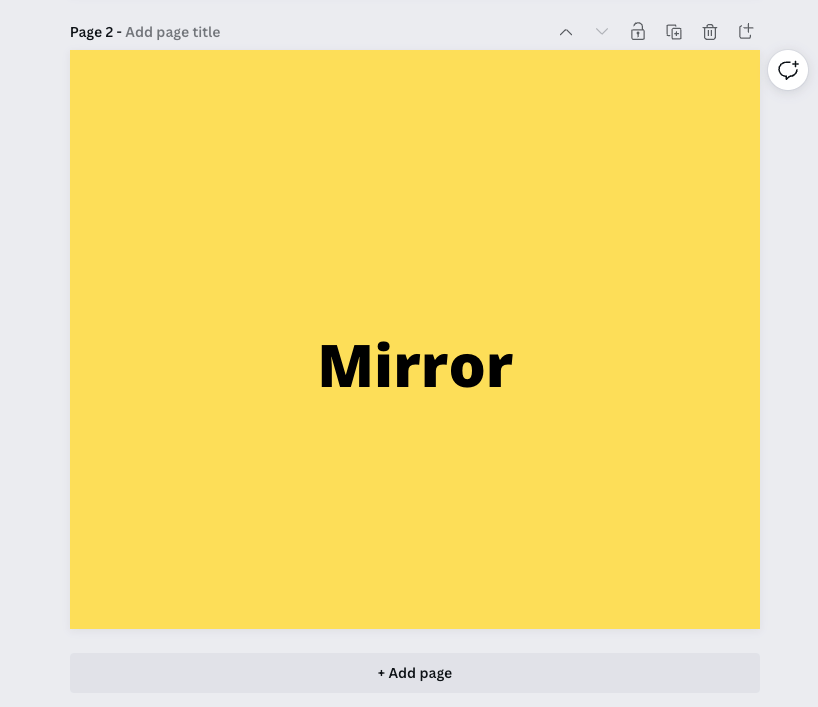
Step 5: Change the second image’s background to a solid color of your choice, something different and contrasting to the color of the text.
Step 5: Once done, click on the Share button from the top left corner of the screen and hit Download.
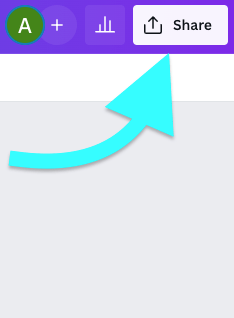
Make sure only to select the second page to download.
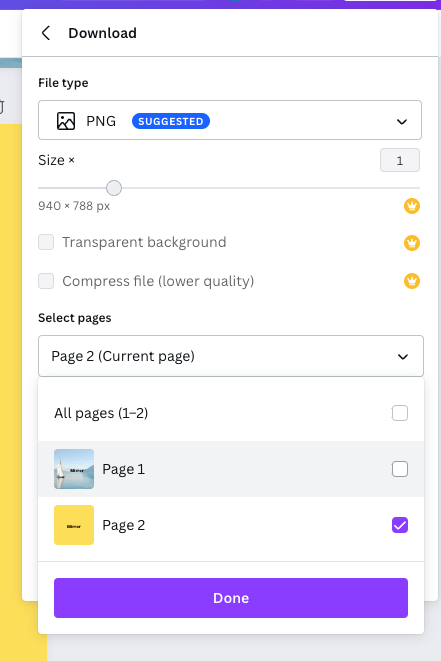
Step 6: Now head over to remove.bg website. We will use this website to extract the text alone in transparent background.
Upload the image to the website, wait for it to process, and remove the background. Once done, download the image in PNG format.
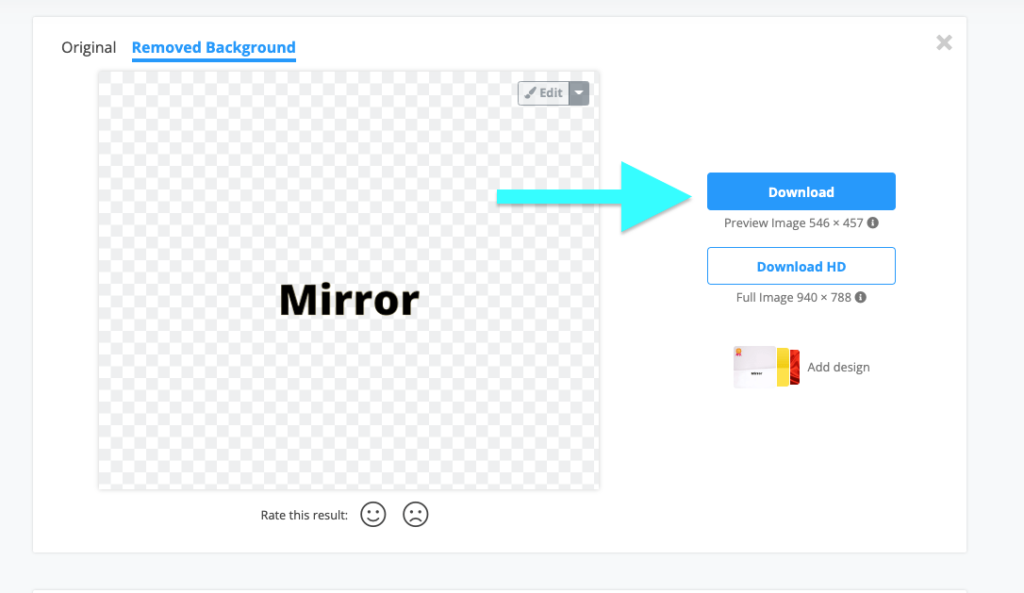
Step 7: Come back to Canva and drag and drop the downloaded text image file into the canvas. You can also use the uploader to upload the image as well.
Step 8: Select the image we uploaded just now and click on the Flip option. You’ll have two options here:
- Flip horizontal
- Flip vertical
Choose a flip style depending on the image you are working with. In this case, I will select the flip horizontally option as I want the text to appear upside down.
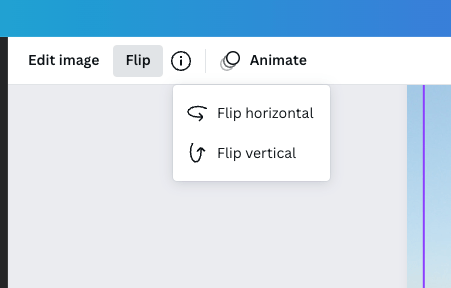
Step 9: Now drag and align the image to the proper position to match the original text. Also, make sure to scale it if required.
Step 10: Finally, to add some realistic effect to the text, play with the transparency slider a bit, and there you have it. We have successfully mirrored a text in Canva.

Tip for Canva Pro Users
If you are a Canva Pro user, I have some good news.
It might sound difficult for you to download the image and then upload it to remove.bg, then download it again and then reupload it back to Canva. If you use Canva Pro, then do this instead.
After creating the required text on the second page, as usual, download it to your computer and re-upload it back.
Once uploaded, drag it to the canvas. Select the image and click on the Edit Image option.
From here, select the Background Remover tool and use it to remove the background of the image.
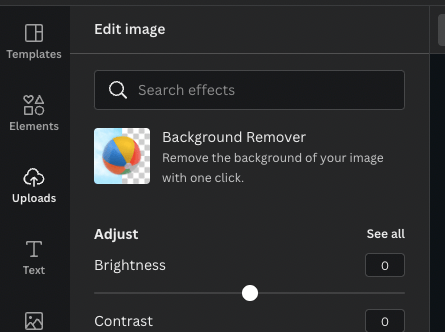
Once removed, save the changes and use the Flip tool to mirror the image, all within Canva itself.
You can follow the same procedure to mirror an image as well. Find the detailed guide on mirroring images on Canva below,
How to Mirror Images on Canva
If you want to mirror images on Canva, refer to the steps below.
- Open up the Canva project in which you want to mirror images.
- Copy-paste or upload the required picture and add the same to your design.
- Once added, click on the image and then the Flip button from the options available on the top.
- You’ll have two options. The first one is to flip horizontally, and the second one is to flip vertically. Select the flip mode as your requirement.
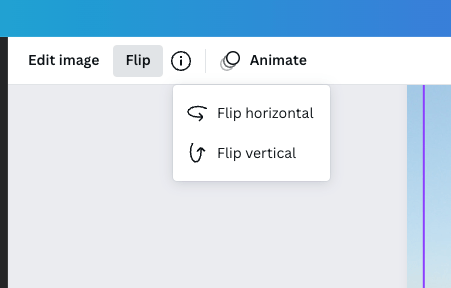
- As soon as you click the flip button, the image will mirror.
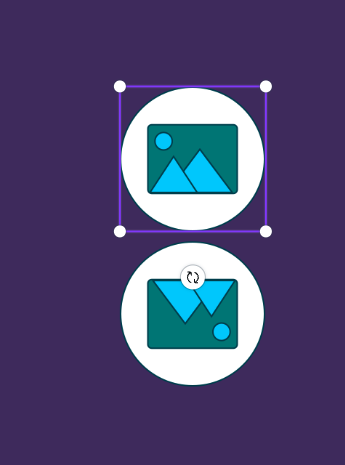
- Next, you might want to arrange, align and scale the image to the perfect position.
Mirroring Images vs. Mirroring Texts
By now, you might have already understood that mirroring images in Canva is easy, but texts are not. Remember that we don’t have a tool in Canva that lets us allow mirror texts. But don’t worry, and follow the workaround above to mirror text elements in Canva.
The method might initially feel a little overwhelming, requiring you to download images, remove background, upload it, and then flip. But after doing it a couple of times, you’ll be good to go.
FAQ on Mirroring Images/Mirror Effect in Canva
Below given are some commonly asked questions about the mirror effect in Canva.
Can I access the mirror effect in the free version of Canva?
Yes, you can mirror both texts and images in the free version. Just follow the steps to do it quickly.
Does Canva have the native option to mirror texts?
No. At the time of writing this article, Canva does not have the option to mirror text elements natively. But you can easily mirror images in a single click using the Flip tool in Canva.
Mirror Effect on Canva: Wrap Up
As mentioned earlier, you can easily mirror images on Canva but mirroring text content might be a little pain. But the result is worth it as you would still be able to reflect texts in Canva. If you were to use other tools or photo editing software like Photoshop, then it would take a lot more time. Following the method above, you can get everything done right from canva itself. I hope it helps.