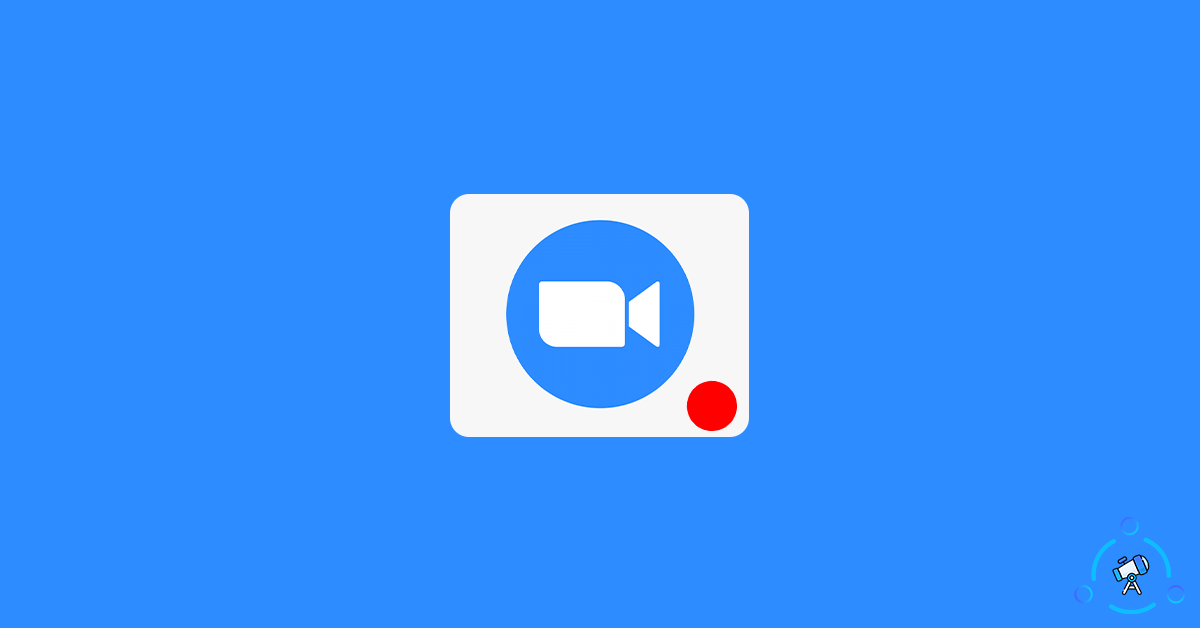Zoom has gained massive interest in the last few months. This is mainly due to the pandemic situations going on all around the globe. A lot of schools, colleges, and other educational institutions conduct online classes and many companies conduct online meetings via apps like Zoom, Google Meet, etc.
Zoom comes with the option to record the session natively. But in order to use this feature, you should have permission from the host. If the host has not enabled this option or blocked users from recording the video conference, then we won’t be able to record zoom calls from the app itself.
If this is the case, then we want to use some third-party tools like screen recorders to record Zoom meetings and Zoom calls. In this article, let’s see some methods to record Zoom meetings on PC including Windows, macOS and Linux, Android, and iOS.
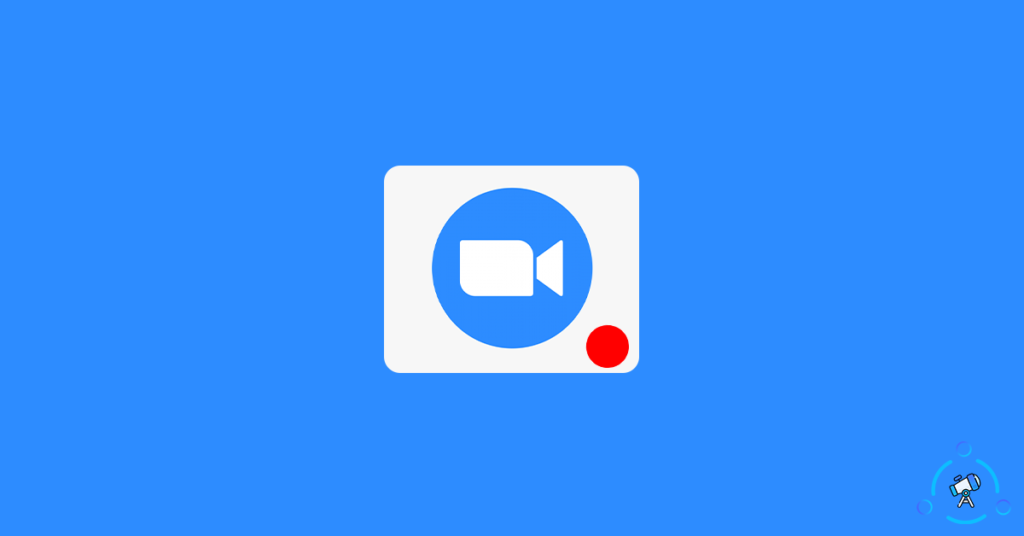
Record Zoom Meeting without Attending and Host Permission
This is by far the coolest and easiest method to record a Zoom call. This method can be used on any device including your smartphone or PC. And the best part, you are not required to attend the meeting at all.
For this, we are using a website called Zoomcorder. Basically, this website lets us record Zoom calls, and that too, without even having the need to join a meeting.
- Visit Zoomcorder.com
- Click on the Record Meeting button, it will open a pop-up window asking you to authenticate with Google. All the recorded meeting files are saved to Google Drive.
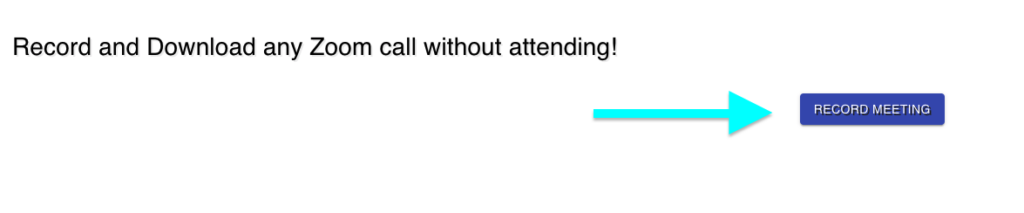
- After that’s done, next, you need to enter the Meeting URL/ID, the Passcode, Date, and Time. Once you have entered all these details, you are good to go.
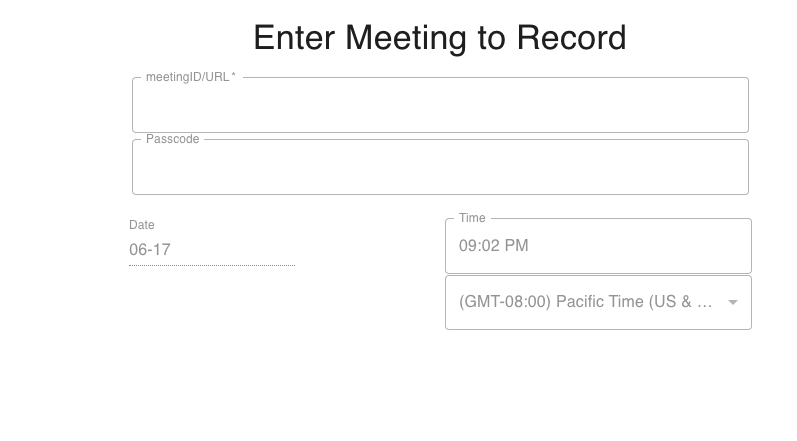
(Clicking on the Advanced button will let you add a display picture, your name, etc. So, even if you are not attending the meeting, other people at the meeting will think you are there. This is completely optional)
- Once the recording is completed, all you have to do is, just head over to the Recordings section of Zoomcorder and you will find the list of all saved videos there.
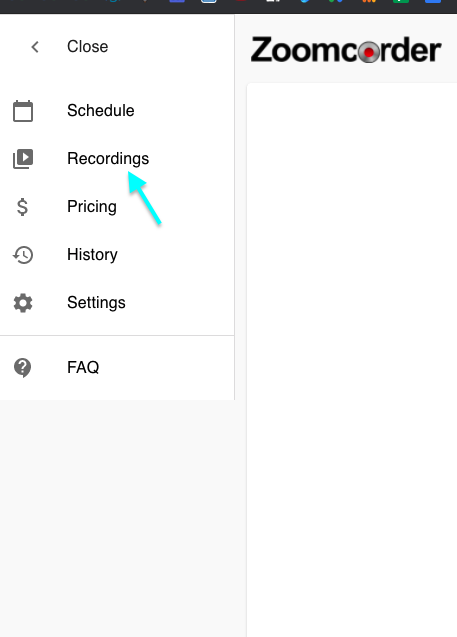
- Clicking on the link will open the video on Google Drive.
As the recorded meeting is saved on Google Drive, you can access them from any device. You can also download them from Google Drive and store them locally as well. This is an easy way to record Zoom meetings without using any software.
How to Record Zoom Meetings on PC
At first, let’s see how to record Zoom Meetings on a PC. For this, we are using a screen recorder. There are a handful of screen recorders available for Windows, macOS, and Linux. It ranges from free to paid.
You can use any screen recorder of your choice. Below given are some screen recorders for PC that you can try:
- Camtasia – Paid
- Windows Gamebar – Free
- CamStudio – Free
- OBS Studio – Free
In my case, I already have Camtasia installed on my computer. So, let’s see how to record Zoom meetings. You may use any free screen recorders as well.
Step 1: First of all, download and install any screen recorder of your choice. There are multiple free and paid ones to choose from. Once installed, go ahead and install the same on your computer.
Step 2: Now open the Zoom meeting on a web browser or on the Zoom app for PC. Soon after you enter the meeting, follow the steps give below.
Step 3: Open the screen recorder software and click on the record button. Select the proper video, audio, and mic source as well.
Make sure not to use the computer while recording is in progress. You cannot minimize the window either. If you are having a multi-monitor setup then you can shift the Zoom meeting window to a different screen and record that screen only. Almost all leading screen recorders come with the option to record a specific display only.
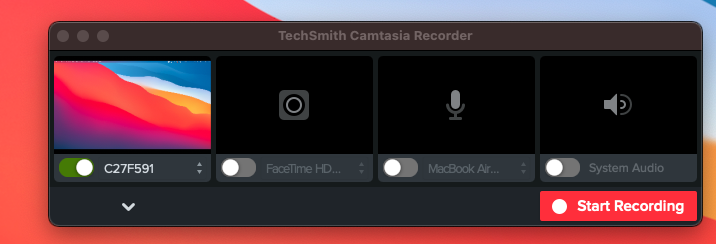
Step 4: Once the meeting is over or the part that you want to record is completed, click on the Stop button. This will stop the zoom call recording. Depending on the software you use, an option to either save the file or do basic editing will popup.
In Camtasia, the recorded video will be opened in Camtasia Editor and you can do some editing as well. Once done, click on the export button to save it as a video file like MP4, AVI, etc.
This is how we record Zoom meetings on PC without permission from the host. If you want to record Zoom meetings on other devices, then follow the methods mentioned below.
Record Zoom Calls on a Smartphone
Similar to Windows or macOS, a ton of screen recorders are available for Android and iOS as well. Some smartphones even come with some sort of screen recorders pre-installed on the device too.
Step 1: First of all, download any screen record for Android or iOS. You can head over to Play Store or App Store and search for the same.
Step 2: Once found, install and open the Screen Recorder app.
Step 3: Now, open the Zoom app or meeting on a web browser. Use the passcode, ID, etc to join the meeting. Once you have entered the meeting, come back to the app and tap on the Record button.
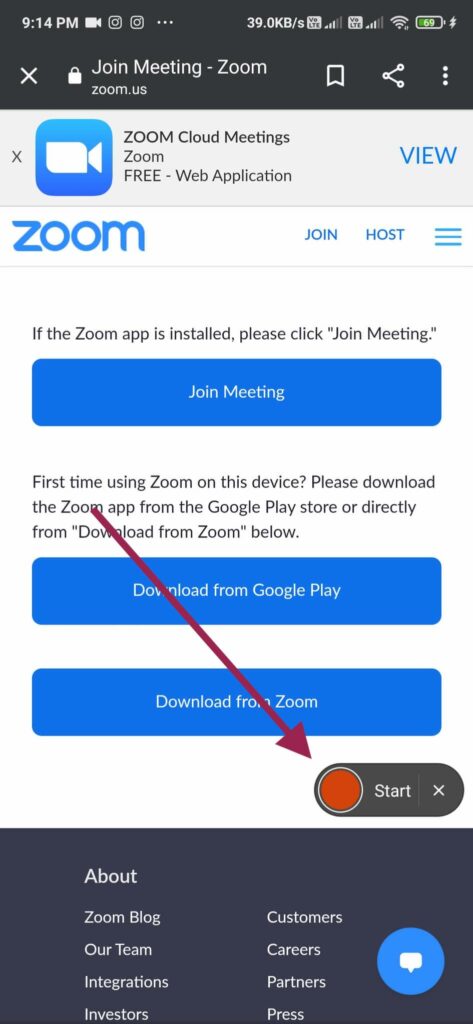
(Make sure that you have enough memory left on your smartphone depending on the length of the meeting. You may also tweak the FPS, quality, and other parameter to keep the recording size in check)
Step 4: Once the meeting is over, simply tap the Stop button and the recording will stop instantly.
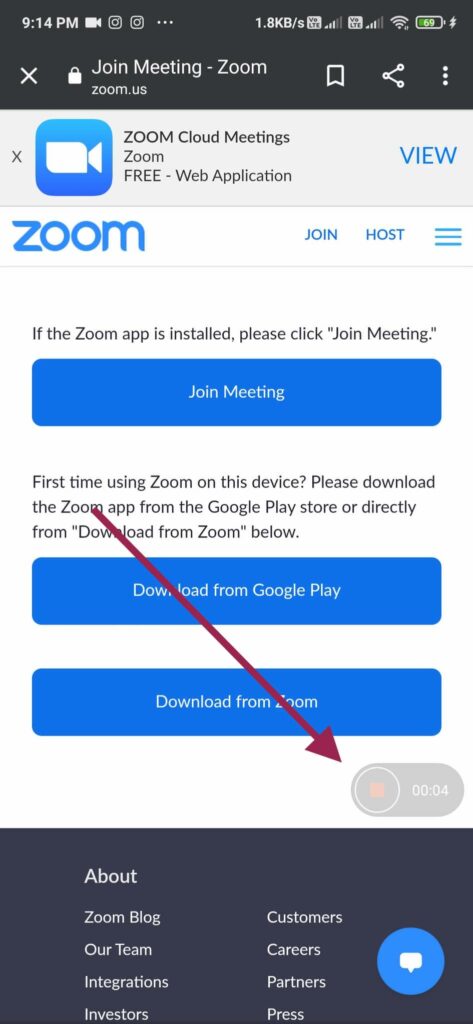
Save Zoom Meetings
These are some methods that you can try to save or record Zoom meetings to your device. This will help you to refer to the video later after some time. Zoomcorder is a cool website that will let you do the same. If you are not interested in connecting your Google account with Zoomcorder then you may use any screen recorder software to record zoom calls.