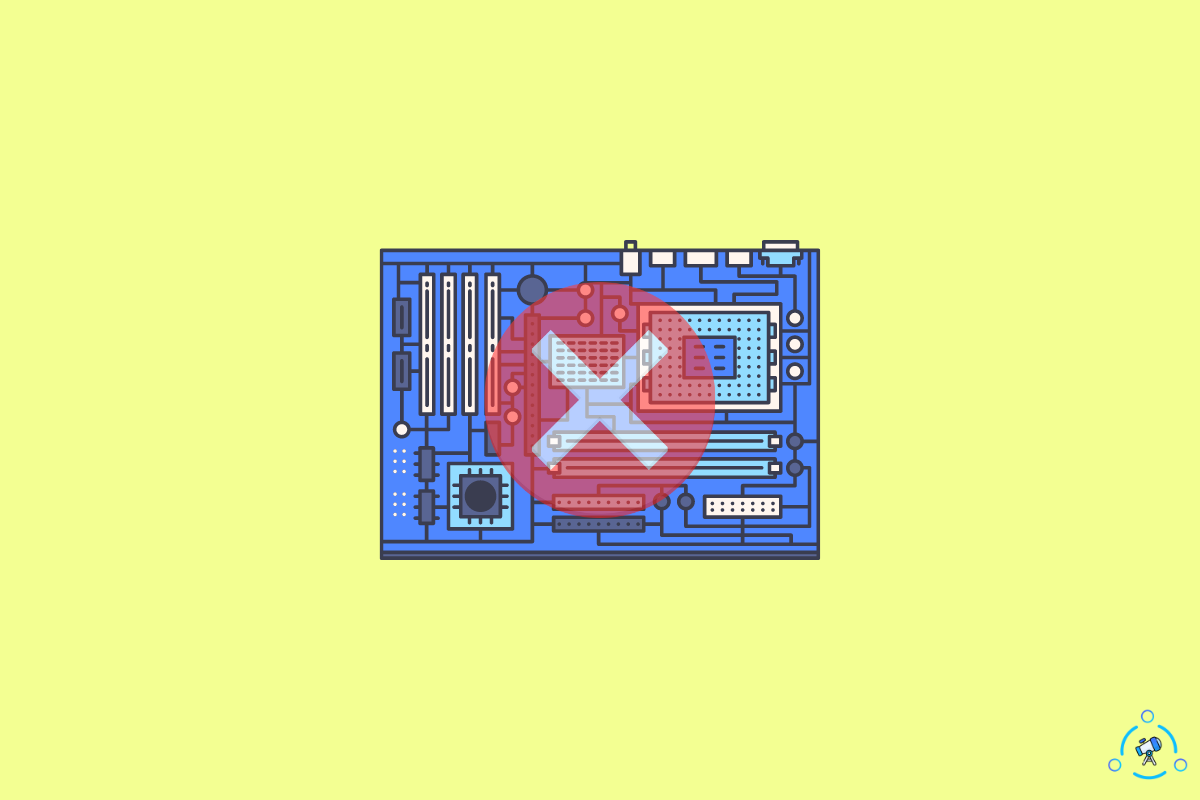To get some important work done, you turn on your computer. But the PC won’t turn on, but the motherboard light is on. Are you wondering what the problem is and why your PC is not turning on? Well, let’s discuss all of that in this article.
There are several reasons why your PC is not turning on. We will go through common reasons why your PC fails to turn on and possible solutions to fix the problem quickly.
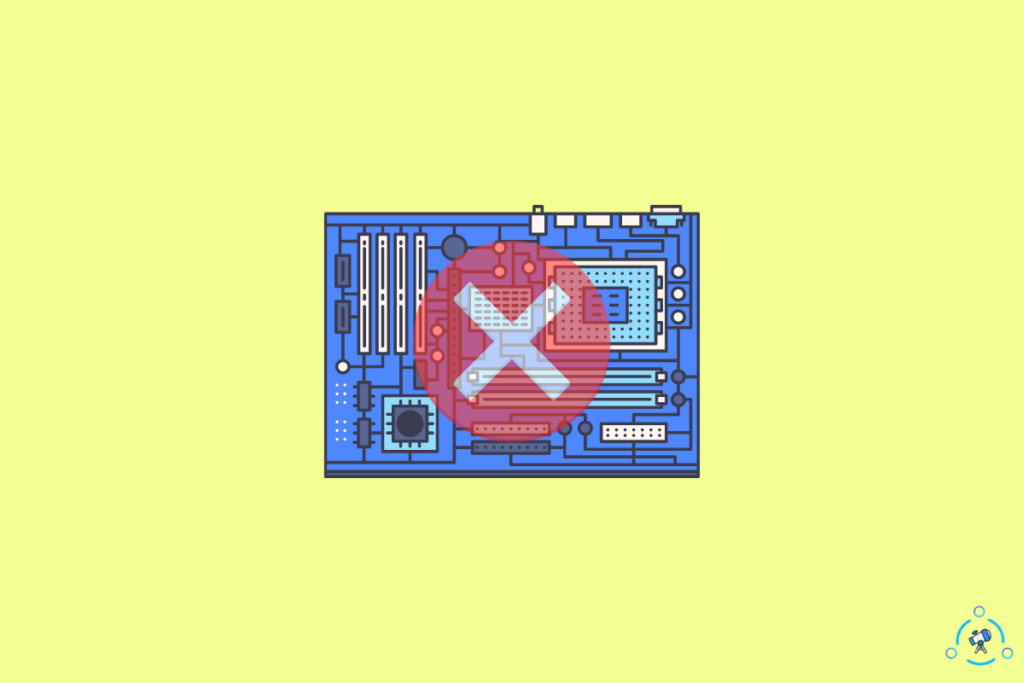
PC won’t turn on but motherboard light is on is caused due to faulty wiring, power supply malfunctioning, dead CMOS battery, etc, among other problems. Checking the IC Fuse and power button and replacing CMOS Battery can help you fix the problem.
Why PC Won’t Turn On But Motherboard Light is On?
There are several reasons why your PC won’t turn on, but motherboard light will be turned on. Let’s go through some common reasons why it happens.
- Power Supply Malfunctioning: The PSU or the power supply is responsible for powering up all the hardware connected to it. If the PSU fails to work correctly, various hardware units might not receive power. This can be a reason why your PC does not turn on.
- Dead CMOS Battery: CMOS battery is a battery attached to your PC’s motherboard. A dead CMOS battery can cause issues like the computer not turning on, the PC keeps shutting down, CMOS checksum error, etc.
- Faulty HDMI Cable: Even if the PC is turned on, it’ll fail to display content on the monitor if the HDMI cable is faulty.
- Problem with RAM: Various problems associated with RAM can cause your PC to not turn on. Removing and reinserting the RAM sticks should help you in this regard.
Above are some common causes why your PC won’t turn on but motherboard light is on.
How To Fix PC Won’t Turn On But Motherboard Light is On
Now that you’re aware of the common issues stopping your PC from booting up, let’s see how to fix the problem.
Check All The Connections
The first thing you need to do when your PC won’t turn on but the motherboard light is on is to check all the connections.
You need to start by unplugging all the cables connected to your PC. Clean the port and socket to make it free of any dust or dirt particles.
Now connect the cables back to the ports. Apply firm pressure to make it snug well. Repeat the same process for all the cables.
You may also try switching the ends of the cable.
If one or more cables are not connected properly, issues like this can show up.
Loose cable connections are one of the key reasons why your PC won’t turn on or keeps restarting after a few seconds. Plugging the cables correctly should solve the problem for you.
Reseat The RAM
RAM is essential for a computer to boot up. Without RAM, a PC will fail to turn on and ceases to work. Removing and inserting the RAM stick again is something you should do in the event that the PC won’t turn on but the motherboard light is on.
Since the light on the motherboard is turned on, it means the power is reaching the motherboard. So the issue must be related to the hardware units connected to the motherboard, like the RAM or hard disk.

Follow the steps below to reseat RAM on your PC:
- Turn off the computer and disconnect the power cable
- Remove the cabinet side-panel
- Release the lock on the RAM slot to remove the RAM sticks
- Clean the slot with a lint-free cloth
- Connect the RAM sticks back to the slot. (You may try connecting it to different slots than earlier or if you have multiple sticks then try switching the slots)
- Close the cabinet panel
- Plug the cables and turn on the PC
Blown IC Fuse
Various components inside the PSU include the IC fuse that facilitates power supply to multiple devices connected to it.
Turn off the power supply and see if you can sense any burning smell coming out from the power supply. If yes, it must be most likely a blown IC. You need to replace the IC to make the power supply work again.
Opening and replacing the IC fuse on the power supply might be a little tough for you. You may take it to the nearest service center to get the IC replaced.
Check The CMOS Battery
The CMOS battery or Complementary Metal-Oxide Semiconductor works as a real-time clock on your motherboard. It acts as a battery-powered semiconductor that stores important information like the date and time, basic hardware configurations, and settings.

The CMOS battery keeps the date and time settings and other important configurations in place even when you turn off your computer.
Without a CMOS battery, the computer will fail to boot up or restart intermittently. Sometimes, the PC will turn on, but the date and time settings reset every time you restart it.
- Open the cabinet side panel and locate the CMOS battery on your motherboard.
- You should be able to release the CMOS battery from the motherboard by pulling the edges of the battery from the slot.
- Wait for some time and reinsert it back. Turn on the PC and see if it works.
- If it doesn’t, buy a new CMOS battery and insert it. Place the battery on the slot and gently press the center to keep it in place.
- Now turn on the computer, and it should work if the problem were with the CMOS battery.
Check Power Button
In many cases, the power button on your PC cabinet or the wire connecting the power button and the power switch headers on your motherboard might be the problem.
We have two ways to isolate and fix the issue. Some motherboard has a switch on the motherboard itself to turn the PC on and off. On the other hand, some motherboards will not have a button to turn it on/off.

- If your motherboard has an on/off button on it, then disconnect the power button wire from the cabinet/case and press the button on the motherboard. See if it turns on the PC.
- Or, if your motherboard does not have a power button, you may use a metallic screwdriver to jump-start the PC. Find the power switch headers on your motherboard. It will be labeled as PWR_SW + and –. You may refer to the motherboard user manual if you can’t locate it. Once found, touch the tip of the metallic screwdriver on the two power switch header pins. It should turn on the PC.
Ensure HDMI Cable Is Working
Since the light on the motherboard is turned on, one thing is for sure. Power is reaching the motherboard. If you see the fans spinning, too, the problem can be with the HDMI cable.
There might not be any issue with the motherboard or any other internal component. If the HDMI cable fails to work, it will display no content on the monitor.
After turning on the PC, if you see nothing appearing on the screen, the HDMI cable might have become faulty.
The simple way to tell if the HDMI cable is the problem is to connect a different pair of HDMI cables and see if it displays content on the screen.
You may use any HDMI cable in your home. For example, the HDMI cable connected to your TV should work.
PSU Problems
PSU is responsible for supplying power to all the components connected to it. The motherboard, hard disk, graphics card, CPU, etc., get the required power through the cable connected to the power supply.
Since the light on the motherboard is turned on, the motherboard is getting power without any problem. But the same might not be the case with other devices connected to the PSU, like the hard disk or CPU.
CPU and hard disk are essential to boot up the computer. Try opening the cabinet side panel and reconnecting the CPU and the hard disk cables connected to the PSU.
To see if the cable has become faulty, connect it with a different cable pair.
If the issue is not with the cable, it might be with the PSU itself. If you have an extra power supply lying around, try connecting the motherboard, hard disk, graphics card, and CPU and see if you can turn on the PC.
Remove & Reconnect Internal Hardware and Connections
Many different cables and wires are connected to and from various components inside the cabinet. You need to ensure every cable is connected correctly and is working fine.
You may open the cabinet side panel and closely examine the cable for any damage or loose connection.

Remote and reconnect every cable to and from the hard disk, motherboard, PSU, graphics card, etc.
Ensure Monitor Is Working Fine
If you notice the CPU fan spinning, the motherboard light is turned on, the power indicator on the cabinet is turned on, etc., but the monitor displays nothing, it can be a faulty monitor, too.
Firstly, you should check and make sure there’s no issue with the HDMI cable. Next, you need to see if there is any problem with the monitor itself. A faulty monitor will fail to display anything on the screen.
If you have an extra monitor in your home, try connecting it and see if it displays content.
Swap Internal Components
If your PC does not turn on, but the motherboard light is on, we cannot readily find the problem. The problem can be with any internal component connected to the motherboard or the motherboard itself.
If you have spare parts lying around in your home, you may try swapping them to isolate and find the problem. Grab all your spare parts in your home and swap them one by one to find the faulty component making your PC not turn on.
Not everyone will have spare parts in their home. If you don’t have any, then you may take your PC to the nearest service center to get it repaired.
Take Your PC To A Nearest Service Center
We have tried some possible troubleshooting steps that we could do at our home. If none help you find and fix the problem, something serious might be wrong.
Our last resort is to take the PC to the nearest service center and let an experienced PC support specialist examine and find the issue.
Conclusion
PC not turning on but the motherboard light is on is a common issue these days. A dead CMOS battery, loose connections, faulty HDMI cable, PSU failure, etc. are reasons why the PC fails to turn on.
Let’s quickly go through what we did to fix a PC that won’t turn on, but the motherboard light is on.
- Check the CMOS battery
- Reseat the memory
- Inspect all the connections and make sure every cable is connected correctly
- Check PSU for blown IC fuse.
- Remove and reconnect every device connected to the motherboard
I hope this guide helped you troubleshoot and fix your PC.