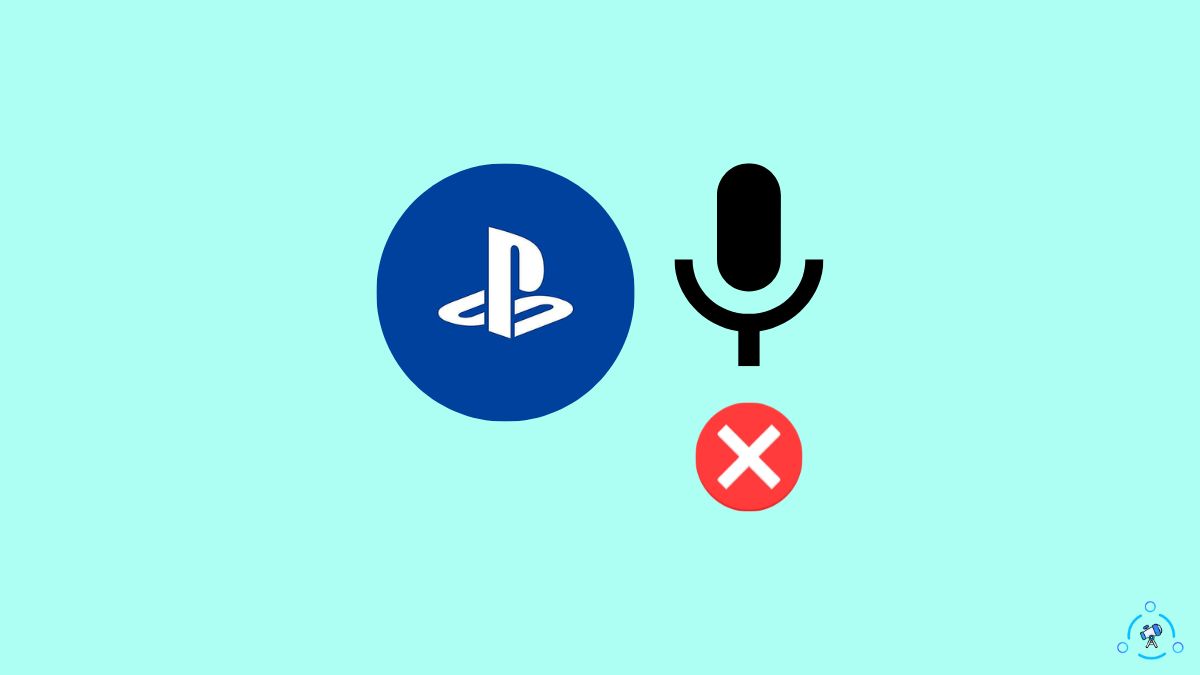Are you experiencing issues with your PS5 mic not working?
It can be frustrating when you’re trying to communicate with your friends during gameplay, but your mic won’t cooperate.
Fortunately, there are some simple steps you can take to fix the problem and get back to enjoying your gaming experience.
First, check your audio settings to ensure your mic is connected correctly and selected as the input device.
You can do this by going to Settings > Sound > Microphone. Here, you can adjust the input volume and select the appropriate device. If your mic still isn’t working, try changing the microphone level and speaking into the mic to see if it responds.
If you’re still having trouble with your PS5 mic, don’t worry – there are other solutions to try.
Unmute The Mic
If your PS5 mic is not working, it could be because you have accidentally muted it.
Simply press the Mute button on your DualSense controller to unmute the mic.
The mute button is located on the bottom left-hand side of the controller, just below the PlayStation button.
Once you have pressed the mute button, you should see a small microphone icon appear on your screen. This indicates that your mic is now unmuted, and you should be able to speak to your teammates or friends in-game.
Set The Right Mic As Default One
If your PS5 mic is not working, the problem could be that the wrong microphone is set as the default one. Here’s how to set the right mic as the default one:
Press the PS button on your DualSense controller to go to the Quick Menu.
Select the Mic icon.
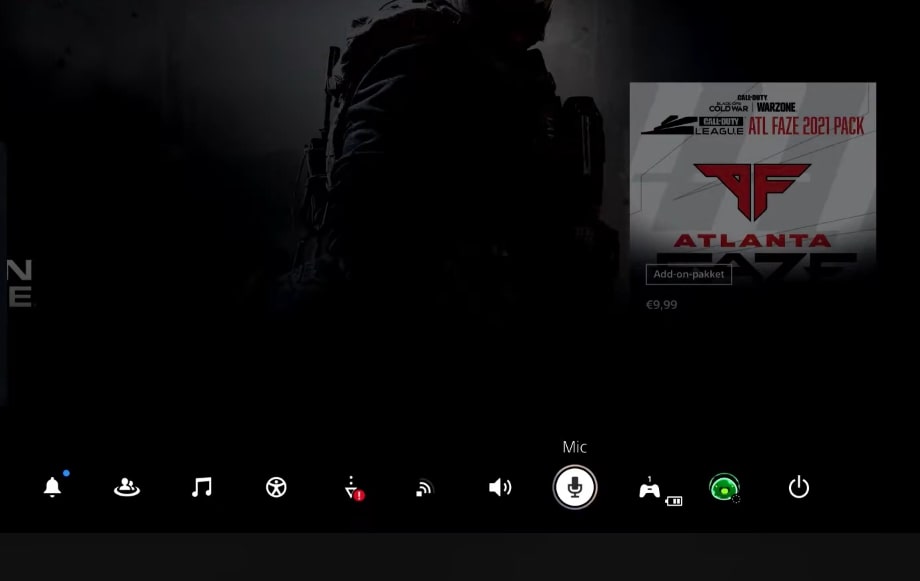
Click Mic.
Select the right mic to use, and you should be good to go.
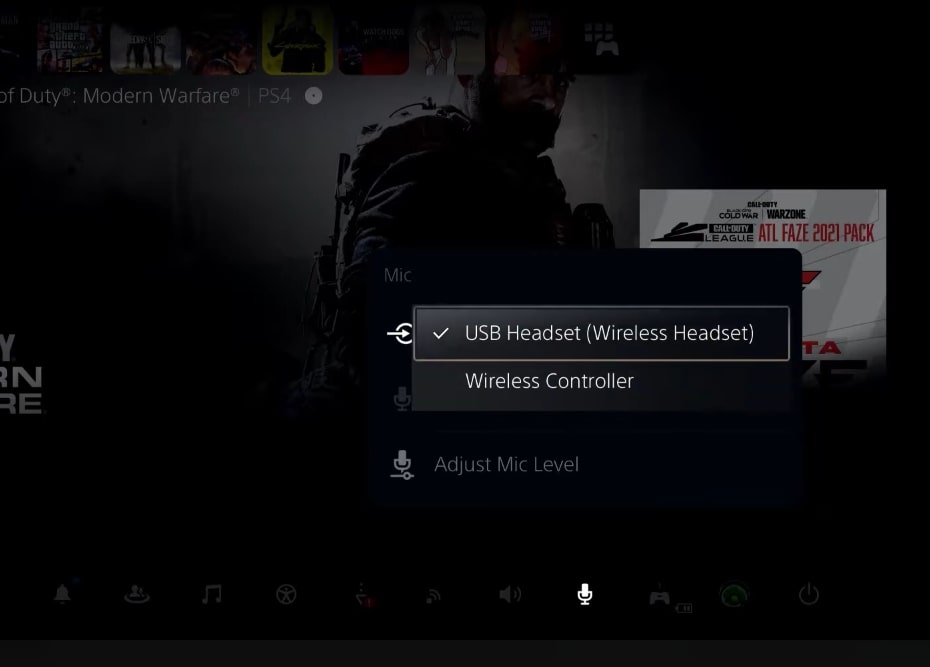
Ensure that the microphone you want to use is selected as the default. If you’re unsure which microphone to choose, try each one until you find the one that works.
Adjust The Microphone Level
If your PS5 mic is not working, adjusting the microphone level might help. Here’s how you can do it:
- Press the PS button on your DualSense controller to go to the Quick Menu.
- Select Mic icon.
- Select “Adjust Mic Level”
- Now try speaking something and ensure the level reaches “Good”.
- You can use the slider below to adjust the level (if needed).
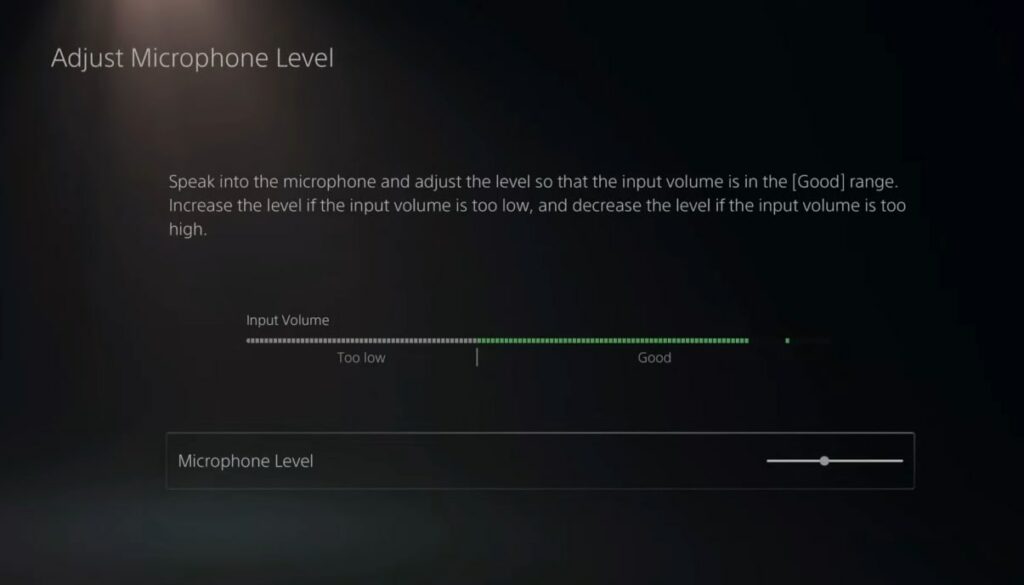
You can also adjust the microphone level directly from your DualSense controller. Press the PlayStation button to access the control center, then select Mic. From there, you can change input devices, mute and unmute your mic, and adjust your mic level.
Check Your Mic Settings
If your PS5 mic is not working, it could be due to incorrect mic settings. Here are a few things you can do to check your mic settings:
- First, ensure that your mic is properly connected to your PS5 controller. If it is not, disconnect and reconnect it to the controller.
- Next, go to the PS5 home screen and select Settings > Sound > Microphone. Here, you can adjust the microphone volume and enable or disable the microphone.
- If your mic is still not working, check if it is muted. To do this, press the small flat button beneath the PS button of the controller. If the button is red, it means the mic is muted. Press it again to unmute the mic.
- Another thing to check is the input device. Go to Settings > Sound > Input Device and select Microphone on Controller. This should ensure that your mic is set as the input device.
- If you are using a gaming headset with a mic, make sure that the headset is properly connected to the PS5 console and that the mic is not muted.
By checking your mic settings, you can fix many common PS5 mic issues. If your mic still doesn’t work, try some of the other solutions we’ll discuss in the following sections.
Ensure The Headphones & Mic Is Working
If your PS5 mic is not working, you should ensure that your headphones and mic are working. Here are some steps you can follow to ensure that your headphones and mic are functioning properly
Ensure your headphones and mic are correctly connected to your PS5 controller. If you’re using a wired headset, check that the cable is securely connected to the controller. If you’re using a wireless headset, ensure it’s properly paired with your PS5.
To test your mic, go to Settings > Sound > Microphone and select Test Microphone. Speak into the mic and see if the sound levels are moving. If the sound is not registering, try adjusting the mic volume or checking if the mic is muted.
Try A Different Mic
Sometimes, the issue may not be with the console but the mic itself.
Before you go out and purchase a new mic, try borrowing one from a friend or family member to see if it works with your PS5. This can help you determine if the issue is with your console or your mic.
If you don’t have anyone to borrow a mic from, you can also try using a different headset or earbuds with a built-in mic. Make sure to check the compatibility of the headset or earbuds with the PS5 before purchasing.
Restart PS5
If you are experiencing issues with your PS5 microphone, restarting your console may be a quick and easy solution. This can help clear any temporary glitches or bugs that might be causing the issue.
To restart your PS5, follow these simple steps:
- Press and hold the power button on the front of your console until it beeps twice.
- Wait for the console to shut down completely.
- Once the console is off, wait a few seconds, and then press the power button again to turn it back on.
After your console has restarted, try using your microphone again to see if the issue has been resolved. If the problem persists, you may need to try some other troubleshooting steps.
It’s important to note that restarting your PS5 may cause you to lose any unsaved progress in your games or applications, so be sure to save your work before restarting if necessary.
Update PS5
If your PS5 mic is not working, the first thing you should do is check for system updates. Outdated software can cause issues with your PS5’s microphone, so it’s important to make sure your system is up to date.
To check for system updates, follow these steps:
Go to the PS5 home screen.
Select the gear icon in the top right corner to access the Settings menu.
Scroll down to System and select it.
Select System Software.
Select System Software Update and Settings.
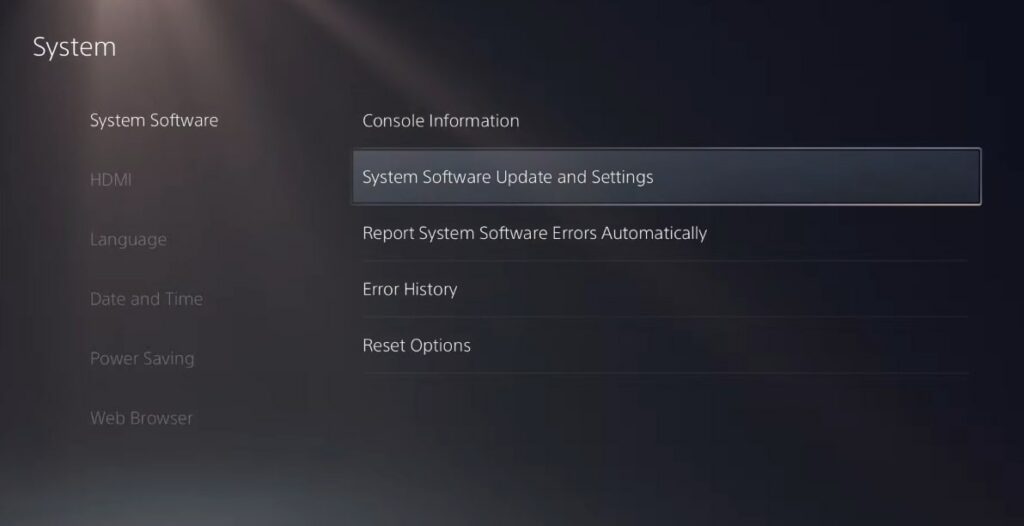
Select Update System Software.
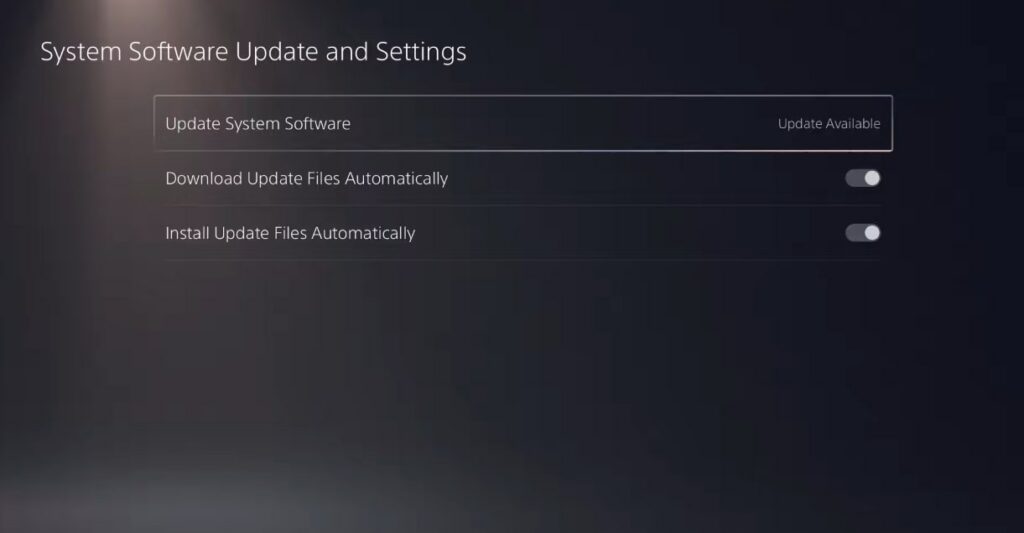
If there is an update available, you will see an option to Download and Install.
Select Update using Internet.
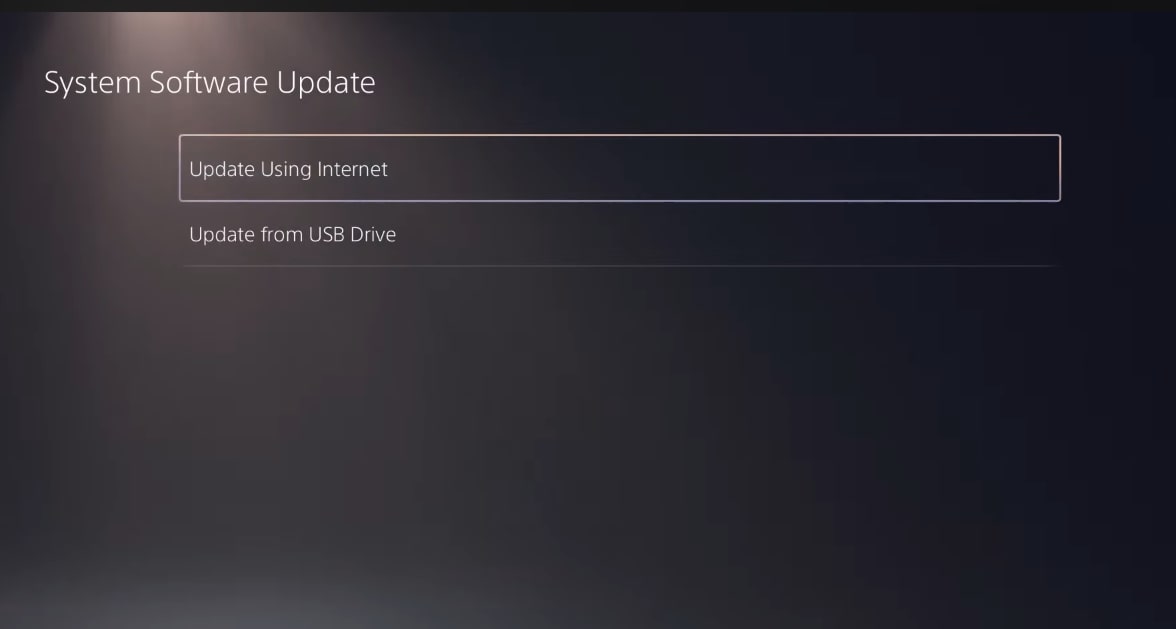
Just select Update.
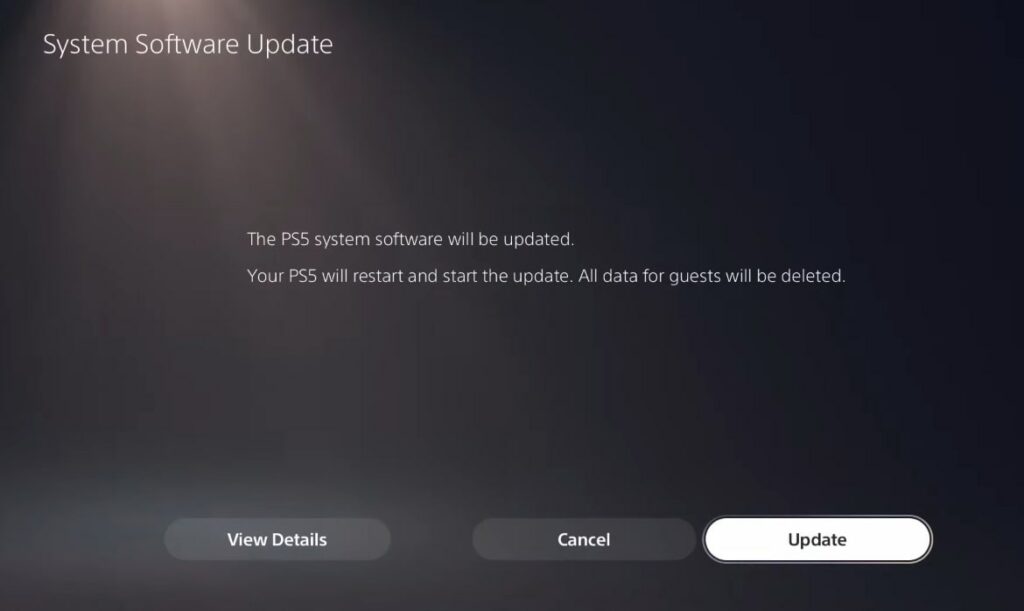
It’s important to note that system updates can take some time to download and install. Make sure your PS5 is plugged in and connected to the internet before starting the update process.
Once the update is complete, restart your PS5 and check if your mic is now working. If not, there may be other issues with your hardware or software that need to be addressed.
Checking for system updates is a simple and effective way to fix issues with your PS5 mic. Make sure to keep your system up to date to avoid future problems.
Contact Sony Support
If you’ve tried the previous troubleshooting steps and your PS5 mic still isn’t working, it’s time to contact Sony Support. They have a team of experts who can help you diagnose and fix the issue.
To contact Sony Support, you can visit their website and choose the appropriate category for your issue. If you’re having trouble with your PS5, select “PlayStation” and then “PS5.” You can then choose to either chat with a support representative or schedule a call.
Before contacting Sony Support, make sure you have the following information handy:
- Your PS5’s serial number
- A description of the issue you’re experiencing
- Any error messages you’ve received
- Any troubleshooting steps you’ve already tried
Having this information ready will help the support representative quickly diagnose and fix your issue.
If the support representative is unable to fix the issue, they may recommend sending your PS5 in for repairs. If your PS5 is still under warranty, the repairs will be covered. If it’s not under warranty, you’ll need to pay for the repairs.
What’s Next?
In this article, we have discussed some common reasons why your PS5 mic may not be working and provided some simple solutions to fix the issue. Remember to check your mic settings, update your controller, and test your mic on other devices to ensure it’s not a hardware issue.
If you’re still experiencing issues, try resetting your console or contacting customer support for further assistance. It’s important to keep in mind that some games may have their own mic settings, so be sure to check those as well.
Overall, fixing your PS5 mic not working issue can be a simple process with a few troubleshooting steps. By following the tips provided in this article, you should be able to get back to gaming and communicating with your friends in no time.