A lot of people are facing issues with slow download speed on Steam. It can be frustrating when you download heavy games with a file size of more than 50GB.
Recently, I tried downloading a game from Steam. The size of the game was 38GB, and my internet connection has a speed of 100Mbps. As per my internet download speed, I should get a download speed of at least 8 – 10MB/s. But the download speed I got on Steam was just 1.5 to 2.2MB/s max.
I was sure something was odd and tried a lot of solutions to fix the issue. If your Steam download is slow, try the fixes given below to instantly fix Steam download speed slow issues on your computer.

Why is Steam Downloading So Slow?
Here are some of the reasons why Steam downloading is slow:
- Low bandwidth limit
- Download location set as a different country which is far away from you
- Other apps/services use too much internet in the background
- Cache issues
- etc
How to Speed Up Steam Downloads?
Day-by-day, the size of games are increasing. If you are about to download a triple-A title game, then the size will be more than 50GB for sure. The steps mentioned below will come in handy when you want to download huge games in less time. Basically, we are making use of the full potential of our Internet connection.
If you face errors while downloading or updating games in Steam, then here are some fixes for it and also see how to view the list of recent players in Steam.
Make Sure Background Apps Does Not Use Too Much Internet
The first thing you need to check is to confirm if any background applications are using too much internet. There is a good chance that some background apps are consuming a lot of internet bandwidth resulting in slow Steam downloading speed.
If you have a lot of background apps running in the background, you might want to disable them temporarily or permanently.
To find the background apps using too much internet, all you have to do is just open the Task Manager (Right-click on the taskbar and click on Task Manager to open it up. You can also use the Ctrl+ Alt + Del keyboard shortcut to open Task Manager as well)
Under the Processes tab, go through the Networks column to find apps with high network usage. If you find any apps are using significantly high network bandwidth, then right-click on the same and click on End task.
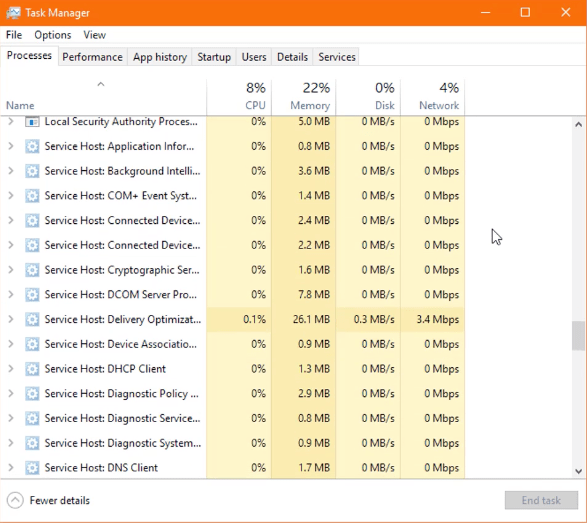
You might not be able to close all applications from the Task Manager itself. Sometimes, you might not be able to end the task of certain background apps. In that case, you need to open that app and then close it manually.
Repeat the same process for all apps having high network usage and end task. You can also move to the Startup section and disable some apps with high network usage that you don’t use very often.
Disable VPN/Proxy (if any)
If you use a VPN or Proxy, then it can affect the download speed of Steam. VPN servers might not be able to match your ISP’s download speed, and for the same reason, it is advised that you turn off VPN before attempting to download a game via Steam. It becomes worse if you are using some free VPNs out there.
Just open the VPN app that you use and turn it off for a bit. Now head back to Steam and download the file and see if the download speed has increased. A lot of users have reported a sudden spike in the download speed after disabling VPN.
If you really want to use a VPN and can’t disconnect, try using a different server with high speed and lower latency.
Set Bandwidth Limit To No Limit
Some of you might have enabled the bandwidth limit option in Steam. This limits the speed of the download process. If you have set a certain value as the limit, Steam won’t use more bandwidth than the specified value.
Open Steam and head over to Settings.
Click on Downloads from the options to the left sidebar of the screen.
Under Download Restrictions, click on the ‘Limit bandwidth to‘ dropdown menu and select ‘No limit‘
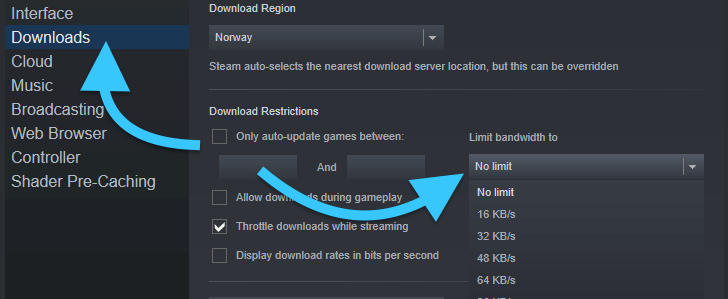
Click OK and exit Steam.
This will make sure that there is no defined speed limit in Steam. Next time onwards, Steam will use maximum Internet bandwidth to increase the download speed and eliminate slow Steam download speed.
Clear Steam Download Cache
The cache that got accumulated over time can sometimes cause the slow speed issue on Steam. So, let’s see how to clear Steam cache to increase Steam download speed.
First of all, open Steam client on your computer.
Now head over to the Settings section and click on Downloads from the options available on the left sidebar.
To the bottom, you will find an option called ‘CLEAR DOWNLOAD CACHE‘. To clear all cache, click on the button.
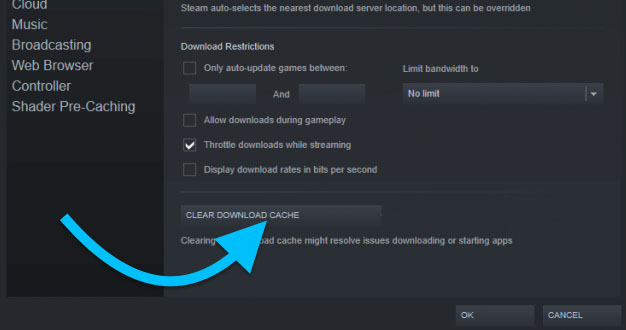
A new pop up will appear asking if you want to proceed further. Just click on the OK button and wait for a few seconds till the process completes. The time taken depends on the amount of cache data that needs to be deleted.
Once the cache is cleared, relaunch the Steam client and log in to your account. Try downloading any game and see if the speed has increased or not.
Change Download Region
In this method, we will change the download region. If you have selected the download region far away from your location, it will naturally make the download process slower. Setting the right download region will help you to increase the download speed in Steam.
By default, Steam selects the server automatically. But Steam also provides us with the option to select Servers manually as well.
To set download region in Steam, first. Open Steam Settings.
From the options available on the left side, click on Downloads.
Under the Download Region option, you will find a dropdown menu.
Click on the dropdown menu and make sure to select the server location that is close to your region.
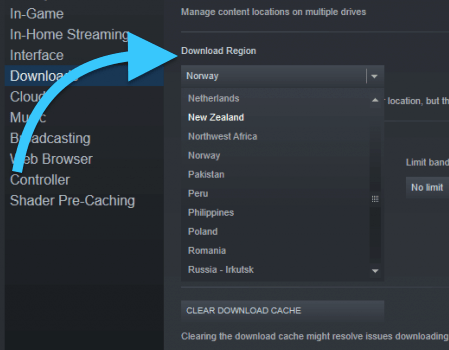
Sometimes you might want to select multiple different servers and test the download speed on all different servers. This way, you can find the server the provides the maximum download speed in Steam in your location.
Lower Disk Usage
Here is the easiest way to lower the disk usage in Windows via CMD.
Click on the Start menu and search for CMD. (You could also open it by opening Windows Run (Win Key +R). On the Run popup box, enter cmd and hit enter).
Enter the below-given code in CMD and hit enter to execute the same.
WPR -cancelThis should hopefully solve the issue.
Optionally you may also disable the startup process and Connected User Experience as well. For that, execute the command given below.
stop-service diagtrackAnd
set-service diagtrack -startuptype disabledIf you are curious to know the total time you spend playing the game on Steam, then you can check Steam Play Time easily.
Fix Slow Steam Downloads
If you face slow download speed, you are not alone. Many users have managed to increase the Steam download speed by following the methods mentioned in the article above. These are some of the methods that you can try to fix slower download speed issues in Steam. Once fixed, he can start downloading files faster in the Steam client.










