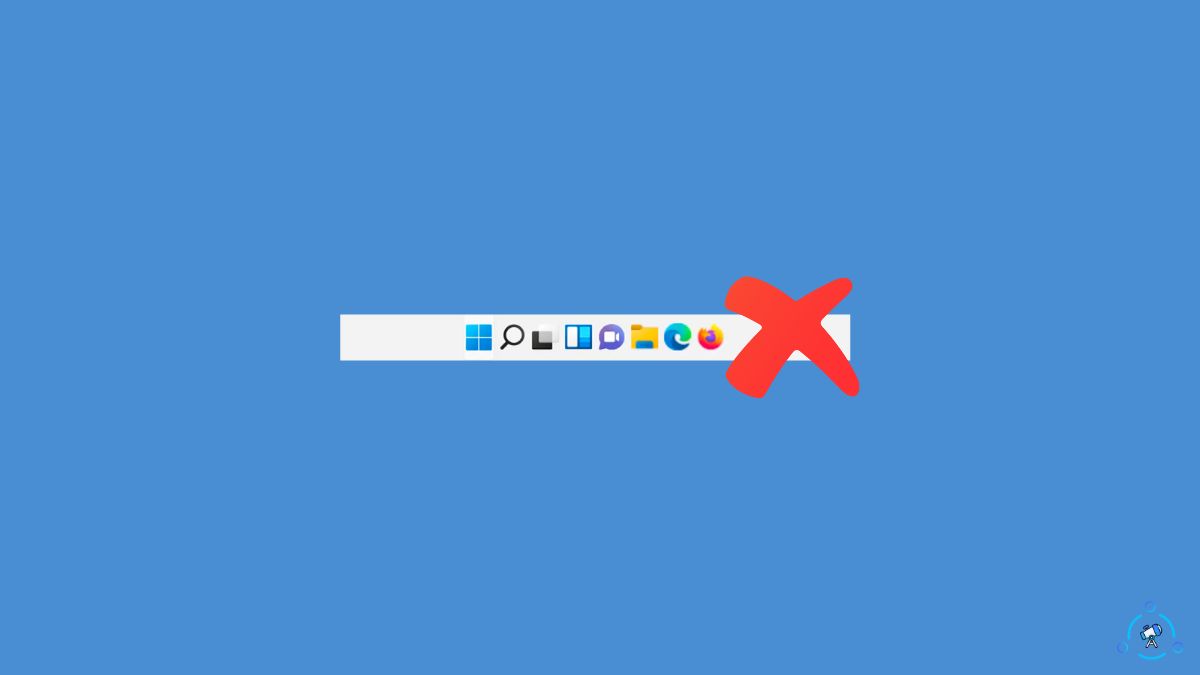The taskbar on my Windows 11 laptop was not working for the last few days. Sometimes, the taskbar does not show up, and other times, it won’t respond when I click on the icon and freezes completely.
After researching and going through multiple forums, I managed to fix the issue with simple steps. During my research, I found it is not an isolated problem, and thousands of Windows users face the same problem.
If your Windows 11 taskbar is not showing or does not work correctly, this is the article for you.
The tips below should also help you fix taskbar problems on Windows 10, 8, and 7.
How To Fix Taskbar Not Working On Windows 11
To fix the taskbar not working or showing up on Windows 11, you need to restart the taskbar process. Open the Windows Task Manager and switch to the Processes tab. Find Windows Explorer from the list and click the Restart button.
Since the taskbar isn’t working, you cannot adjust the volume, and screen brightness or access the system tray.
Windows taskbar may fail to work for several reasons. It can be a glitch or conflict with other apps installed on your Windows PC.
1. Fix Windows 11 Taskbar Issue with Powershell
Sometimes you encounter an unclickable taskbar or some issue related to it. See how to fix it.
- Right-click on the Windows 11 Start button in the Taskbar
- Click on Command Prompt (Admin) option and Launch CMD.
OR
- Press Windows Key + R
- Now, in the dialogue box that appears, type PowerShell and hit enter
And follow the below-given steps:
- In the CMD PowerShell window, paste the code given below
Get-AppXPackage -AllUsers | Foreach {Add-AppxPackage -DisableDevelopmentMode -Register “$($_.InstallLocation)\AppXManifest.xml”}
- Wait for it to complete the command process.
- Once this is done, open up Windows File Explorer and go to the directory mentioned below. (Replace username with your Windows username)
C:/Users/UserName/AppData/Local/
- Now, you will find a folder named TileDataLayer
- Delete that Folder
- Once done, Taskbar will start to work as normal
Note:- If you can’t delete the folder name TileDataLayer, it’s because the data is running in the background. Open Service Manager and Stop Tile Data Model Server to stop the Background process.
2. Fix Windows 11 Taskbar Icons Not Working
In many cases, the icons on the taskbar become unresponsive. No matter how many times you click on the icon, it won’t work.
If the windows 11 taskbar is visible, but the icons are not working, follow the steps below.
- Open CMD or Command Prompt as Administrator. – Windows Key + R > Type CMD > Hit Enter
- Now, the CMD Windows will open up.
- Copy the command mentioned below
Get-AppxPackage | Remove-AppxPackage Get-AppxProvisionedPackage -Online | Remove-AppxProvisionedPackage –online
- Paste the same in the CMD Window
- Hit enter
Restart the PC and see if the taskbar starts to work.
3. Fix Frozen Taskbar by Restarting Windows File Explorer
The taskbar and its processes are included in the Windows Explorer process. So restarting the Windows Explorer process on the task manager should help you fix the problem.
Follow the steps below to see how to restart the Windows File Explorer process.
- Open Windows Task Manager
- Click Ctrl+Alt+Delete and select Task Manager
Or
- Click Windows Key + R, and type taskmgr.exe, it will launch Task Manager
- In the Process tab, find Windows Explorer and click on it.
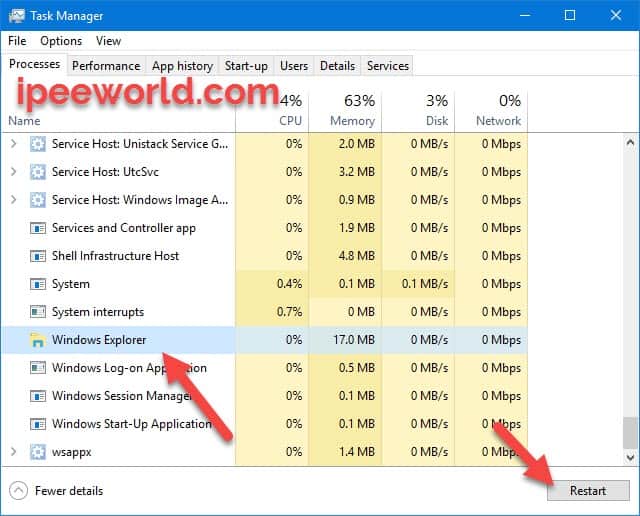
- Click on the Restart button.
- It will stop the Windows File Explorer process and restart it.
It may take a few seconds for the process to restart.
4. Update Graphics Drivers
An outdated graphics driver can cause problems like the taskbar not working. If it’s been a while since you updated your graphics driver, follow the steps below to see if an update is available and update if required.
Press the Windows key + X to launch the Device Manager.
Go through the list of available devices and select the Graphics device.
Right click on it and select Update driver.
A new window will appear, searching if an update is available.
Press the Update Now button to update the graphics driver.
If your device has a graphics card and integrated graphics, make sure to update both of them.
5. Change Taskbar Alignment
Changing the taskbar alignment has helped many people fix an unresponsive taskbar.
In Windows, you can change the alignment of the taskbar, size, icons, and more. Due to some registry errors, the taskbar often fails to work when the alignment is changed.
Reverting the alignment to the bottom center can help you fix the problem.
Open Windows settings and open taskbar settings under display and personalization settings.
Open the taskbar behavior section and select the taskbar alignment as Center and save settings.
Restart your PC and see if the taskbar is now working.
6. Update Windows Components
Updating Windows is essential to keep up with the latest security patches and new features. Microsoft releases newer updates regularly. You must update Windows as soon as a new update is available.
Follow the steps below to update Windows and Windows components if available.
- Open Windows Settings
- Now go to the Updates & Security section.
- You can see all the available updates here in this section. If you find any new updates, click the Download button and install the new update.
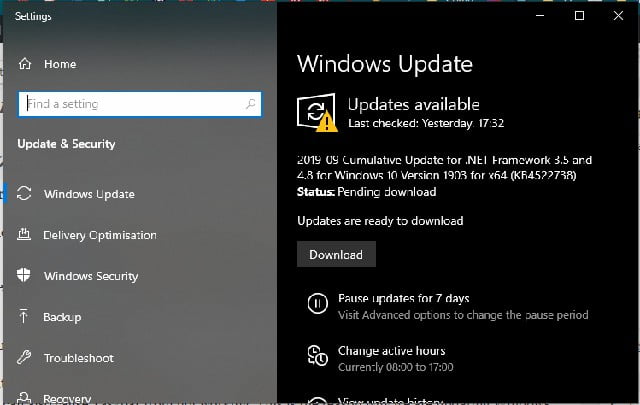
- After downloading, install the updates.
- You may need to restart your computer for the update to complete.
- Once restarted, Windows 11 Taskbar should start working fine.
7. Create a New User Account
To see if the problem is specific to a user account on the machine, we can try creating a new user account on Windows 11.
A new user account is a completely new profile on the same OS. This will let us know if the issue is with the admin account.
Follow the steps below to get started with creating a new user account.
- Press Windows Key + I to l open up the Settings window.
- Click on the Accounts option.
- Now, move to the Family and Other People option in the Account settings.
- Under the Other Users tab, you will find an option called Add someone else to this PC.
- Select I don’t have this person’s sign-in information
- Click on Add a user without a Microsoft account
- Click Next
- Now, Under the Other Users Tab of the Family and Other People option, click on the new user account we just created.
- Select the Change Account Type option.
- Select type as Administrator.
- Click OK.
Log out from your current Windows profile and log in to the one we created just now. See if the Windows taskbar is working on the new profile.
If the taskbar works flawlessly on the new profile, you need to transfer your current profile to the newer one and start using it.
8. Restore Windows 11
If you cannot fix the taskbar issue in Windows even after trying all the steps above, then the last and final option is to reset or restore Windows or do a fresh installation all over again.
If you are about to reset your PC, then make sure that you take the backup of all important data, as resetting the PC will wipe all the data and files.
- Go to Settings and search for Reset this PC option
- Click on Get Started
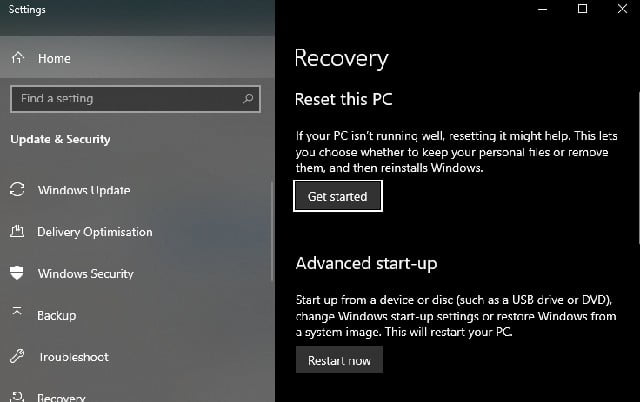
- Follow the on-screen instructions
- Wait until the process is done
- Once booted up, the thing should start working normally.
What’s Next?
Now that the taskbar has started working again, you may add any icons to it, change the alignment or icon position, change the font, and more.
The exact reason why the taskbar freezes or becomes nonresponsive is still unclear. Many people are facing this problem where the taskbar suddenly fails to work. Hopefully, this guide helped you sort out the problem.
FAQ
How To Unfreeze Taskbar on Windows?
To unfreeze the taskbar on Windows, you need to restart the Windows Explorer process on the Task Manager. Open Task Manager by pressing the Ctrl + Alt + Delete buttons. Move to the processes tab and find Windows Explorer. Click the Restart button and wait for a few seconds.
How To Restart Windows 11 Taskbar?
Restarting the Windows taskbar should help you fix glitches where the taskbar does not respond.
To restart the taskbar, right click on the taskbar and select the Taskbar Settings. Click the Restart button.
How To Fix Taskbar Missing on Windows 11?
If the taskbar is missing on your Windows 11 laptop or PC, start by restarting your computer. Check if you have a pending update that needs to be done or if nothing works, reset your Windows PC or do a fresh installation.