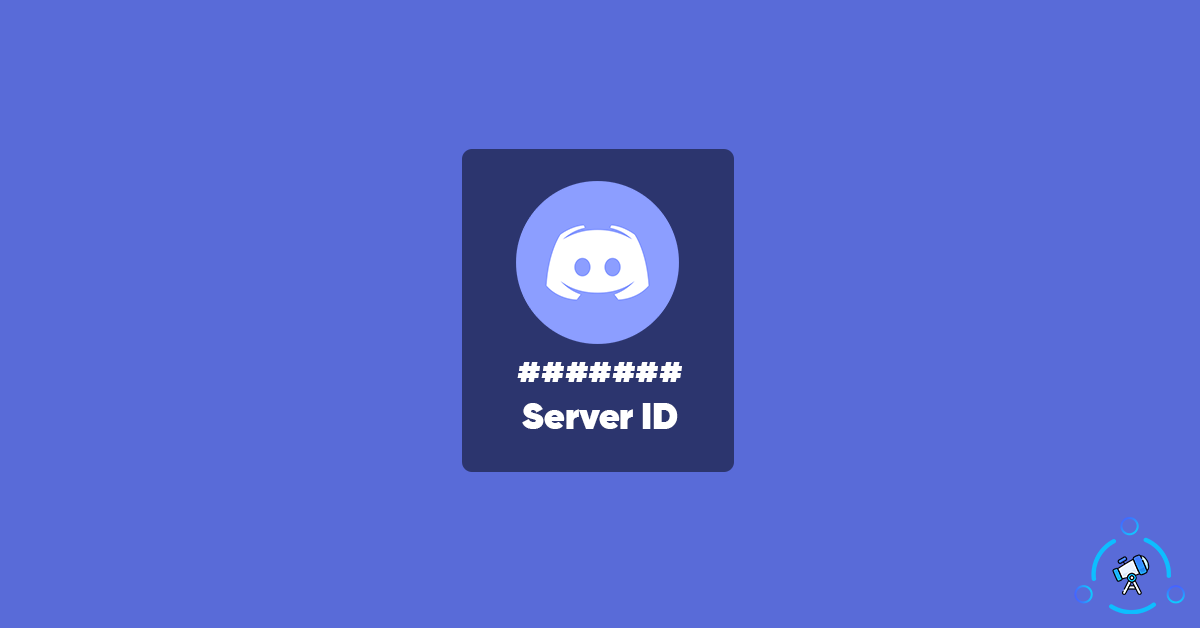Similar to a user ID in Discord, every server comes with its own unique server ID as well. The server ID will come in handy at times when you want to do some developer-oriented things like making a Discord bot, etc.
In this article, you will find how you can easily find Discord Server ID. For starters, it might be hard to find it because the option to find the ID is hidden under developer settings. This means, if you try to find it without enabling developer mode, you simply can’t get access to the ID.
The whole process of enabling Developer mode and finding the server ID takes less than 2 minutes. So, if you have been searching for methods to find server ID in Discord, then this is the place.
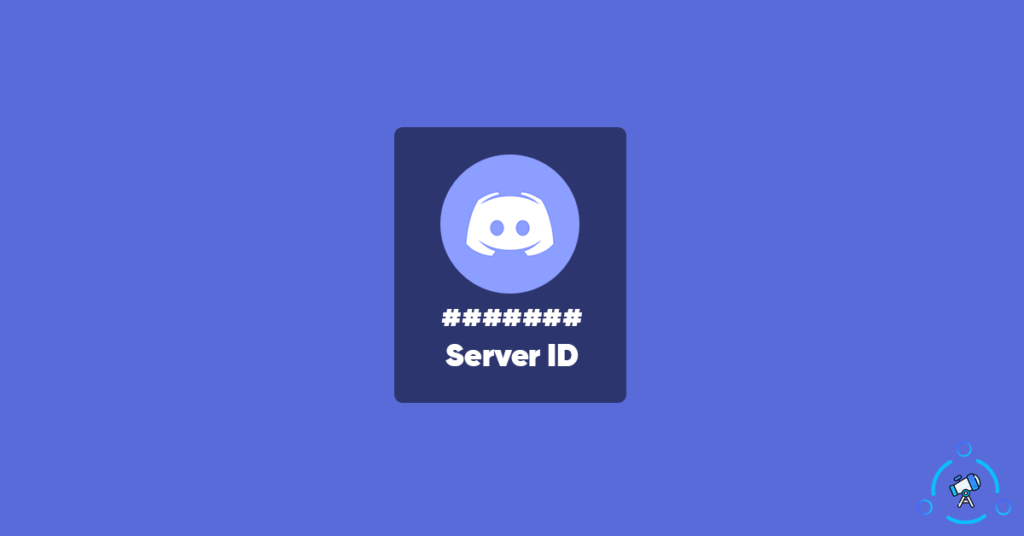
What is Discord Server ID?
Server ID in Discord is an ID that can be used to uniquely identify any server within Discord. For normal users, there’s no need to know the server ID. But for developers, it might come in handy. Since it is not much of a use for normal people, the option can’t be accessed right away. For this, you will have to enable the developer option in Discord.
Discord Server ID is a combination of some digits only. This is unique to every server and every server in Discord will have one.
How to Find Discord Server ID?
So, let’s see how to find the Server ID in Discord and copy them.
As mentioned earlier, you need to enable developer mode in order to find Discord server ID. So, first, let’s see how to enable Developer mode in Discord.
Enable Discord Developer Mode
Enabling developer mode in Discord is just a piece of cake. Follow the steps by step guide below to turn on developer mode.
- Open Discord
- From the bottom section of the screen, click on the settings icon next to your username. Clicking the button will open up Discord Settings
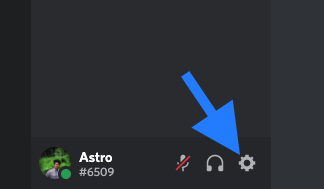
- From the Discord Settings page, you need to find an option called Advanced. Once found click on it,
- Under the Advanced tab, you need to enable the Developer mode.
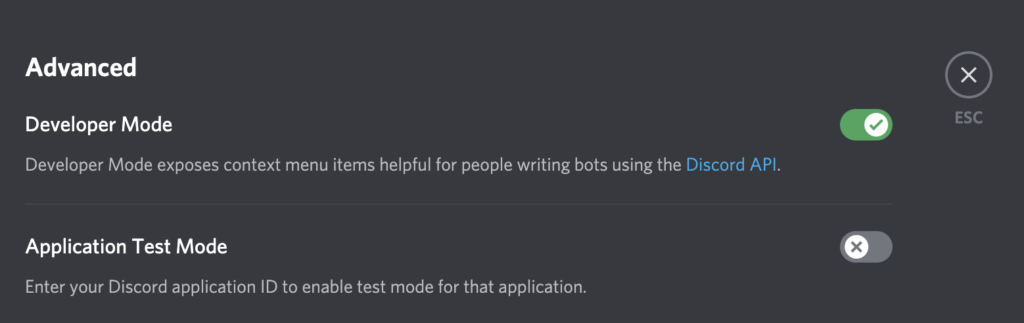
- For this, all you have to do is just click on the toggle button and enable developer mode.
Now, we have enabled Discord developer mode, next, let’s see how to copy Discord server ID.
Find Discord Server ID
Follow the steps to find the server ID of any server in Discord.
Step 1: Open Discord and find the server
Step 2: Right click on the server icon/name
Step 3: A new option called ‘Copy ID‘ will appear. Just click on the button to copy the server ID to your clipboard
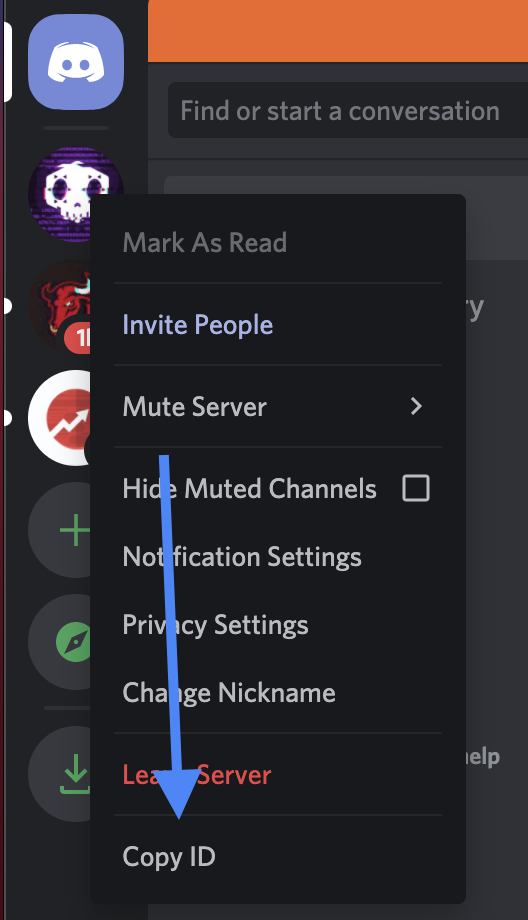
Step 4: Now that we have the server ID copied to our clipboard, we can paste it on any text editor or the chatbox to find the server ID.

It will be a combination of random numbers and the server ID will be unique and permanent.
How to Find Server ID of Any Server?
We saw how to find the server ID of server in Discord.
The best part is that you can use the same method to find the server ID of any other server as well. It doesn’t matter if you are a moderator, admin, or member of a server. Everyone will be able to find the unique server ID by enabling the developer options.
Similar to Server ID, there is a unique ID for every user and message sent on Discord as well. Using these IDs, one can easily find any user or message. The easiest way of finding Discord ID is by using the web version of Discord or the desktop app.
Discord Server ID – FAQ
A server ID in Discord is a unique code consisting of digits only. It can be used to uniquely identify any DIscord server easily.
No, the server ID assigned to every server on Discord is unique as well as permanent. For the same reason, the server ID remains the same as long as the server is up
Yes, it doesn’t matter if you are an admin, mod, or member. Everyone can find the server ID in Discord. The only thing is that you should have Developer mode enabled, in order to find the server id.
Final Words
This is how easily we enable developer mode and find server ID in Discord. You can follow the same steps for any Discord server and it will work. Once you have copied the server ID then you can use it for any purpose. Mostly developers deal with this kind of stuff and that is the reason why DIscord hid the setting under Developer mode.