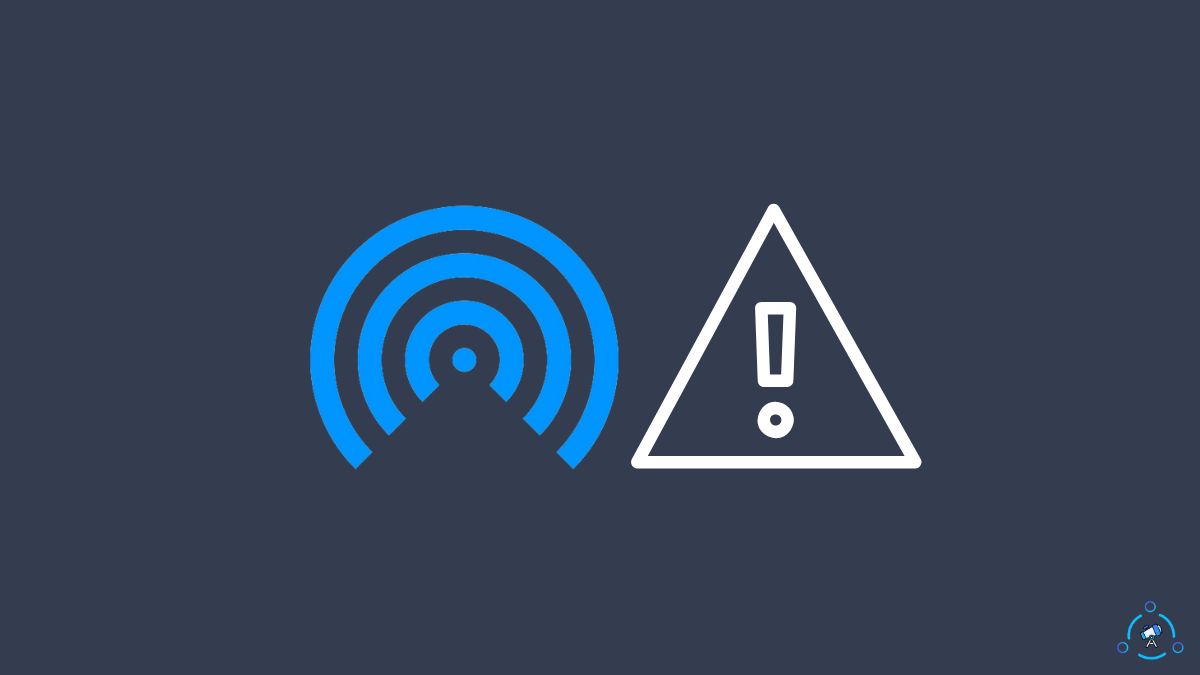AirDrop is one of the major USPs of staying in the Apple ecosystem. Whether you want to transfer a file from your iPhone to MacBook or iPad to iPhone, you may do it in a snap of a finger, all thanks to AirDrop.
I use AirDrop pretty much every other day, and it always works perfectly.
But when I tried to send a couple of pictures from my MacBook to my iPhone the last day, an error message saying ‘Failed to save item’ popped up on my screen.
The error message goes like this – ‘Failed to save item. Save to iCloud Drive instead?’
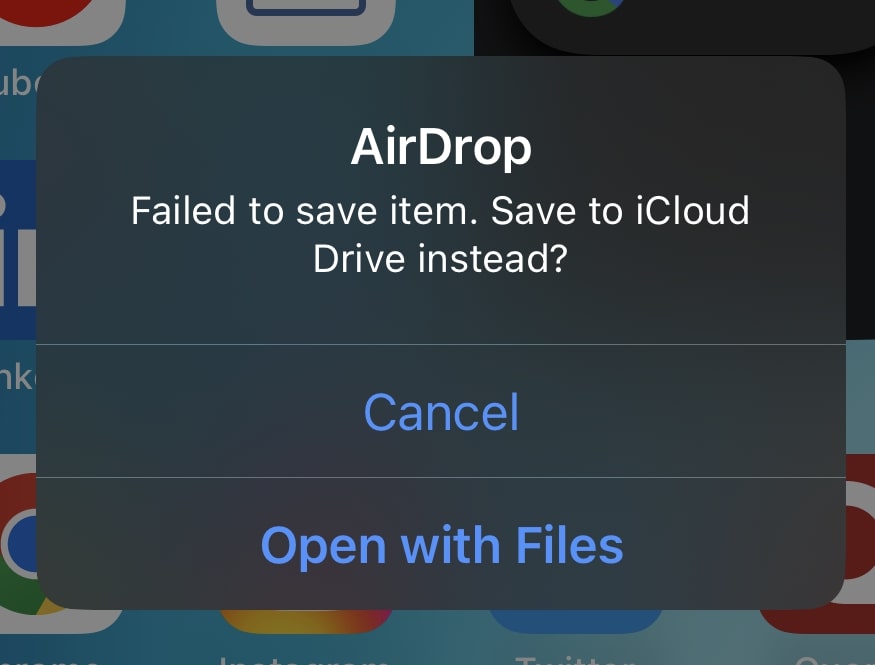
After playing with the settings for a few minutes, I was quickly able to fix AirDrop failed to save item problem, and it started sending files without sweating a drop.
In this article, you will see how to fix AirDrop failed to save item error on your iPhone, iPad, or Mac.
How To Fix AirDrop Failed To Save Item Error?
To fix AirDrop failed to save item error, tap the ‘Open with files’ option. Tap ‘Browse’. Select ‘My iPhone’ under Locations. Select the folder to which you want to save the file and finally, tap the ‘Save’ button in the top right corner.
Depending on the type of file you try to send, there are some tips to eliminate the problem.
If sending a video file, ensure it is in MP4 format. Most people face issues when sending videos in MKV format. As for photos, send it in JPG rather than HEIC or other formats.
1. Try The Open With Files Option
If your iPhone or MacBook constantly throws the AirDrop failed to save item error, try the troubleshooting steps below.
Transfer the file from your MacBook or iPad to the iPhone. Wait for the transfer process to complete and let the error message pop up.
Tap the ‘Open with the Files‘ option on the error message pop-up.
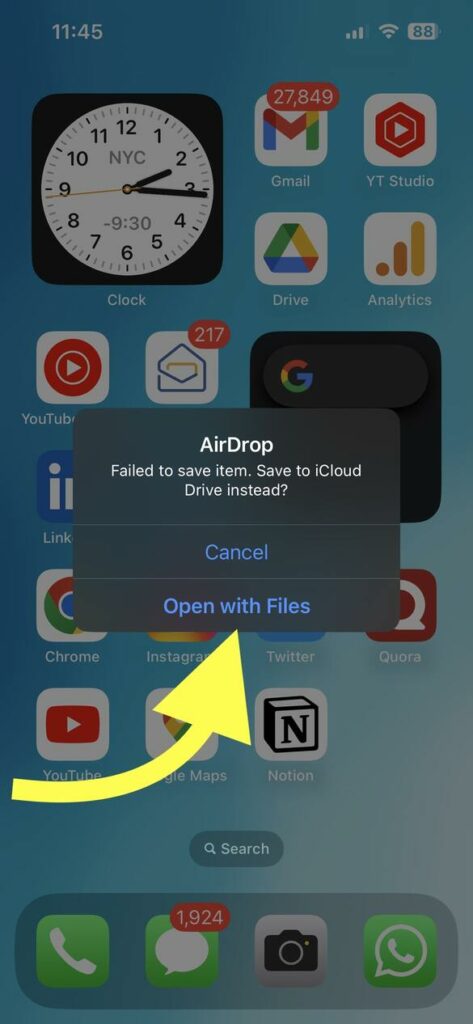
Tap the ‘Browse‘ button from the top left corner.
Under Locations, tap on ‘My iPhone‘.
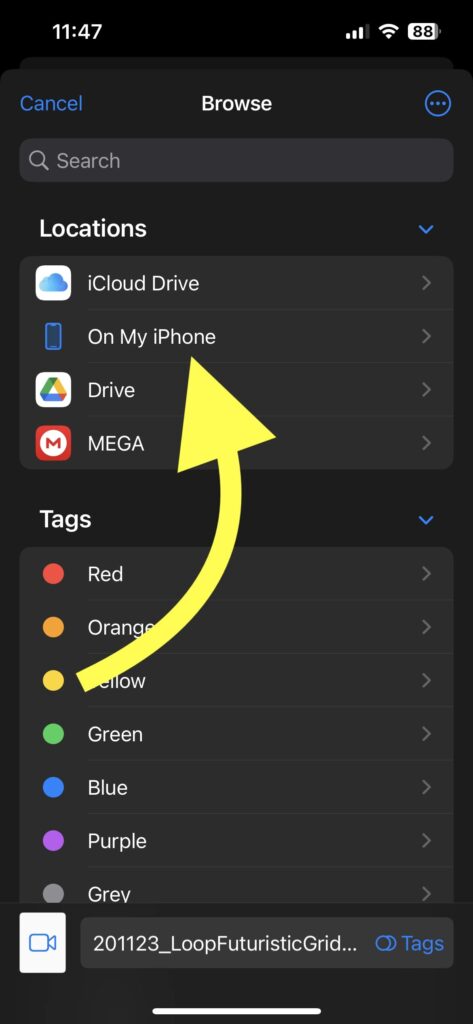
Now create a new folder by tapping the three dots icon towards the top right corner.
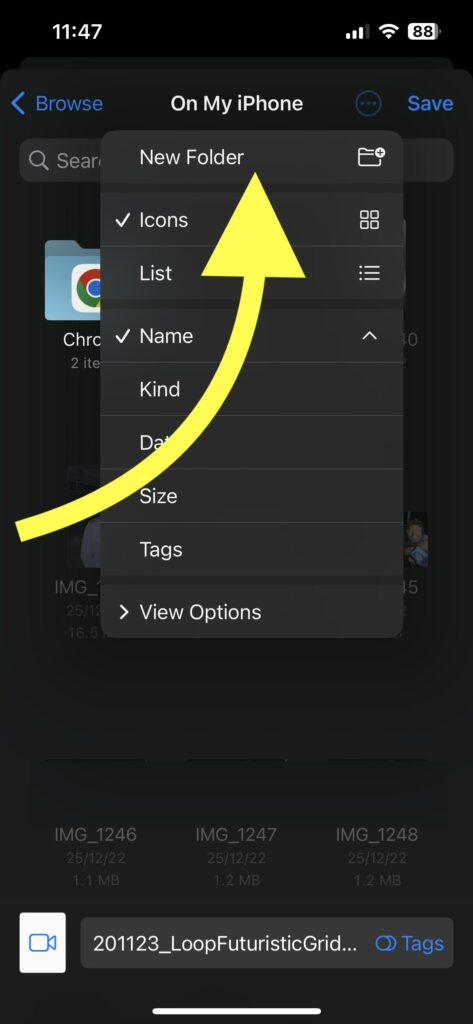
Give the new folder a name.
Hit the ‘Save‘ button in the top right corner.
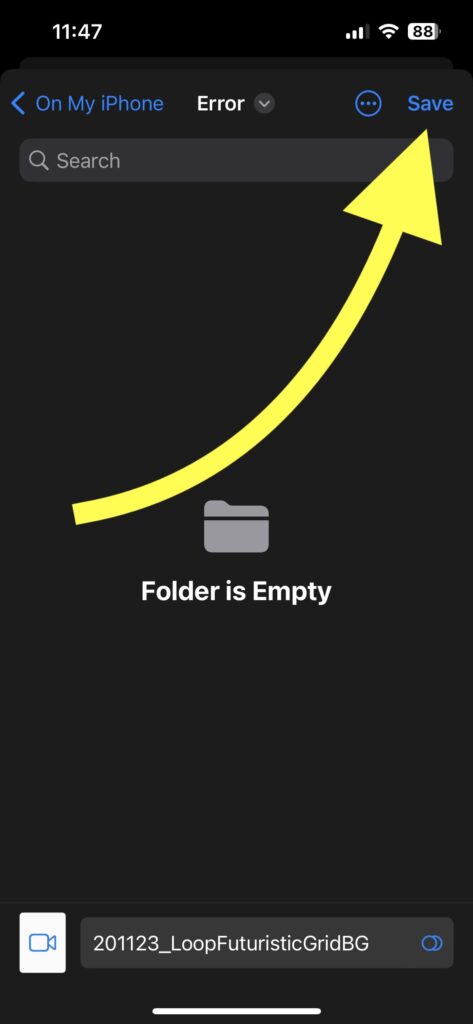
As soon as you tap the Save button, you will now find the file saved on your iPhone.
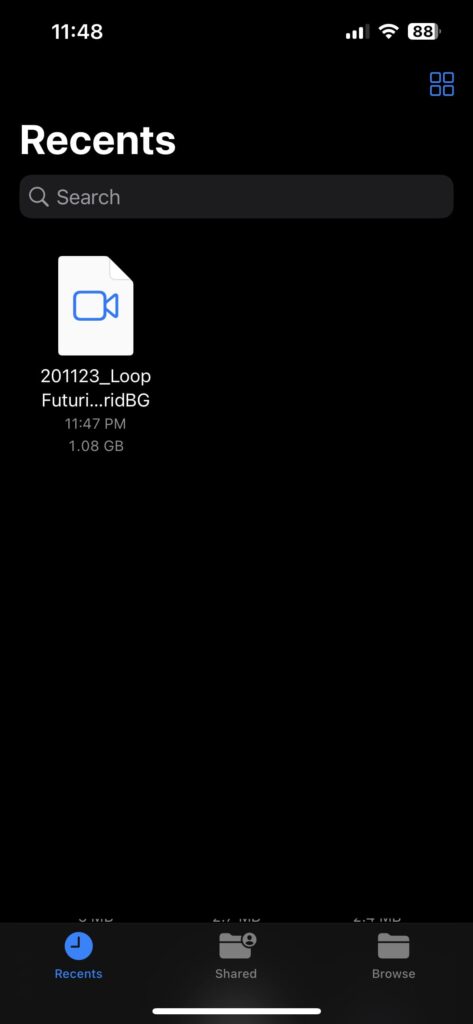
In most cases, opening the file and saving it via the Files app should solve the problem. If you cannot save the item even after opening it in the Files app, try other troubleshooting steps below.
2. For Video Files: Convert To MP4 And Export In H.264
Most people encounter the ‘Failed to save item error’ on AirDrop when sending video files.
It is mainly seen when sending video files in formats other than MP4. For me, the error message always shows when sending a video file in MKV format.
I’ve seen many people complaining about facing the same problem when trying to send a MOV or AVI file as well.
Since all iPhones are compatible with MP4 videos, you may try converting the video to MP4 format and then AirDrop it.
You may use any online video converting website or software to convert the video to an MP4 file quickly.
Once converted, try AirDropping the file again, and it should work now.
If you are exporting the video from any video editing software, set the output file codec as H.264, and you should not find any difficulty sending the file.
2. For Photos: Convert To JPG
It is also seen that many people cannot AirDrop images that are not in JPG format. JPG is the most compatible image format. So JPG should be good to go.
If the image you’re trying to AirDrop is in a different format like PNG, HEIC, GIF, BMP, etc., I suggest you convert it to JPG and then AirDrop it.
You may use any basic photo editing app to open the image and save/export it in JPG format.
Once saved as a JPG file, click the share button and select AirDrop. Since the image file is now in JPG, it should send without a problem.
Note: AirDrop failed to save item error is also commonly seen when sending RAW image files.
3. Restart The Device
A simple technical glitch may make certain features on your device not work. Simply restarting the iPhone, MacBook, or iPad may help you eliminate the problem.
Restarting the device has helped many instantly fix many problems related to AirDrop and others.
So all you need to do is save all your important files and data.
Once done, press and hold the volume up and the power button for a few seconds.
Slide the slider to turn off your iPhone.
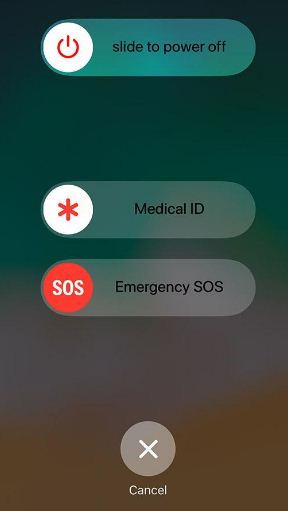
Once turned off, press the power button to turn it on.
Once turned on, try sending the file again and see if it works.
4. See If There Are Any Pending Updates
A bug with AirDrop may also end up causing issues where it won’t work or fails to save the file. Whether it be MacBook, iPad, or iPhone, you need to ensure your device is running on the latest version of the OS.
Updating the operating system will help you quickly eliminate all sorts of bugs and have a clean experience.
Follow the steps below to update your Apple device to fix AirDrop failed to save item error.
Update iOS:
Open Settings.
Tap General.
Tap Software Update.
Wait for a few seconds and see if a new update is available.
If yes, tap the Download and install button and wait a few moments.
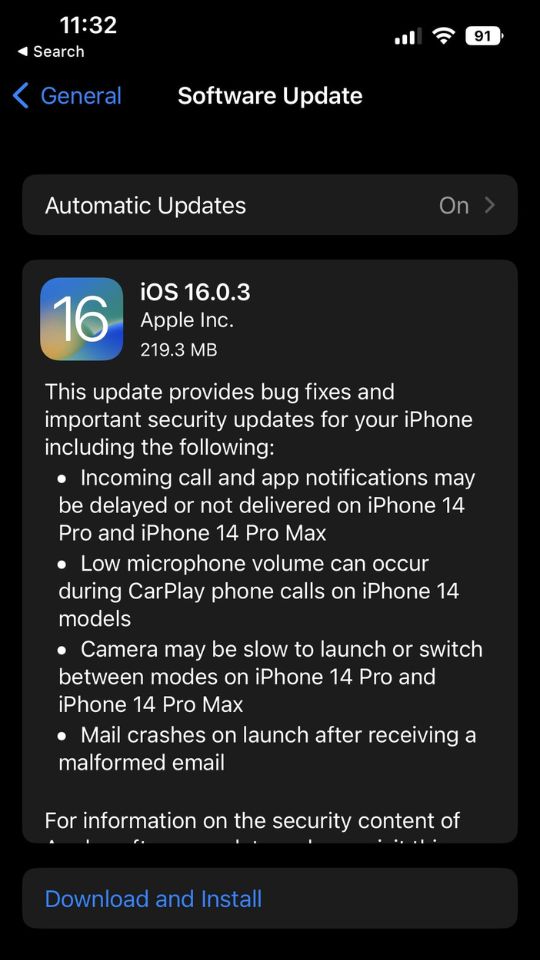
Update macOS:
Open System Preferences.
Click General.
Click Software Update.
Wait for a few seconds for it to check for updates.
Press the Update button to update macOS to the latest version if a new update is available.
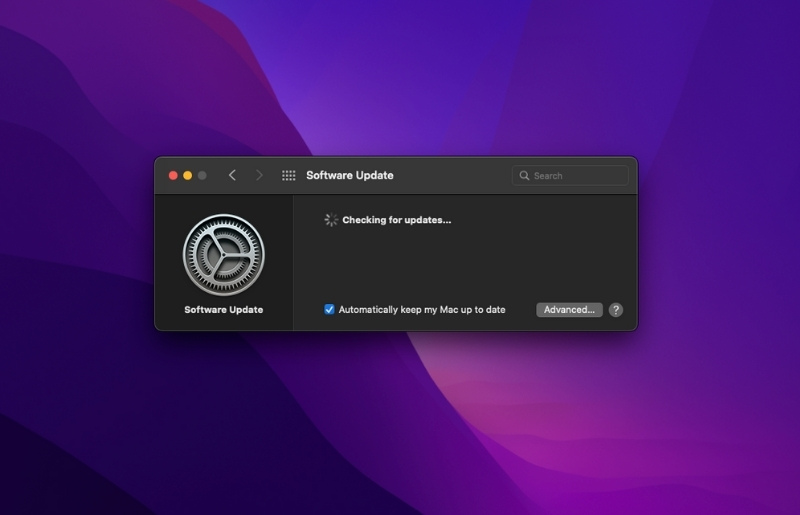
Depending on the update size, the time taken varies, too. So wait patiently.
Once you update the OS, try restarting the device and using AirDrop to send files. It should work this time if it were a bug on AirDrop on the previous version,
5. Reset Network Settings
At first, it may sound silly. But many people have managed to fix the issues concerning AirDrop by simply resetting network settings.
Follow the steps below to reset network settings on an iPhone.
Open Settings.
Tap General.
Scroll down and tap Transfer or reset iPhone.
Tap the Reset button.
Tap Reset network settings.
Some people also managed to fix AirDrop failed to save item error by resetting all settings. It is also worth trying to say.
Just tap reset all settings and see if AirDrop works this time.
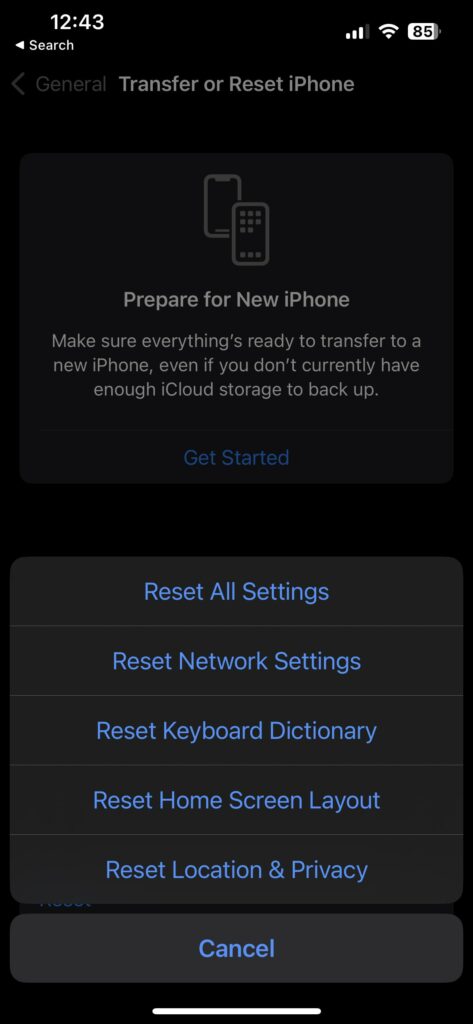
Resetting all settings won’t delete any of your data.
6. Try Cloud File Sharing: An Alternate Way To Transfer Files
Even after trying every troubleshooting step above, if you cannot send files via AirDrop and want to transfer something immediately, follow an alternate method below.
There are many online cloud storage and file sharing services out there. If you have access to the internet on both devices, you may try using them.
- iCloud: The first and simple way to share files between your Apple devices via the cloud is to use iCloud. All you need to do is just upload the file that you want to share to your iCloud Drive and download it from the other device. This is the easiest and quick way to transfer files; you don’t need to download anything.
- Google Drive: Google Drive is yet another cloud storage and cloud file sharing service. You may download the Google Drive app on your device and upload the file. Once uploaded, you may download the file from Google Drive on the other device. Since Apple devices do not come with Google Drive pre-installed, you need to head to the App Store and download the same.
- We Transfer: If you do not want to use iCloud or Google Drive, the next option is to use We Transfer. We Transfer is a simple online file-sharing service that allows you to send a direct link to download the file easily. All you need to do is go to wetransfer.com and upload the file. After uploading the file, copy the file link and send it to the other device. Open the link on Safari or any of the web browsers and instantly download the file.
What’s Next?
AirDrop failing to save files can be frustrating for many. You may be in a hurry and want to transfer a file from one device to another quickly, but AirDrop throws another, saying it cannot save the file.
Saving the item using the Files app and converting the files are two simple things you can try to fix the problem. Or, if nothing works, use any other cloud file-sharing service to get the job done.