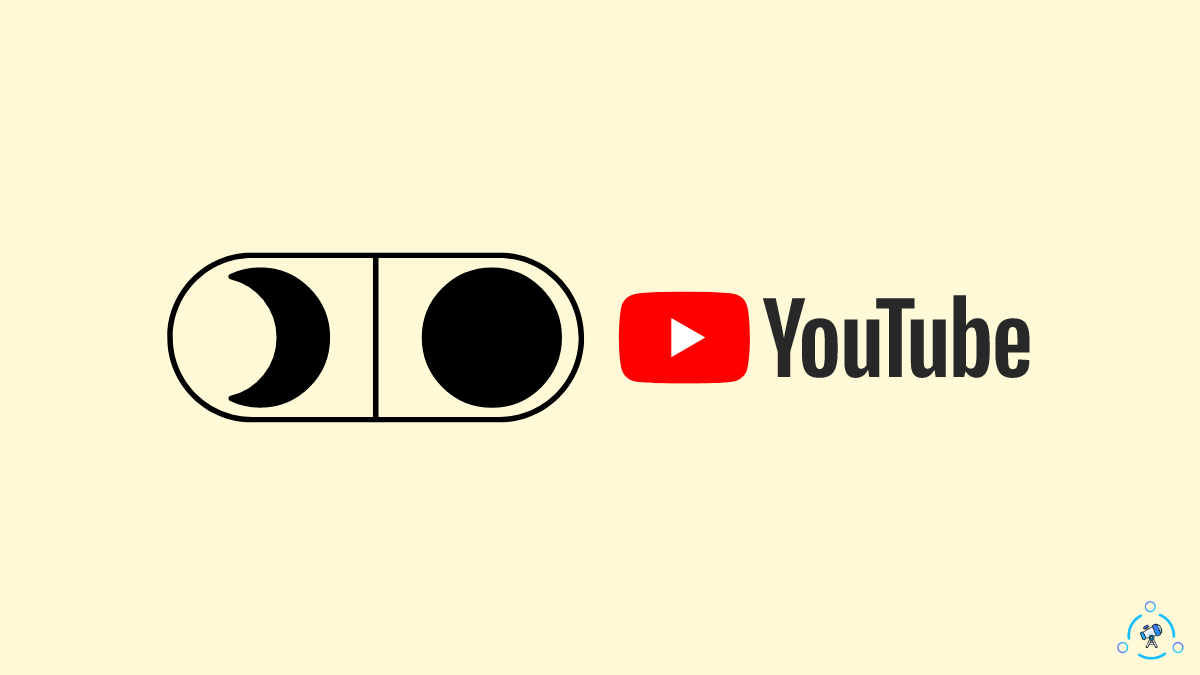For the last couple of weeks, I have been facing a weird issue where YouTube dark mode keeps resetting to light mode automatically. No matter what I do, it keeps changing to the light mode repeatedly.
I researched YouTube keep switching to light mode problem on the Internet, and found I am not alone. Many other users are facing the same problem.
I know how frustrating it is when YouTube keeps switching to light mode even after setting it to dark mode 100 times. If you face the same problem, read the article to find the proven fix.
Why YouTube Keeps Switching To Light Mode
YouTube keeps switching to light mode from dark mode due to a bug or a glitch in the saved data. The issue affects YouTube on all major web browsers, including Google Chrome, Edge, Safari, and more.
People took it to Twitter to inform the YouTube team about the problem. And I was startled to see users facing the same problem since 2020.
What’s more interesting is that even now, people are facing the same problem even though YouTube fixed the bug.
Since multiple users using different web browsers like Firefox, Chrome, and Safari are all facing the same problem, it is for sure that the issue is with YouTube, and nothing is wrong with web browsers.
Along with YouTube reverting to light mode, many people also noticed the default language resetting automatically, too.
A bug or glitch on YouTube and its inability to save the appearance settings on users’ browser is the major reason YouTube keeps resetting to light mode.
Now that you are aware of the reason why YouTube keeps resetting to light mode, let’s see what to do to fix it right away.
Fix YouTube Keeps Resetting To Light Mode
To fix YouTube resetting to light mode, you must first clear the site data and then enable dark mode. Start by clicking the padlock icon in the address bar, select Site Settings and click Clear data. Finally, enable Dark theme under Appearance settings.
Clear YouTube Site Data And Enable Dark Mode
Clearing the YouTube site data on the web browser and then enabling dark mode again helped me to fix the problem. So I suggest you do the same, too.
I did it on Google Chrome. But you can do it on any web browser, including Chrome, Safari, Firefox, Microsoft Edge, or others.
Start visiting youtube.com on your web browser.
Click the padlock icon in the address bar right before the URL and click Site Settings.
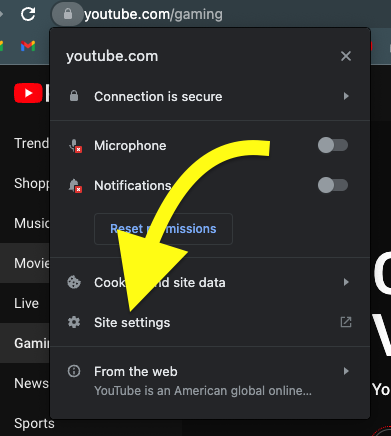
Click the Clear Data button option under the Usage section.
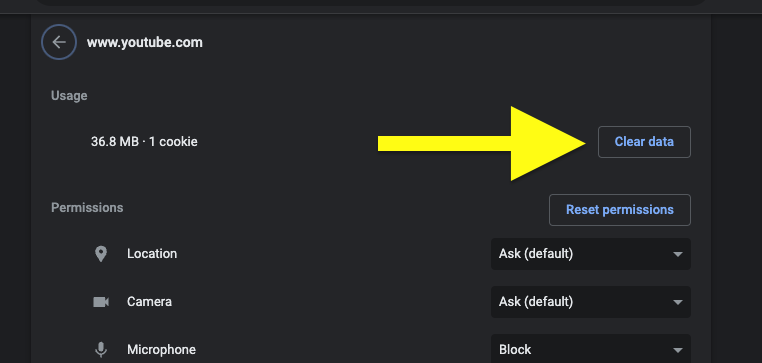
Click the Clear button on the prompt that appears.
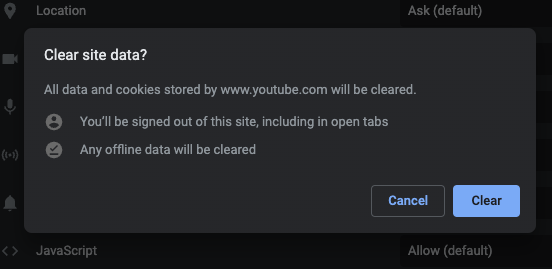
As soon as you click the clear button, you will be logged out of YouTube, and all the data associated with YouTube will be deleted from your web browser.
You won’t be logged out of other websites, including your Google account.
Visit youtube.com again, and you will be automatically logged in to the YouTube account associated with your Google account.
If you want to sign into a different account, click the profile picture towards the top right corner and select which account to log in.
Or, if you are not logged in, click the SIGN IN button and log into your YouTube account.
Once logged in, click your profile picture on the top right corner of the screen.
On the menu that appears, click Appearance and select the Dark theme.
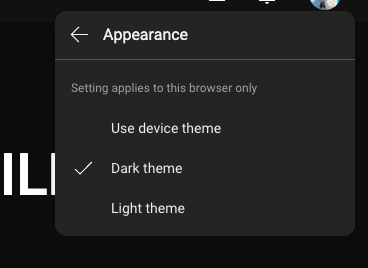
YouTube should now switch to dark mode, and it should stay here after.
Now onwards, even if you close the web browser and reopen it again, YouTube will still stay in dark mode.
Clear YouTube App Data
If the YouTube app on your Android or iOS device keeps resetting to light mode, you need to clear the app data and try again.
Follow the steps below to fix the YouTube app resetting to light mode automatically.
The steps to clear the YouTube app data on Android and iOS differ. So follow according to your device.
On Android:
- Open Settings
- Select Apps/Installed Apps/Manage Apps option
- Go through the list of installed apps on your device and tap YouTube.
- Scroll down and tap Clear Data.
- On the prompt that appears, confirm clearing both cache and app data.
Once cleared, open the app and log into your YouTube account.
On iOS:
Since there is no option to clear app data or cache on your iPhone, you need to uninstall and install the YouTube app.
Tap and hold the YouTube app icon and tap the Remove button.
Open App Store.
Search for YouTube.
Install the YouTube app.
Log into the YouTube app.
After you clear the YouTube app data on your smartphone, next you should open the YouTube app and tap your profile picture on the top right corner.
Select Settings.
Go to General, select Appearance, and select the Dark Theme option.
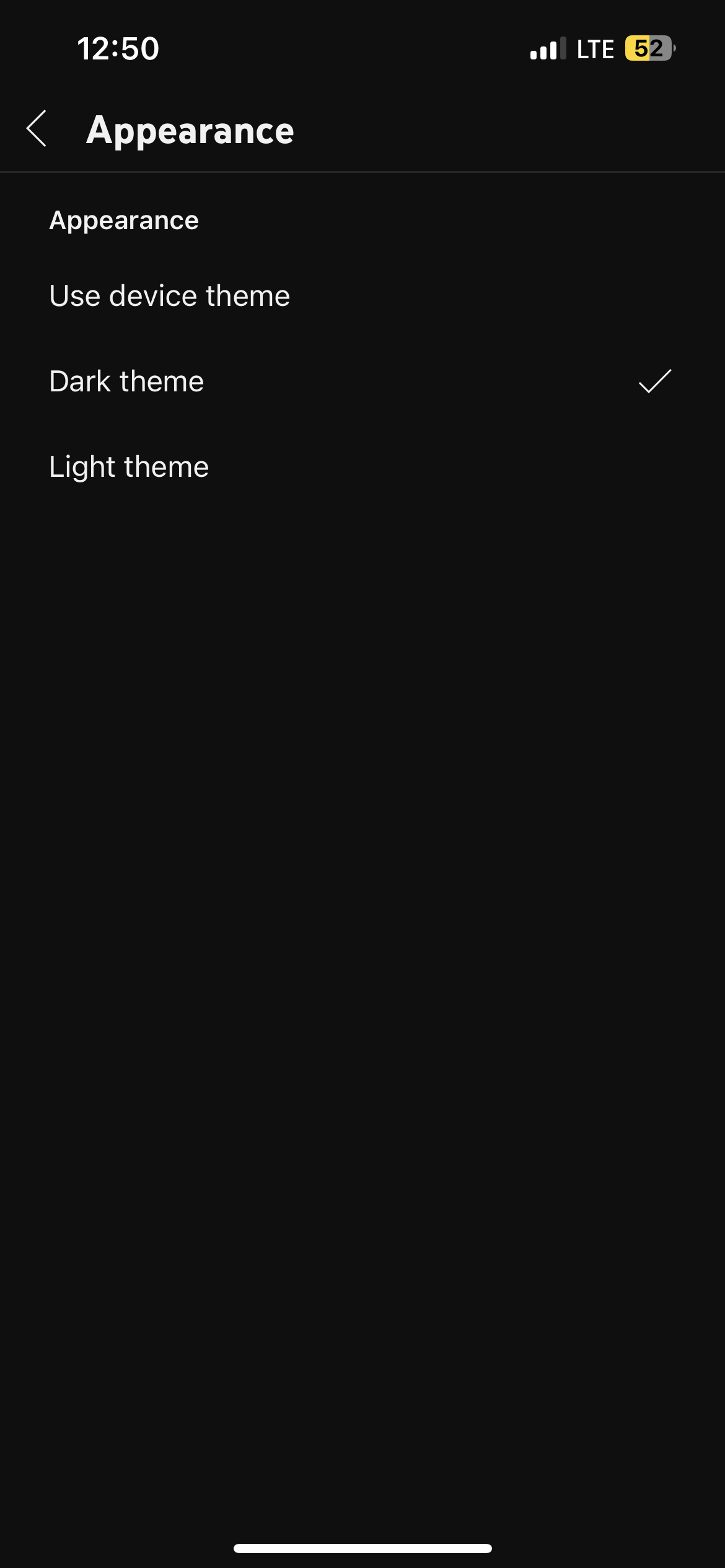
Update The Browser
In certain cases, your web browser might be the culprit behind automatically resetting to YouTube light mode.
Updating the web browser is crucial in terms of keeping up with the latest features and also in terms of security. The outdated version of a browser can be vulnerable, miss certain features, or have bugs or glitches.
To update your browser, tap the three dots icon in the top right corner of the screen. Hover over Help and click the About Chrome option.
Wait for a few seconds while the browser checks for a new update.
If available, click the Update button and update the browser right away.
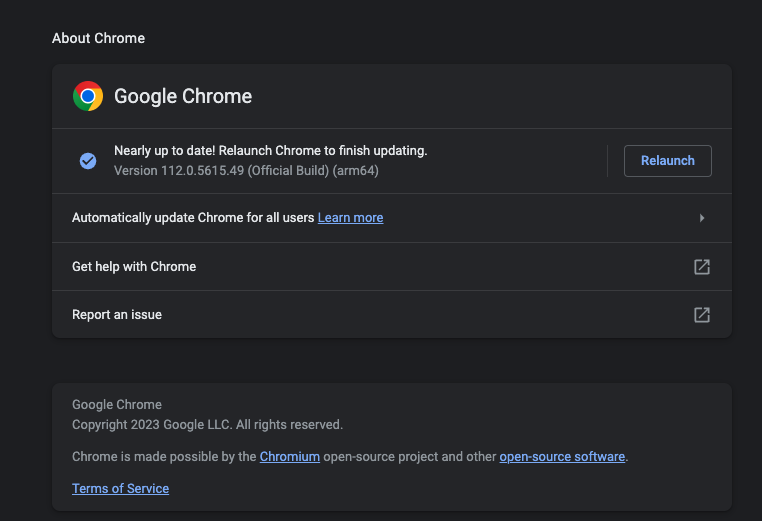
The steps to update other browsers are pretty much the same, too.
Once updated, you need to re-launch Chrome for the changes to take place.
Enable System-Wide Dark Mode
Remember the ‘Use device theme’ option under the YouTube appearance settings?
Another interesting way to stop YouTube from automatically switching to light mode from dark mode is to use the System Theme option under Appearance settings.
A dark mode option should be in place depending on the device and operating system.
For example, in Windows, macOS, iPhone, and Android, you can set light, dark, or dynamic modes.
Say, for example, you set the dark mode in System Settings and selected the ‘Use device theme’ option under the Appearance setting; YouTube will now automatically be on dark mode always.
Depending on your device, the system’s wide dark mode settings may vary. Below is a guide on how to switch to dark mode on Windows, macOS, Android, and iOS
On macOS:
- Click the Apple menu icon from the top left corner of the screen and open System Settings.
- Move to the Appearance tab and select Dark.
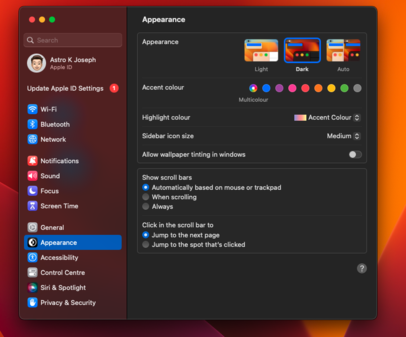
On Windows:
- Open Windows Settings and head to the Personalization option.
- From the options on the left side, select the Colors. Under the Choose your color option, select Dark from the drop-down menu.
On iPhone:
- Open Settings.
- Tap the Display and Brightness option.
- Under Appearance, select Dark.
On Android:
- Open Settings.
- Find the Display settings.
- Select the dark mode option.
Once the system-wide dark mode is set on your device, the next is to use the device theme option on YouTube.
Open the YouTube app or visit the YouTube website and go to Appearance Settings. Select ‘Use device theme‘ option, and YouTube should now stay in dark mode.
Make Sure You Stay Signed In To YouTube
If you enabled dark mode on YouTube while logged in to your YouTube account, the settings are actually attached to your signed in account.
If you get logged out, YouTube will revert back to light mode. So you must ensure you stay signed in to YouTube every time you quit and re-open the web browser or restart your device.
If the cookie settings are not properly configured, chances are, you will be logged out automatically every time you close the browser window.
So you must make sure you stay signed in to YouTube so that it will revert back to light mode automatically.
Switch The Web Browser
Even after trying all the fixings above, if you are unable to set dark mode as default appearance mode on YouTube, it’s time to change the web browser.
Maybe something is wrong with the web browser or the current version you are using. If it’s possible for you to change or switch the web browser, it would be the best option.
If you use Google Chrome, try to switch to Edge, Brave or Opera. If you are on Mac, try using Safari and see if the problem persists.
Using a different browser should definitely help you get rid of YouTube switching to light mode problems.
Update YouTube App
If you are experiencing a problem on the YouTube app on Android or iOS, updating the app may help you eliminate the problem.
If it’s been a while since you updated YouTube, you should update the app to the latest version right away.
Maybe the older version of YouTube you installed on your phone has a bug or glitch that is causing YouTube to automcailly switch to light mode even after setting it to dark mode over and over again.
Follow the steps below to see how to update the YouTube app on Android and iOS.
Update YouTube on Android:
- Open Google Play Store.
- Search for YouTube.
- Select YouTube.
- See if an Update button is visible. If yes, tap it to update the app.
Update YouTube on iOS:
- Open App Store.
- Tap your profile picture on the top right corner of the screen.
- Scroll down and find the ‘UPCOMING AUTOMATIC UPDATES‘ section.
- See if YouTube is awaiting any updates.
- Tap the ‘Update‘ button.
Once updated, open the YoTube, set dark mode, and see if the problem goes away.
Also read:
- How to Remove Shorts From YouTube Permanently
- How to Fix YouTube Playback Error [9 Fixes]
- How to Fix YouTube Error 400 Server Problem
What’s Next?
Nowadays, people like to use dark mode more than light mode. People like me spend hours on YouTube every day, and to make our eyes more comfortable, it is better to turn dark mode on.
It can be highly frustrating when YouTube keeps switching to the light mode even after setting dark mode in the appearance settings. Hopefully, the tips above helped you to fix the problem.