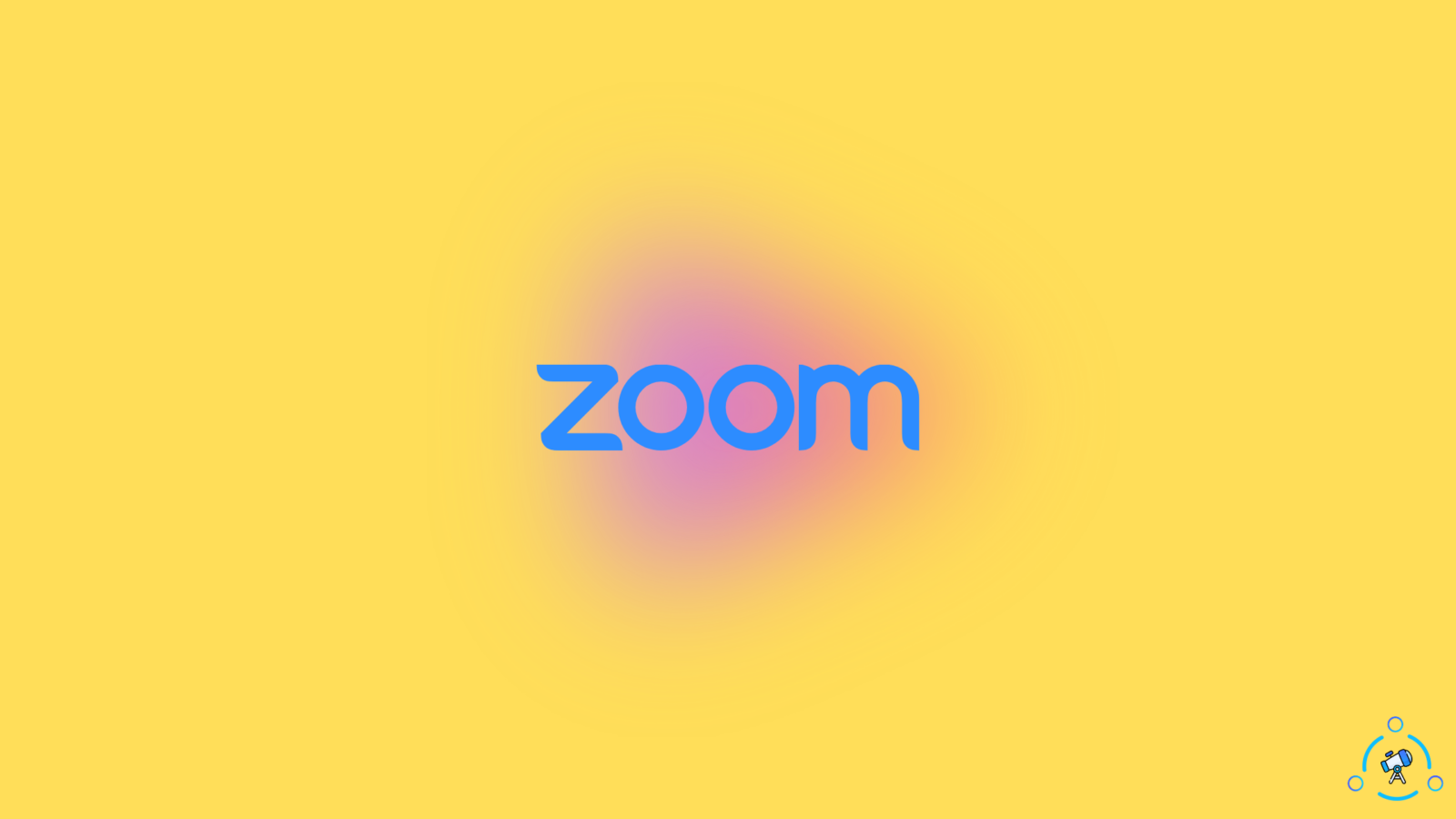Did you know that you have the option to blur your background in Zoom? Yes, you heard it right. So, let’s see how to blur the background while on a Zoom meeting.
Chances are, you might be attending the Zoom meeting from your home. If you care about your privacy and want to hide things in the background, the best way to do so is by either blurring the background or using a custom background on Zoom.
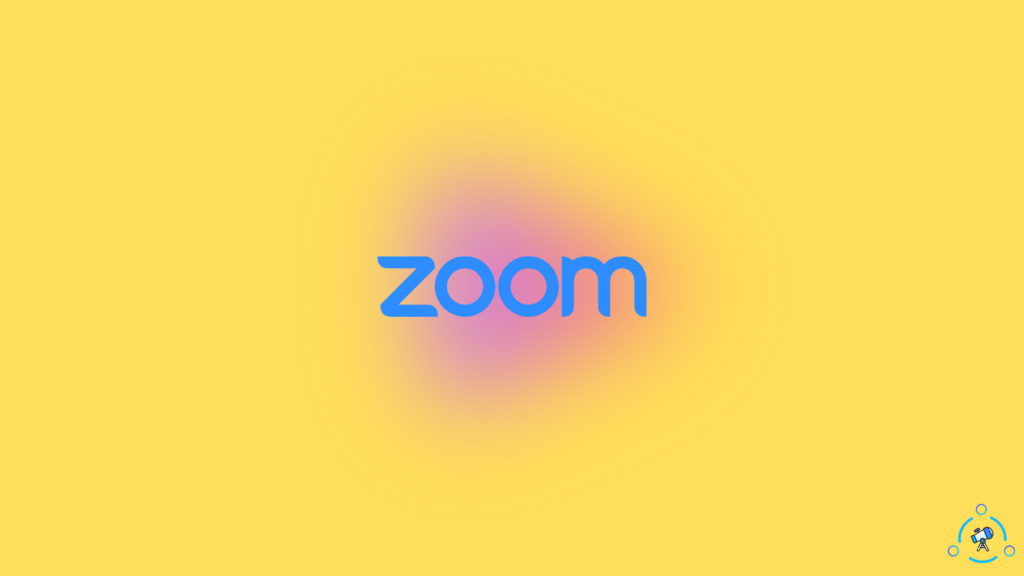
How to Blur Your Background in a Zoom Meeting
If you are new to Zoom and don’t know how to blur the background then keep on reading the article.
First of all, open the Zoom application and log in to your account. If you don’t already have one then register for a new account.
Make sure that you have updated Zoom to the latest version. If yes, move to the next step otherwise click on your profile picture from the top right corner. Now, click on the option called ‘Check for Updates‘.
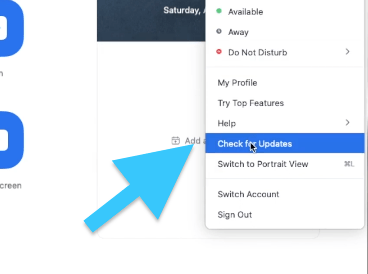
Now the update screen will pop up. If a new update is available then click on the Update button and wait for it to complete. Otherwise, follow the next step to blur the background in a Zoom video call.
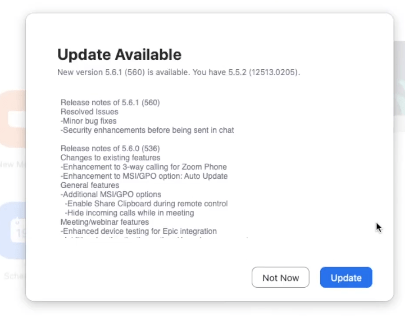
Click on the Profile Picture from the top right corner of the screen and click on Settings
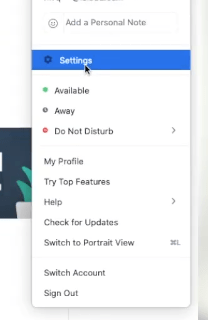
From the options on the left side of the screen, select Video, and under the Camera section, select the right camera that you’ll be using for Zoom video calls.
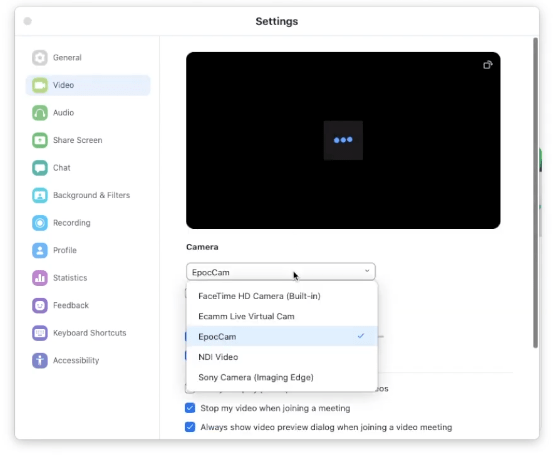
Next, move to the ‘Background & Filters‘ option. This is the place where we’ll change the background blur settings.
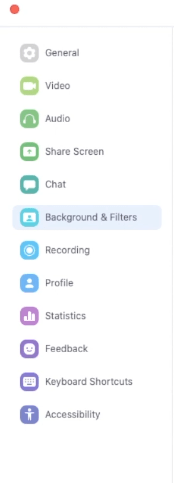
Under the ‘Virtual Backgrounds‘ option, you need to select the second option called “Blur“
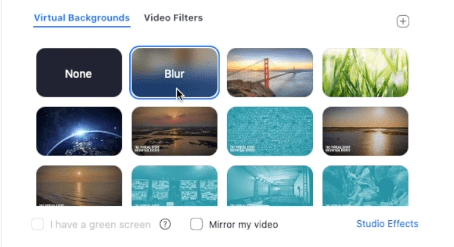
As soon as you click on the Blur option, you’ll notice that the background has blurred.
Sadly, there’s no option to control the intensity of the blur. If you are happy with the results then close the Settings window and now you may attend a meeting and your background will be blurred.
This is by far the easiest method to blur the background in zoom. Zoom has introduced this option in the latest version of its application. If you want to have more control over things like the intensity of the blur then you’ll have to edit an image with the required blur intensity and then use it as a custom background.
Blur Zoom Background on Android/iOS
Zoom also provides us the option to blur the background on the app for Android and iOS as well. If you use a smartphone then follow the steps given below to easily blur background during a video call.
The blur option is only available on Zoom version 5.6.6 (2076) or higher. So make sure to update the app before proceeding further.
Open the Zoom app on your Android or iOS device.
Now you need to either host a new meeting or join a meeting
Once you are there in the meeting, click on the More options from the navigation bar on the bottom section of the app.
(You can also blur the background even before joining a meeting. While on the preview screen, tap on the custom background menu to find the Blur option)
Now move to the Background section and tap on the option called Blur.
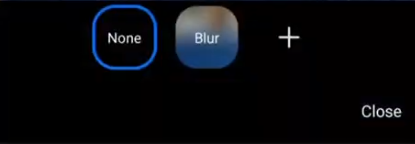
This will instantly blur your background on the Zoom app for Android or iOS. The steps are pretty much the same for both the operating system.
So, this is how we blur the background in a Zoom meeting easily.
Fix Zoom Background Blur Edge Detection
A lot of people are complaining about not-so-good-looking edge detection problems while enabling the blur background option in Zoom.
As you might already know, Zoom does not provide us with any option to control the intensity or change the settings related to the background blur option. So the only option that you have is to make sure to update the Zoom application to the latest version.
Zoom releases updates very frequently with bug fixes and new features. If you’re using an older version then it is advised that you update to the latest version to fix the Zoom background blur edge detection error while on a meeting.
Zoom is the most popular online meeting platform that has gained popularity during the pandemic. A lot of educational institutions, organizations use zoom to conduct online meetings remotely from any part of the world.