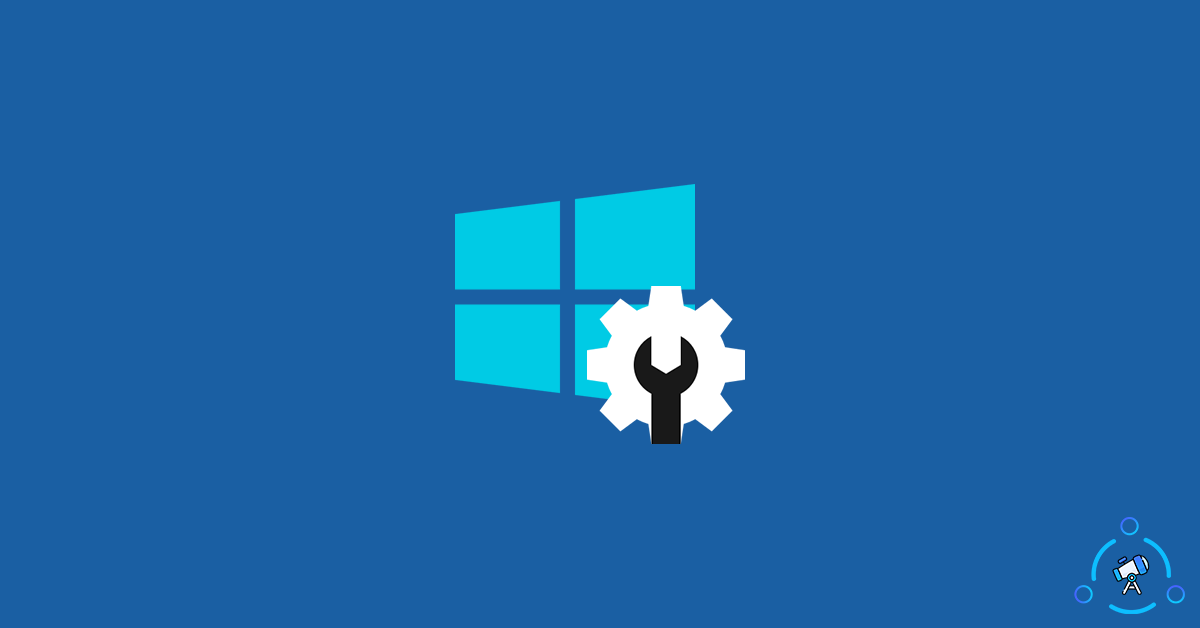Fullscreen Optimizations is a feature available on Windows 10 that enhances the gaming experience by prioritizing CPU and GPU resources accordingly. Microsoft introduced this feature so as to make the gaming experience smooth. But a lot of people have started facing some FPS-related issues after enabling the same.
After disabling the option, a lot of users have started seeing a positive impact. It is mostly reported by gamers where they face low FPS issues. After disabling Fullscreen Optimizations, they managed to increase the FPS. As far as a gamer is concerned, FPS is highly important when it comes to competitive gaming sessions.
Below given are a couple of ways to disable fullscreen optimizations on Windows 10. If you don’t want to disable the option globally for all applications installed on your computer, you also have the option to disable fullscreen optimizations for a specific app/game only too. Directly jump to the last section if you want to disable it for a specific app only.
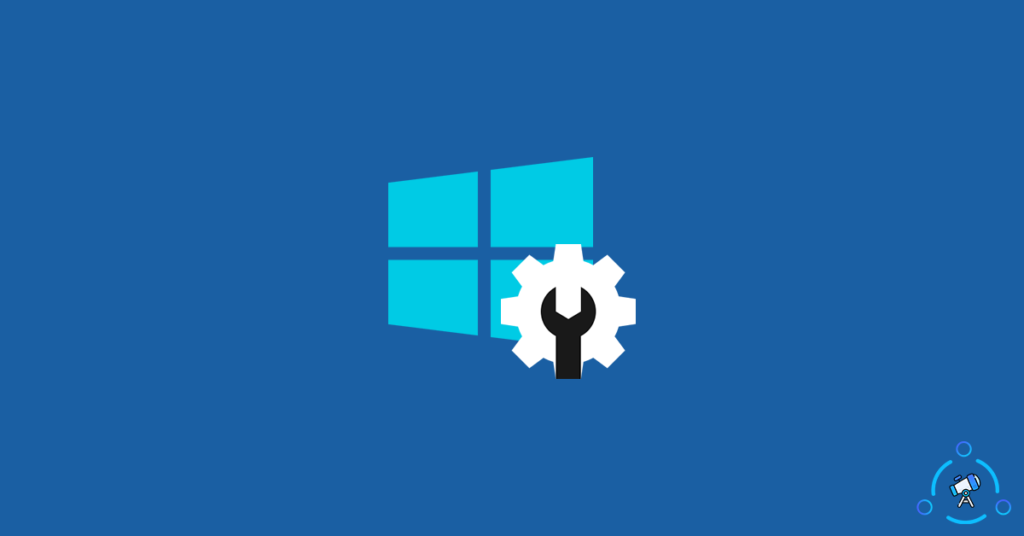
Why Disable Fullscreen Optimizations?
Microsoft introduced this feature in Windows 10 to make games and apps work more efficiently on your computer. But in recent times, a lot of people have found that enabling Fullscreen Optimizations drastically reduced the FPS, which in turn, affected the gameplay experience.
After disabling Windows Fullscreen Optimizations, a lot of people started seeing improved FPS rates. This is the reason why a lot of people prefer to keep this option disabled. If you are also facing this kind of issue then you may try disabling the options and see if it fixes the issue.
Disable Fullscreen Optimizations in Windows 10
There are multiple ways in which you can disable fullscreen optimizations in Windows 10. Let’s take a look at them. You can follow any methods mentioned below and get it turned off.
The first one is probably the easiest method of all. For some reason, if you can’t follow the first method then you can follow the second method where we use Windows Registry Editor to disable fullscreen optimizations. The third method mentioned below mentions how to turn off fullscreen optimizations for a specific game or app only.
Simple Method to Turn Off Fullscreen Optimizations
If you are looking for the best method which does not involves any complexities then this is the one.
Step 1: First of all, right click on the Start menu and click on Settings.
Step 2: From Settings window, click on Display options
Step 3: Click on Advanced Graphics Settings to open advanced window
Step 4: Under Advanced graphics settings, you will find the option called Fullscreen Optimizations. All you have to do is simply uncheck the option and you have successfully disabled Fullscreen optimizations on Windows 10.
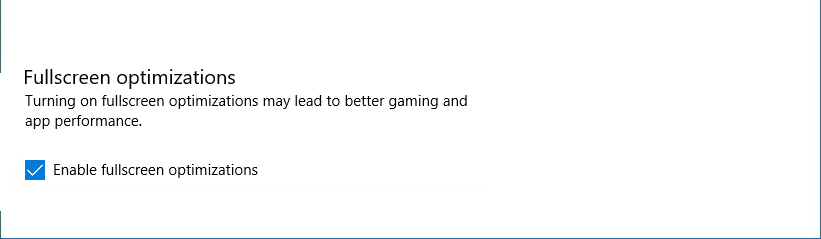
Although this is the easiest method, there are couple of other methods as well. Let’s go through them as well.
Disable Fullscreen Optimizations from Registry Editor
You do have the option to disable fullscreen optimizations from the Windows registry editor as well.
For starters, Registry editor is the tool that will help you edit the hierarchial database which contains low-level settings for Windows OS.
So, here’s how to disable fullscreen optimizations on Windows 10 via Registry Editor.
- Press Windows Key + R to open the Run command box. If you have disabled Windows Key then you can type Run on Search and find it as well.
- In the Run command window, type regedit and hit enter
- It will now open up Windows Registry Editor
- Navigate to HKEY_CURRENT_USER\System\GameConfigStore directory. There will find a bunch of files as well, leave it there.
- Right-click anywhere on the blank space and choose New and select DWORD (32-bit) Value
- Now you will be asked to enter a name and value data.
Name: GameDVR_FSEBehavior
Value: 2
- After entering both name and value, click on the OK button to save settings.
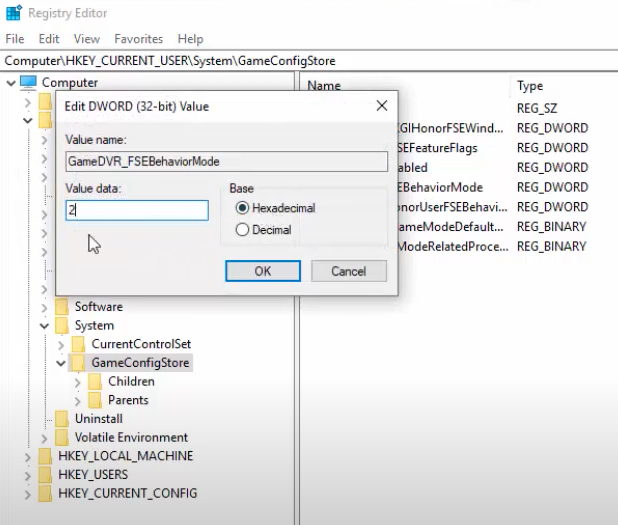
Now you have disabled fullscreen optimziations on Windows 10 using registry editor.
Disable Fullscreen Optimizations for Specific Application only
In Windows, you have the option to disable fullscreen optimizations for an individual application only. There might be cases where you might want to disable this option for a specific app or game only but you don’t want the changes to take place for other apps and games. This method will be useful in such cases.
In order to disable fullscreen optimizations for individual apps or games only, firstly, you need to find the exe file of the application. It will be located in the directory where the program is installed to. By default, it will be the Program File folder unless you changed the location during the installation.
- Right-click on the exe file of the application for which you want to disable Fullscreen Optimizations and select Properties.
- From the Properties window, switch to the Compatibility tab and then find Disable fullscreen optimizations option to the bottom.
- Uncheck the option to disable it.
- Click Apply and OK.
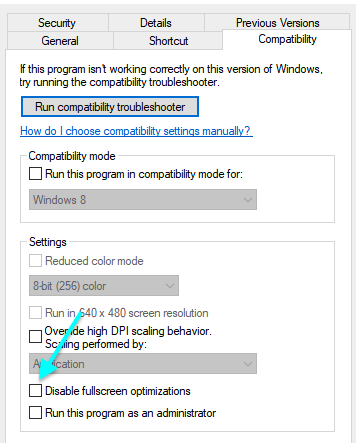
You have successfully disabled Fullscreen optimizations for a specific app only. If you want to do the same on other apps, you can follow the same steps.
Turn off Fullscreen Optimizations
These are the few methods that you can try to disable fullscreen optimizations on Windows 10. Microsoft introduced this feature so as to make things smoother. But turns out, it breaks the experience for some users. If you believe, this option is causing an issue for you then you have the option to disable the same. The most commonly noted problem is with gamers where they notice considerably lower FPS.
If you want to disable the option for a particular app or game only then you have the option for that as well.