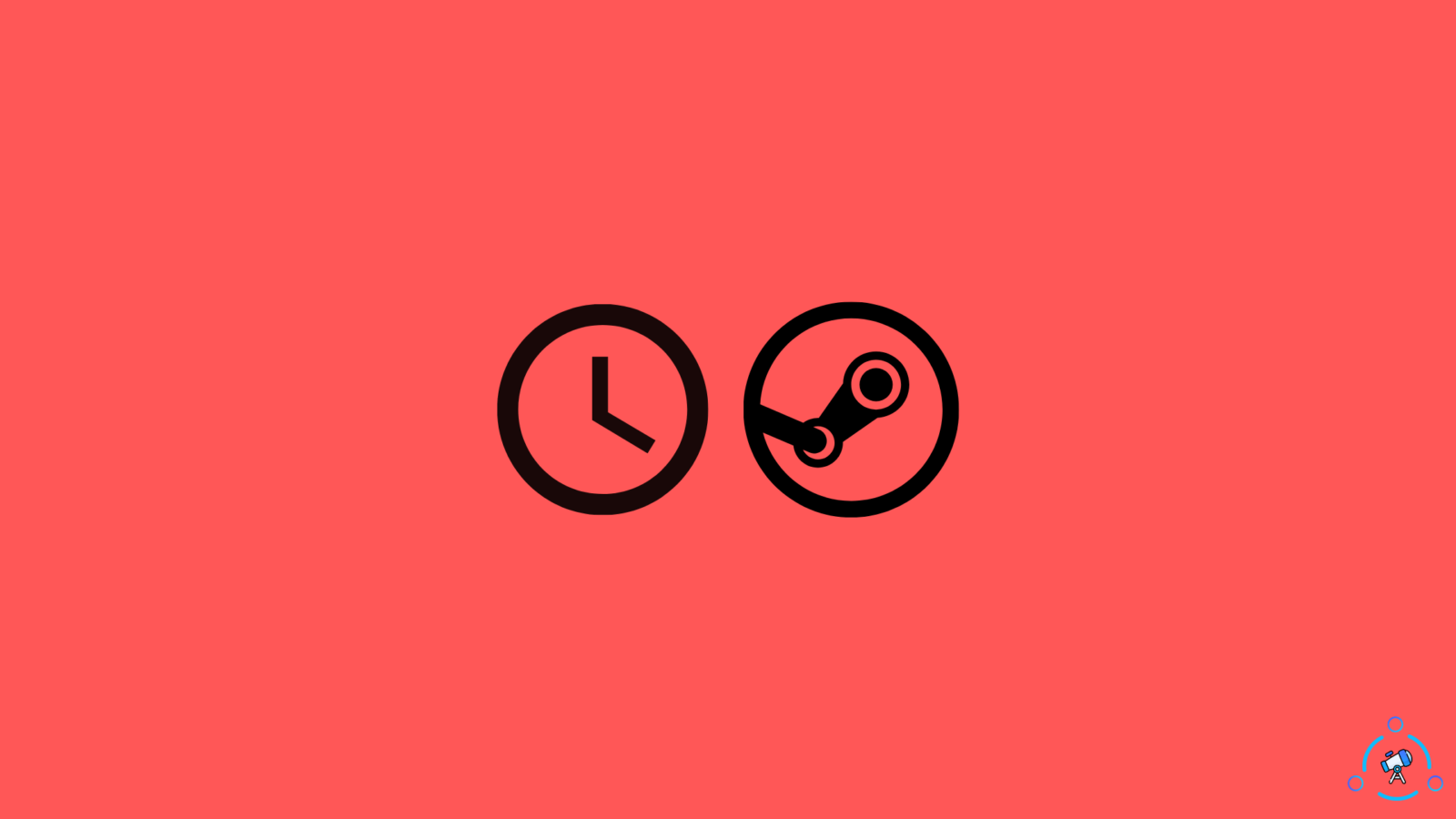Did you know that an option in Steam will let you see the total hours played on Steam? A lot of people use Steam to play games on their PC. Gone are the days where we were required to get games in physical forms like DVD. Nowadays, with the help of clients like Steam, it is super easy to download almost all PC games in a few clicks.
There is a good chance that you will find almost all games on Steam.
If you wonder how many hours you spent playing games on Steam, you are in the right place. Similar to viewing recently played friends on Steam, the option to total pay time is also available in Steam. In this article, let’s look at the total hours of game played on Steam easily.
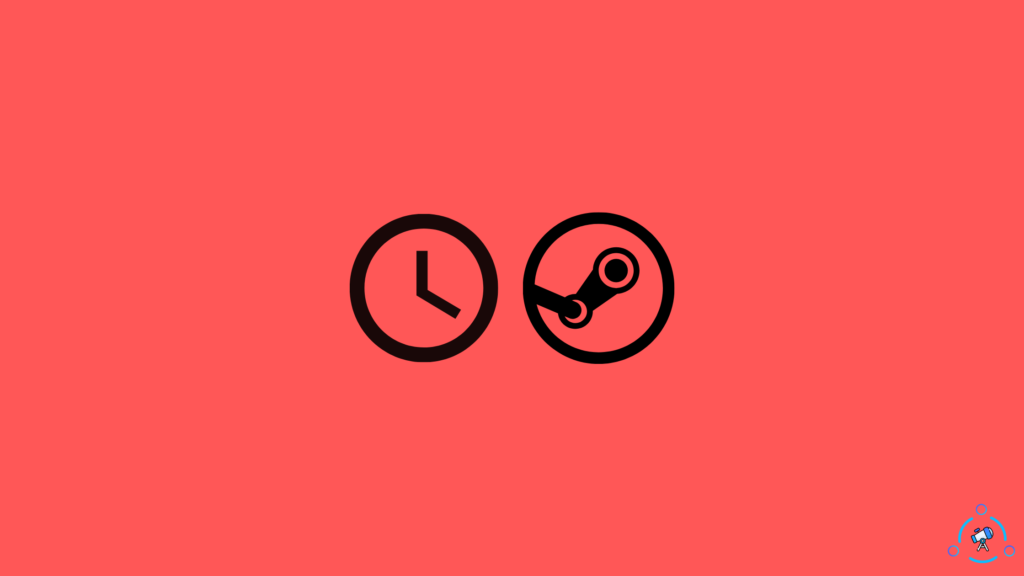
View How Much Hours Did You Play Games on Steam?
The library section of Steam comes with the option where it says the amount of time we spent playing a game on Steam. This can be handy if you want to know which game is taking most of yours time.
Open the Steam client on your PC
If you are already logged in to your account, click on the LIBRARY option from the top navigation.
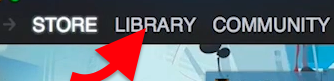
Select the name of the game for which you want to check the total played hours in Steam. On the left side, you can find the list of all games installed on your computer.
Next to the Play/Get button, there will be an option called PLAY TIME. Steam will show the number of hours here directly. This is the amount of time you spent playing this particular game on Steam.

Now repeat the same process for all games in your Steam library.
See Total Time Across All Games
The method mentioned above only lets you see the time you spent playing individual games. This method becomes hard if you have a lot of games installed in your Steam library. This is where this method comes into play.
By using some third-party websites, we can know the total hours of Steam gameplay quickly. This includes the time spent for every game, and it will be shown as a whole.
For this method to work, you have to make your Steam profile public. Once you are done checking the info, you may turn it back to Private.
Open the Steam app on your device
From the options available on the top bar, click on your name to open Account Settings.
Click on the Edit Profile button.
From the menu on the left side, click on Privacy Settings
Change both My Profile and Game Details status to Public.
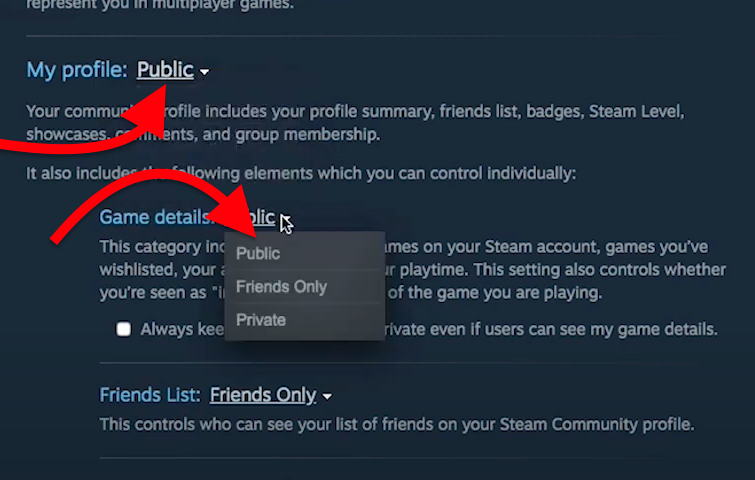
Head over to any of these websites: SteamTime or SteamDB (Both these websites helps us to get info regarding the total time spent playing on Steam. The website calculates the time spend on entire Steam and not just a particular game)
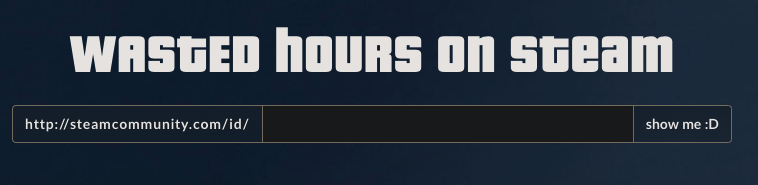
In the field provided, you have to either enter the profile URL or the Steam profile ID. To get the Profile URL, go to your Account section.
Now right-click anywhere inside the page click on Copy Profile URL.
You may enter the copied link directly, or you can enter the ID only.
The digits that you find to end the URL is your Steam account ID
Example of Steam profile URL:
https://steamcommunity.com/profiles/9348975483576349643
Steam Profile ID: 9348975483576349643
Once you get the required data, you may go back to privacy settings and change your profile status to Friends or anything else.
Also see where are Steam screenshots saved if you don’t know the location.
Find Steam Total Hours Played on Smartphone
If you use Steam on your smartphone, then we got a method for you as well. The very first library method is applicable for Steam smartphone users as well. By following the simple steps given below, you may get insights like the total time spent playing individual Steam games.
Open the Steam mobile app on your device.
Tap on the hamburger menu and tap on the Library option.
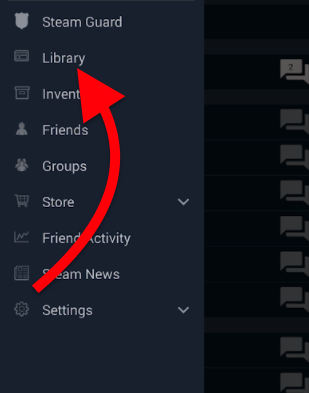
Here, you will find the list of all games available in your library. Right next to the name of the game, you will find the total playtime.
Similarly, you can also copy the Steam ID or profile URL and use the same on the above-mentioned websites and get details too.
This is how easy it is to find the total hours played on Steam on PC and smartphone.