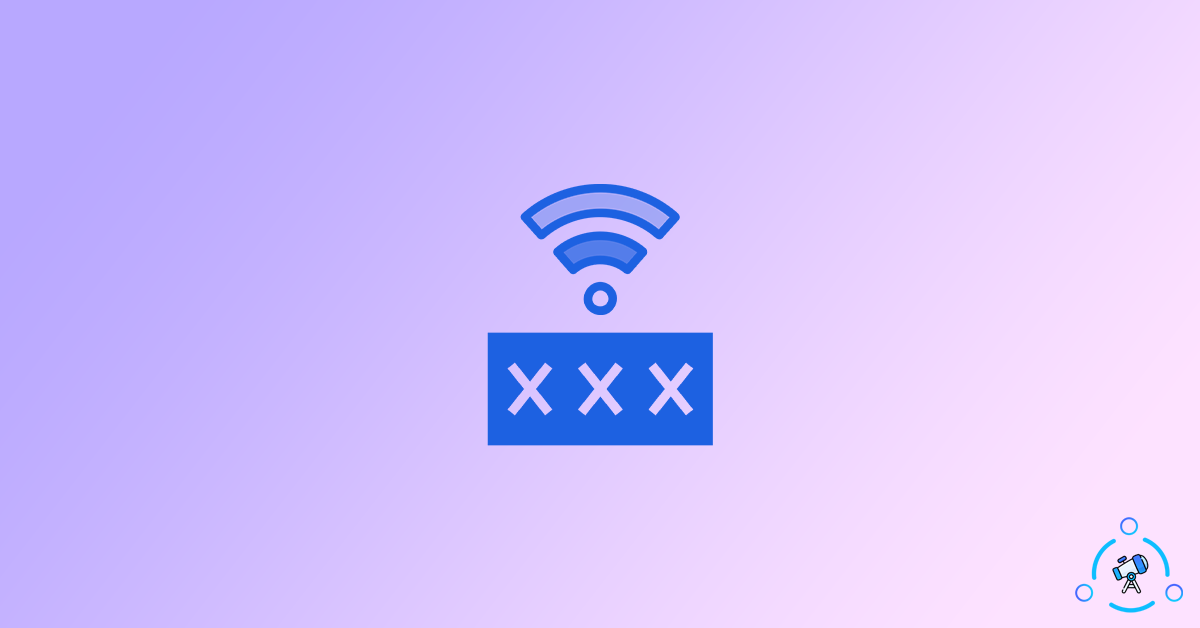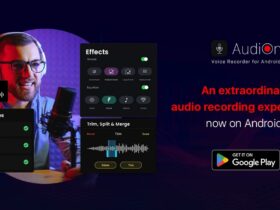Sometimes we might want to know the WiFi Password of the network that we are already connected to. But for some reason, our phones lack the option to view the WiFi password directly. In Android, there is no native option for this that lets you view the password. But things became simpler when Google announced Android 10. This version of Android came with an option to share WiFi Password via QR code.
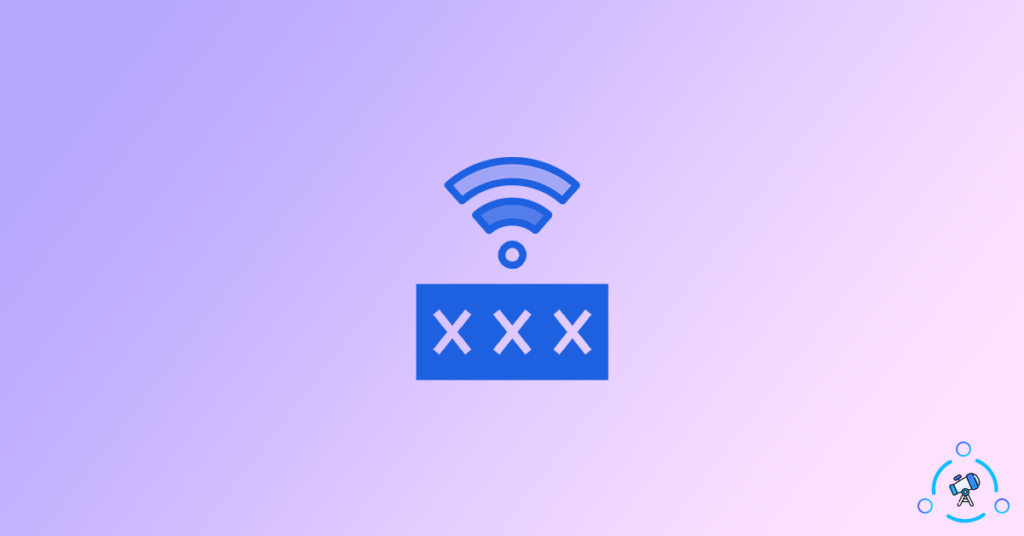
As mentioned earlier, the option to share WiFi Password is only available on Android 10 or above. But what to do if you are having a device running Android 9 or below. In this article, you will find how to view the WiFi password on Android easily. I will share methods for both the latest version of Android as well as the older version, too.
View WiFi Password on Android
The steps for viewing or sharing the WiFi password are different for Android 10 or above and Android 9 or below. If you are having a device running Android 10 or the latest then follow the guide given below or if you are having a device with Android 9 or below then follow the second method given in the article.
Find WiFi Password on Android 10 or Latest
This method is for smartphone with Android running version 10 or above.
It is with Android 10 that Google introduced native support for sharing the WiFi password. All Android versions to this point lacked this feature. As this is a system option available in Android, things are easy to setup.
Step 1: Open Settings
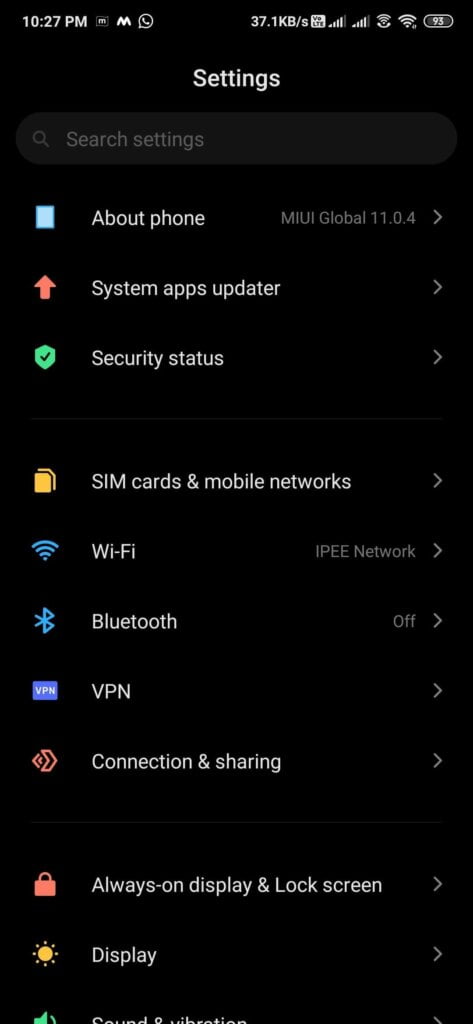
Step 2: Go to WiFi section
Step 3: Here, you will find the list of all wifi networks available and one to which you are connected right now.
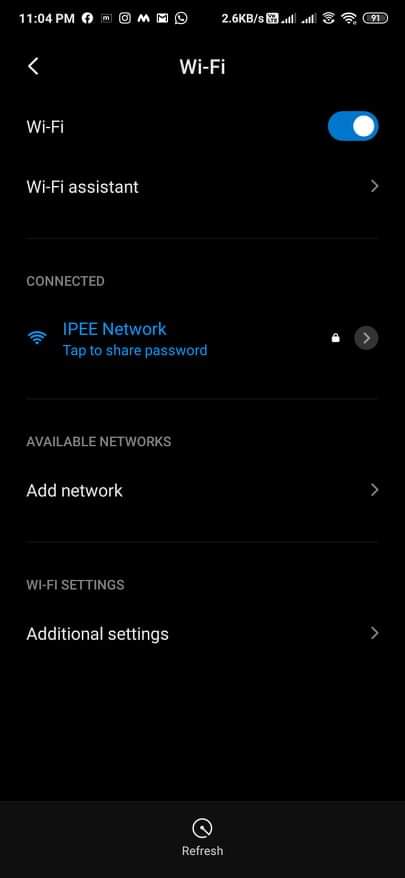
Step 4: Just tap on the WiFi network that you are connected to and it will open up a QR Code.
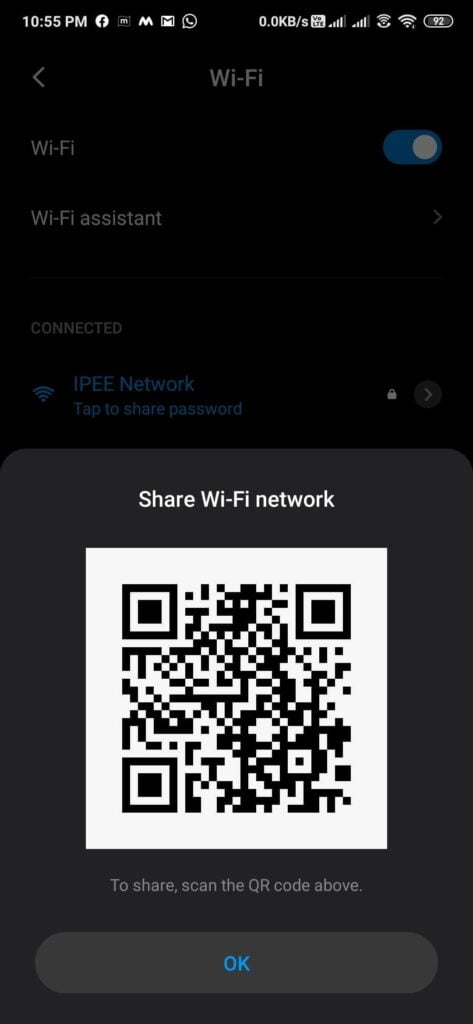
Step 5: Now open QR Code Scanner on the device on which you want to connect to the WiFi network and scan the code. Tap on the connect button and it will immediately connect to the network without having the need to enter the password manually.
This is how easily we can find saved WiFi password on Android and connect to it quickly.
Depending on the ROM you have the settings and UI might change a bit. For example, I did this thing on my Redmi K20 running Android 10. It is having MIUI 11 ROM. Things might be a little different when it comes to stock Android or some other ROMS like OxygenOS, OneUI, etc.
In general, all you have to do is just go to Settings and then go to the WiFi options page. Tap on the WiFi network. It will show an option something like “Share” or “View QR Code”. Tapping on it displays the QR code.
And finally, to view the password of the network, all you have to do is just read the QR code with any app or website. You can find the password there.
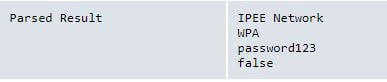
Find WiFi Password on Android 9 or Below (Root)
Things were really simple in the latest versions of Android like 10 or above. But when it comes to older versions of Android like Android 9 or below, things get complex. As there is no option to share WiFi Password via QR code in the system, we will have to rely on some third-party applications for the same.
You need Root access to perform this task. If your device is not rooted, you are out of luck. If your device is already rooted then follow the steps given below.
Method 1: Use ADB to find saved WiFi Password on Android
In this method, we are going to use ADB to find the WiFi password. If you are having a rooted smartphone, chances are you are already familiar with ADB and Fastboot stuff.
Step 1: First of all, make sure that you have setup ADB on your computer. It is really simple and takes less than 5 minutes (If you haven’t already). Follow the guide to setup ADB on your computer. Once you are done setting ADB on your computer then we can get started.
Step 2: Connect your Android device to computer using the USB cable.
Step 3: Go to the ADB installation directory and open it up
Step 4: Use the command given below to check if the device is recognized or not.
$ adb devices
Step 4: Use the following command to navigate to WiFi configuration file of your device
$ adb shell
$ su
# cat /data/misc/wifi/wpa_supplicant.conf
Step 5: Use this command to export the WiFi configuration file to your computer. By default, it will be at the Downloads folder.
Step 6: Open the wpa_supplicant.conf file on your computer using any text editor like Notepad.
Step 7: Search and find the following line of code
network={“)
Within this block, you will find another line of code that starts with “psk=”. This is the password of that particular network. You will find all the networks added to your device. Go through the WiFi network SSID to find the one that you are looking for and then copy the password from the section mentioned above.
That’s it, we have successfully grabbed the password of the WiFi network to which our device is connected to. Using this method, you can view the password of all WiFi networks that are saved on our device easily. The only thing is that our device should be rooted.
Wrapping up
This is how we view the saved WiFi password on our Android device. Things are really simple if your device’s Android version is version 10 or above as there is a system-level option present natively. But things get complex when your device is running on lower versions of Android like 9, or below. You need root access to perform this operation. We are exporting the WiFi configuration file of our device to find the password. This can only be done if we have root access.
Similarly, we can also use some sort of powerful file manager apps for rooted devices as well. Opening the WiFi configuration file with the file manager will also show us the password.