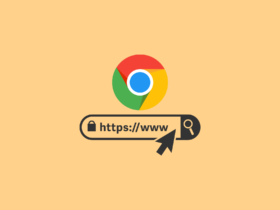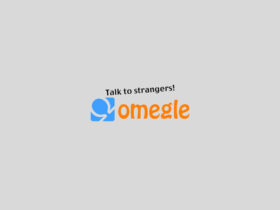Razer Synapse is the hardware configuration tool used to customize and control various Razer peripherals like keyboard, mouse, etc. Razer is a renowned brand when it comes to gaming accessories and devices. If you are facing issues with Razer Synapse not opening then you are in the right place.
Oftentimes, a lot of Razer device users face issues with configuration software. They try to open Razer Synapse software to change some settings but the software fails to open. Even after restarting your computer, the issue might persist.
There are a couple of methods that you can try to fix the issue yourself. The methods given below will help you to fix the issue if Razer Synapse is not opening or Razer Synapse is not working at all. Make sure to go through the entire article to get some idea on fixing the issue
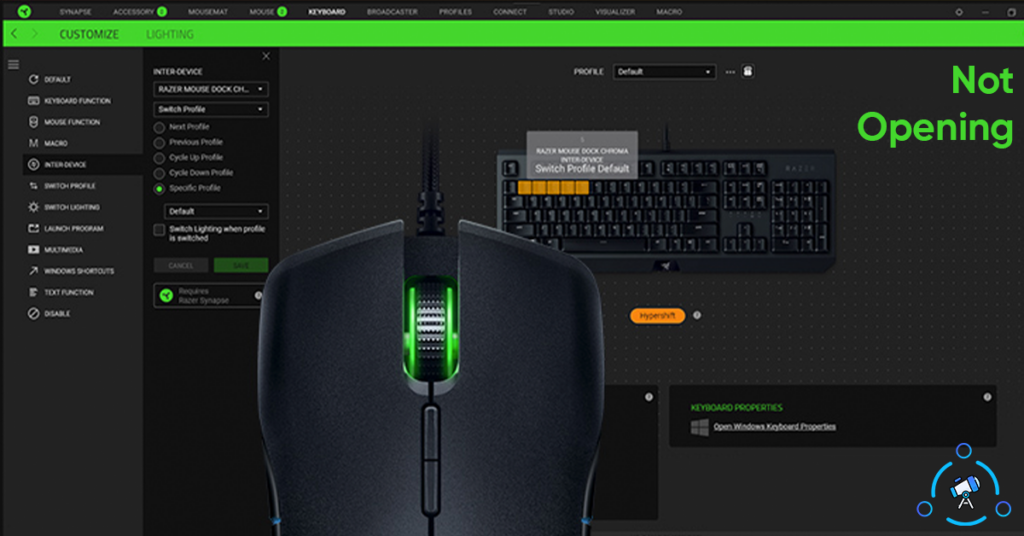
What to do to Fix Razer Synapse Not Opening Problem
Since we are not sure about the exact reason why Razer Synapse is not working, we will have to go through all the fixes given below and try them one by one. This way you can get the configuration tool working again.
1. Reinstall Razer Synapse Driver
The quickest solution to easily fix Razer Synapse not working issue is to reinstall the driver. Most of the time, some driver-related problem causes the issue. If you want to fix the error in one single step then this is the one you should follow.
Follow the steps given below to reinstall Razer Synapse software and driver.
Step 1: First of all, open Control Panel and go to Programs and Features. From here, find the Razer Synapse software and click the Uninstall button. Once uninstalled, move to the next step.
Step 2: Right Click on the Start button from the taskbar and click on Device Manager. You can also search for Device Manager on the search bar as well.
Step 3: It will open up the Device Manager where you can find all the devices attached to your computer including the Razer device. Depending on the Razer device you use, click on the particular device from the list of options available.
For example, if you use a Razer mouse then click on Mice and other pointing devices, or if you use a Razer keyboard then click on Keyboards.
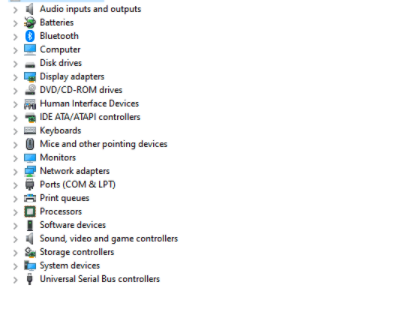
Step 4: Clicking on the option will show the particular devices connected to the computer. If you have multiple of them connected, every one of them will be listed there. Right-click on the Razer device and click on Uninstall device option.
Step 5: Now a popup will appear asking you to confirm your action. Simply tick the option ‘Delete the driver software for this device‘ and click the Uninstall button.
Now you have successfully uninstalled the Razer device driver and the software too. Next, we need to reinstall the drivers and Razer Synapse tool.
Step 6: Restart the computer and unplug the Razer device from your computer and plug it in again after a few seconds. Now Windows will detect the new device and install the necessary device drivers. It might take a couple of seconds.
Step 7: Once the drivers are reinstalled, head over to Razer’s website and download the latest version of Razer Synapse software for your computer and install it. Installing Synapse Software on your computer is pretty similar to installing any other software.
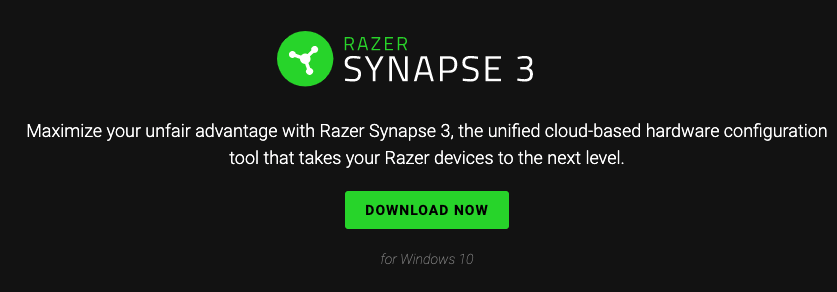
This way you can fix Razer Synapse not working issue on any Windows computer.
2. Whitelist Razer Synapse in Firewall/Anitvirus
If a Firewall or Antivirus is blocking Razer Synapse software then it will fail to work. So we have to make sure that Razer Synapse is not being blocked by any firewall or antivirus on your computer. If it is blocking already, then whitelisting the software might fix the issue.
You can either turn off Windows Firewall completely or add an exception for Razer Synapse only. Either way, both should work.
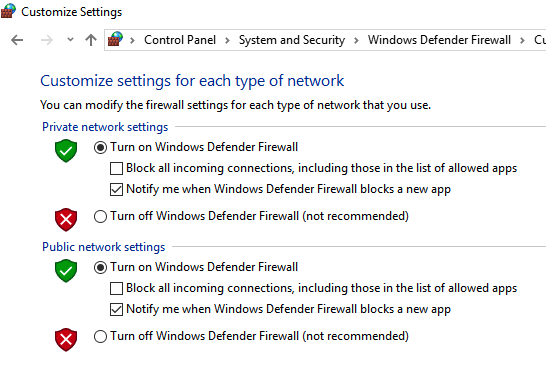
3. Install .NET Framework
In order for Razer Synapse to work, it needs the Microsoft .NET framework installed on your computer. Sometimes outdated .NET framework or missing of the same might make Razer Synapse not work. In this method, let’s see how to fix the Razer Synapse software not working issue by reinstalling the latest version of the Microsoft .NET framework on your computer.
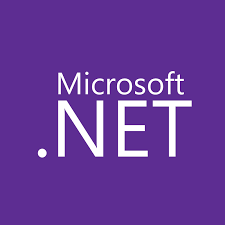
- You can download the latest version of Microsoft .NET Framework from Microsoft’s website. Once downloaded, simply install the same and then restart your computer. Try to launch Razer Synapse afterwards and see if the issue has solved or not.
4. Force Stop Razer Processes and Restart
If Razer Synapse software froze and is not responding to any of your actions then the next thing to do is to force stop the Razer Synapse processes. You can easily force stop the app from the Task Manager. Once done, opening it as an administrator might solve the issue.
- Right click on the Taskbar and click on Task Manager. If Taskbar is not working then use the Ctrl + Alt + Delete button combination to open Task Manager
- Under the Processes section, find Razer Synapse software. Click on the process and then hit the End task button to force stop Razer Synapse software.

Now we have successfully force stopped Razer Synapse Software. The next thing is to open it with Administrator privilege. Just search for Razer Synapse on the search bar and right-click on the app. Make sure to select the option “Run as administrator“. A security popup will appear, just click on Yes.
5. Downgrade/Upgrade Razer Synapse Software
If you started facing this issue recently after updating the software to the latest version then you might want to roll back to the previous version. Similarly, if you are using an older version of Razer Synapse then you might want to update to the latest version to fix the issue.
Just uninstall the current version of Razer Synapse from your computer and then visit Razer’s website. From here, you need to download the latest version of Razer Synapse for your computer. Once downloaded, try installing the newer version and see if you can fix the issue.
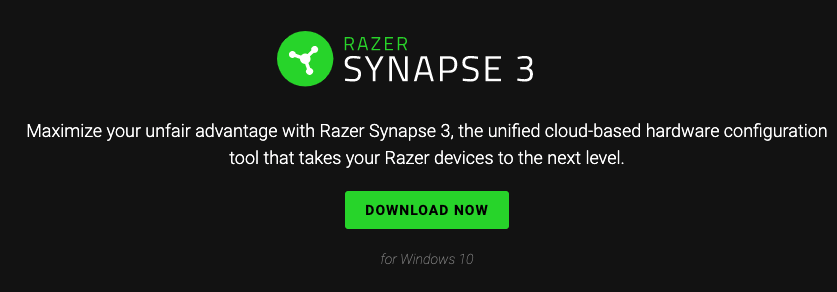
On the other hand, if you are facing issues with the newer version then try to downgrade and install the older version. Sometimes, updating Windows to the latest version can also fix the issue. Follow the next section to see how to update Windows.
6. Update Windows
If there are some pending or newer updates available, then updating Windows can sometimes help you solve the issue. You might be using the latest version of Razer Synapse and there might be some features that require you to have the latest Windows version.
Follow the steps given below to update Windows easily.
- Just open Settings
- Click on Updates and Security
- Select Windows Update from the left sidebar and click on Check for updates
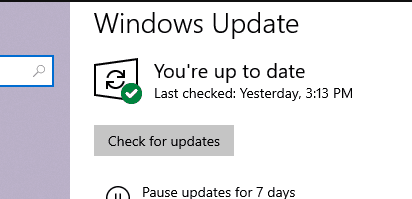
- If available, just update it to the latest version
Once the update is installed, restart the computer and try opening the Razer Synapse tool again and see if the issue has solved or not.
Also, see how to disable Windows Autoupdate if it is draining too much Internet.
Solve Razer Synapse Related Issues
These are some quick workaround that you can try to fix Razer Synapse software not working or not opening issues. A lot of people report this kind of issue and oftentimes, reinstalling the device driver or updating the Razer Synapse software fixes the issue.