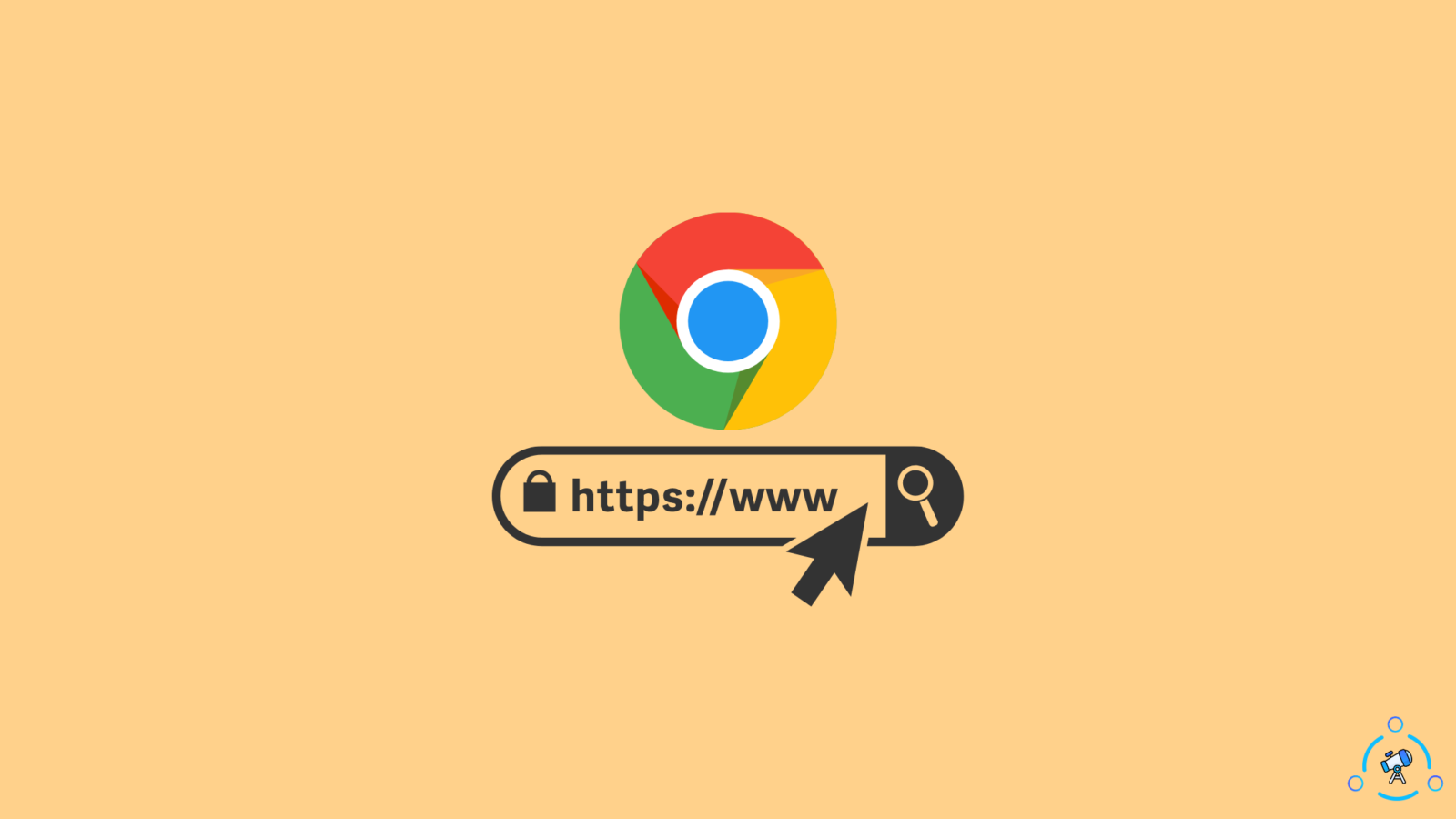Are you facing a missing address bar issue in Google Chrome? Worry not because you are not alone. A lot of people have been reporting this error lately. And the good news is that it can be fixed in a few easy steps.
Follow the different methods and steps given in the article to fix the Google Chrome address bar missing error.
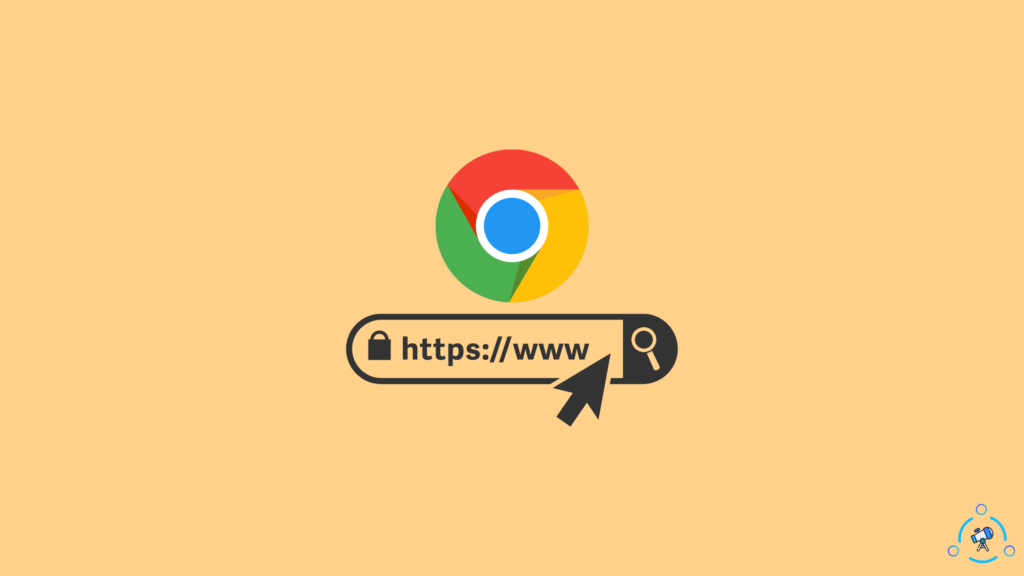
Solutions to fix Chrome Address Bar Missing
There are multiple methods for us to fix the issue. Since we are not sure about the root cause of the problem, we are forced to try all the solutions given below one by one and hopefully, that should fix the issue for you.
Exit Full Screen Mode
Almost all leading web browsers including Google Chrome come with the option to enter full-screen mode. When activated, some elements like the address bar will be hidden from the view. If you enabled full-screen mode and the address bar went missing, then simply disable the full-screen mode to fix the issue.
The shortcut key to enter and exit full-screen mode in Chrome is F11. So all you have to do is just press the F11 Key and Chrome will exit from the full-screen mode and the address bar will return.
Force Quit Google Chrome
Sometimes the address will freeze or go missing when Google Chrome becomes non-responsive. Usually, Chrome becomes unresponsive when you open a lot of tabs and work on them simultaneously. If your computer configurations are low then that can make Google Chrome unresponsive as well. Whatever be the reason, if Google Chrome freezes then follow the method to force quit and relaunch to solve the issue.
- Right click on the task bar and click on Task Manager. Or use the keyboard shortcut Ctrl + Alt + Del to open up Task Manager.
- From the list of running apps, find all instances of Google Chrome and right click on them and select End task.
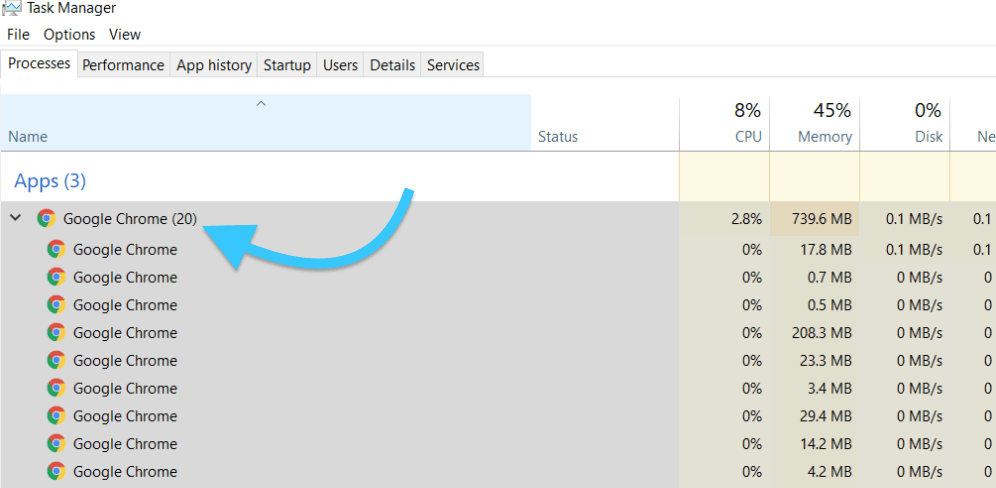
- Repeat the same process for all instances of Google Chrome
- Now relaunch Chrome (It might take sometime to open as we force quite Chrome)
Reinstall Google Chrome
If none of the methods mentioned didn’t work for you then the next thing to do is to uninstall and install Google Chrome again.
Step 1: Click on the Windows Search icon from the taskbar and search for Control Panel
Step 2: Under Programs and Features click on Uninstall a Program
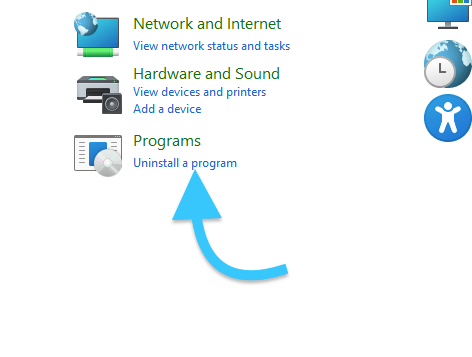
Step 3: From the list of installed applications find Google Chrome and click on the Uninstall button.
Step 4: Complete the uninstall procedure by following the on-screen instructions.
Step 5: Now go to Chrome’s official website to download the Google Chrome installer for your PC.
Step 6: Once downloaded, open the installer and install Google Chrome.
Once installed, open up Google Chrome, sign in with your Google Account and everything should work as expected.
For a more detailed guide refer to methods to fix Chrome not responding issue. Additionally, clear cache and cookies to save some space as well.
Use a Google Chrome Alternative
Even after trying all the methods like relaunching and reinstalling Chrome, if it does not fix the issue then it’s time to use a different web browser like Google Chrome.
Google Chrome is a Chromium-based web browser. Apart from Google Chrome, there are tons of other Chromium-based web browsers that you can use to surf the internet.
Here are a few Google Chrome Alternatives to try:
- Brave Browser
- Opera Browser
- Microsoft Edge
Find the full list of Google Chrome Alternatives and install any of those to fix the address bar missing issue in Google Chrome.
Fix Address Bar Issue in Chrome
These are some of the methods that you can try to fix address bar missing issue in Google Chrome. Most of the time, simply reinstalling Chrome should fix the issue. If that doesn’t work then use any Google Chrome alternative to solve the issue.