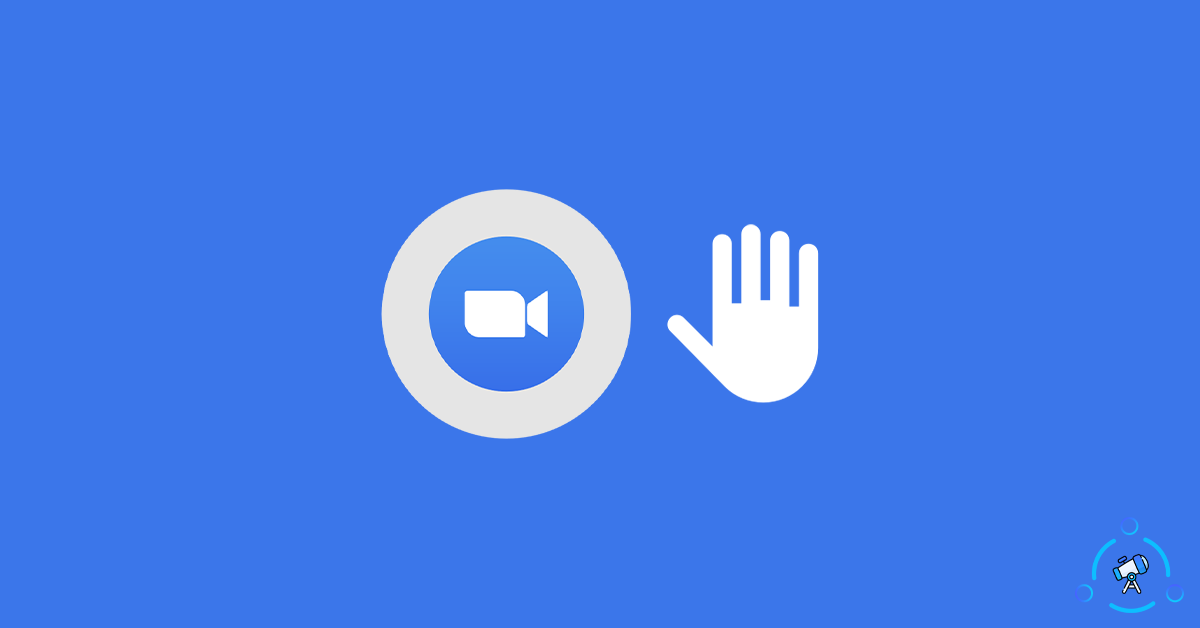Zoom is one of the most used online video conferencing services out there. It is available as a web version, desktop application, and mobile app as well. During a meeting, there are times when you want to tell something, but in most cases, the host might have muted all other participants. Since it is a virtual meeting you can’t do anything physically to grab the host’s attention.
To solve this problem, Zoom has a feature called “Raise hand”. This option in Zoom will let you virtually raise your hand and the host will get notified about the same. So he/she can give you the chance to speak or present what you have to tell.
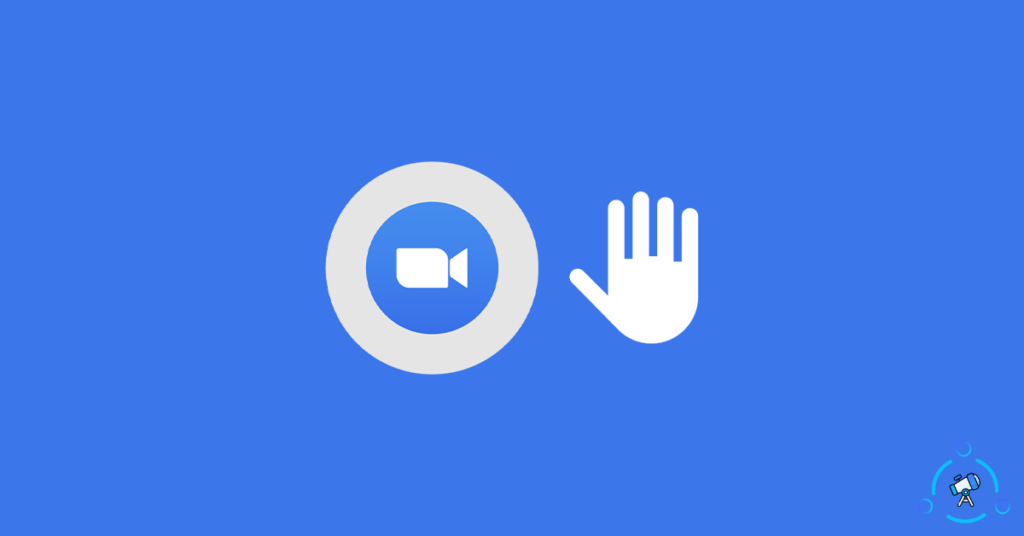
Here, in this article, you will find how you can raise your hand on Zoom to grab the host’s attention and speak something. This feature is available on all Zoom applications including the desktop version and mobile app.
Methods to Raise Hand on Zoom
As mentioned earlier, Zoom has both desktop applications as well as a mobile app. Since a lot of people use the Zoom desktop applications and mobile app, I will share methods to raise hand on zoom on both platforms. If you are using Zoom on your computer then follow the first method or if you are a Zoom smartphone app user then make sure to follow the second method.
Raise Hand on Zoom Desktop Application
If you are using Zoom’s desktop application to join or participate in meetings then follow this guide to easily raise hand on Zoom.
Step 1: First of all, make sure that you are already joined in a meeting, The raise hand option will be only available after you joined a meeting.
Step 2: Once you have joined the meeting, from the bottom options tab you will find an option called Participants. Clicking on this option will show the complete list of all participants in the meeting including you.
Step 3: To the bottom side of the participants tab, you will find an option called ‘Raise hand’.
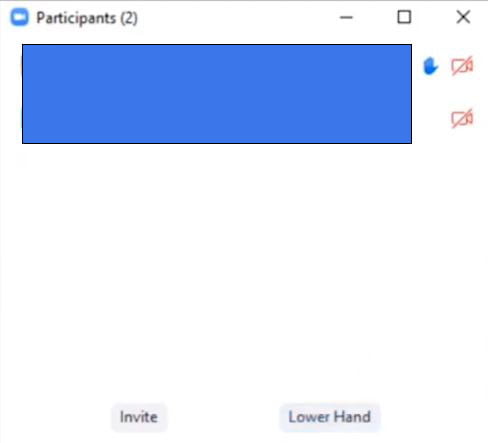
Step 4: Just click on that raise hand option to raise your hand on zoom. Soon after clicking on the option, a palm icon will appear next to your name on the participants tab.
This is how you raise hand on Zoom’s desktop application.
Raise Hand on Zoom Mobile App
The zoom smartphone app is available for both Android as well as iOS. The steps to raise a hand on both the apps is the same.
1. Open the Zoom app and join the meeting
2. Once you are in the meeting, just tap on the three dots icon from the bottom navigation bar.

3. Clicking on the three dots icon will bring some additional options including the option to raise your hand.
4. From the list of options that just appeared, tap on the Raise hand option to raise your hand virtually and grab the attention of the meeting host.
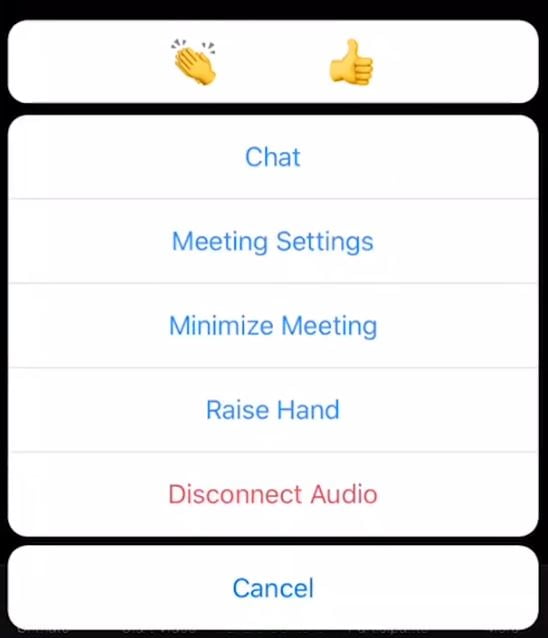
This is how simple it is to raise hand on Zoom’s mobile application.
How to Lower Hand on Zoom
Once you have raised your hand on Zoom and you are done with everything, next to is to lower your hand on Zoom so that the palm icon next to your name will disappear.
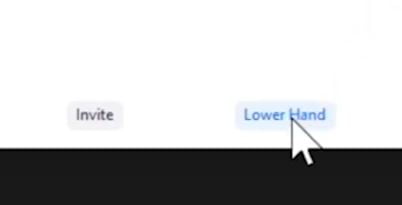
To lower your hand on Zoom, all you have to do is follow the steps below
Desktop users:
- Go to the Participants tab
- Click on the lower hand option from the bottom options section
- The palm icon will disappear from your name
Smartphone users:
- Tap on the three dots icon from the bottom navigation bar
- Tap on lower hand option from the list that just appeared
- The palm icon will disappear
How to know if you raised hand?
Identifying if you have raised your hand is very simple. If the raise hand option is still enabled then you will find a palm icon next to your name on the participants tab. And once turned off, that icon will disappear. This way you can identify if your hand is raised or not. It is always suggested that you lower the hand after you are done with your talk.
Why raise hand on Zoom?
When you are participating in a meeting, there will tons of other people in the meeting as well. Let’s say that you joined a meeting with 50 participants. Now the meeting is going on and you want to let the host know something or express your concern. There are chances that the host might have muted everyone. In this case, the only thing you could do is just make use of the raise hand option in Zoom. This way you can politely interrupt the meeting and share your concern or thoughts with the entire meeting members.
Also note that after you have raised your hand on Zoom, only if the host accepted it, you will be able to talk. If the host did not accept it then you have to wait for him/her to accept it.
Final Words
This is how we raise hand on Zoom easily. The option to raise hand on Zoom is available on both Desktop, Mobile applications, and the web version, too. This is a handy little feature that is available in Zoom. Zoom rival, Microsoft Teams is also having a similar feature to raise hand and express your concern.
Next time during the meeting, if you have something to tell then make sure to use the Raise Hand option on Zoom.