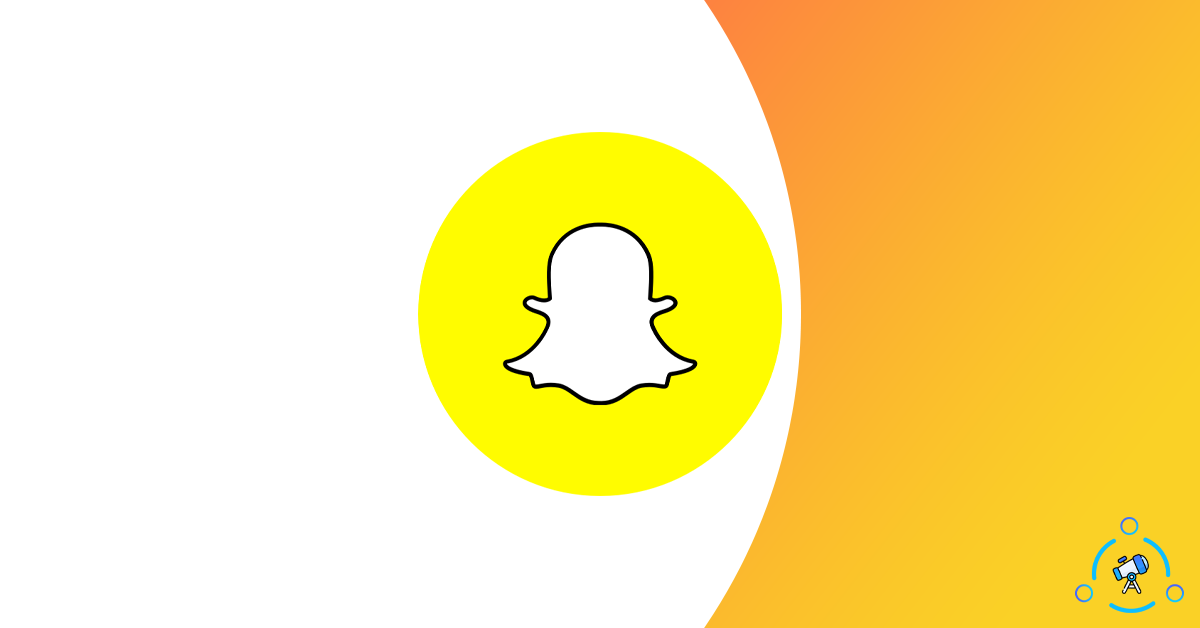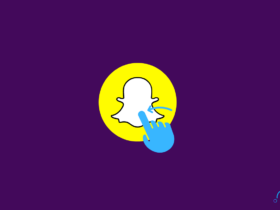Snapchat is so popular among almost all people around the globe. I am a long-time Snapchat user and it’s fun sending snaps about something that we do in our everyday life. Often times, people face a strange problem on Snapchat that shows ‘Tap to load’ while trying to open Snaps sent by someone. Even after tapping the retry button the problem still exists. In this article, we will see some working methods to fix tap to load issue on Snapchat.
There are multiple reasons why you might face tap to load issue on Snapchat. Here in this article, I have compiled a list of fixes for the problem. If you are one of those people who face the exact same issue on Snapchat then go through the troubleshooting list given below to get it fixed.
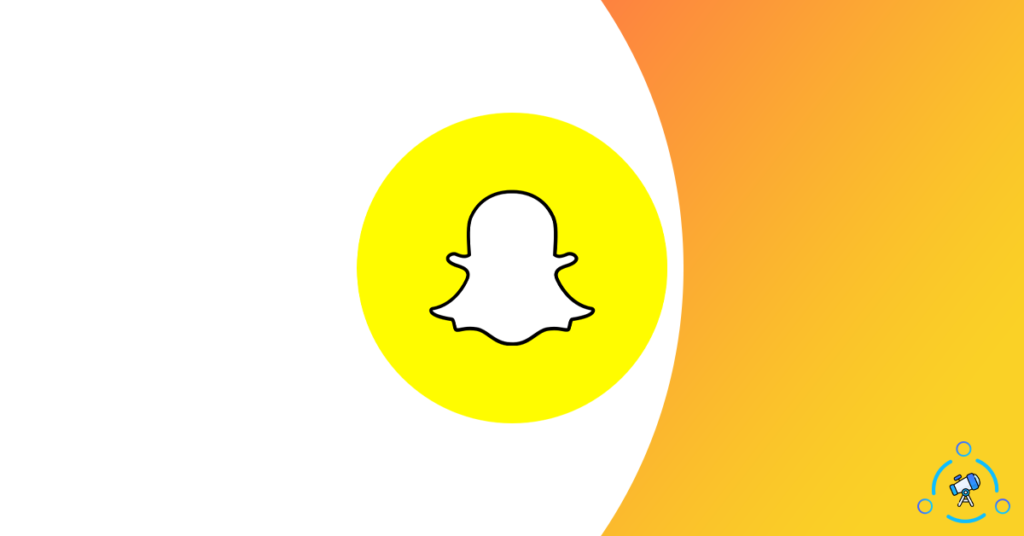
As per some reports, on average, 4 billion snaps are sent every single day. Of this, a lot of people face the weird tap to load issue on Snapchat. Also, see How to Know if Someone is Active on Snapchat
Fix Tap to Load Issue in Snapchat
As mentioned earlier, there might be multiple reasons why this issue appears. For the same reason, you might want to try multiple methods mentioned below. If you are not able to fix the issue even after trying all these troubleshooting tips then make sure to contact the Snapchat support team to get the issue resolved.
Turn off Data Saver
Snapchat comes with an option called Data Saver. As the name itself indicates, once enabled, this option will ensure that the Snapchat app does not use data in the background without any reason. This means that the content will not be downloaded unnecessarily in the background. If this is enabled, make sure to disable the same. Follow the steps mentioned below to disable the data saver on Snapchat.
Open Snapchat
Select your Account Profile and then click on the settings cog icon from the top right corner of the screen.
Scroll down a little bit and you will find an option called ‘Data Saver’. Just tap on it.
Once opened, see if there is a tick mark next to ‘Data saver’. If it is enabled then disable it.
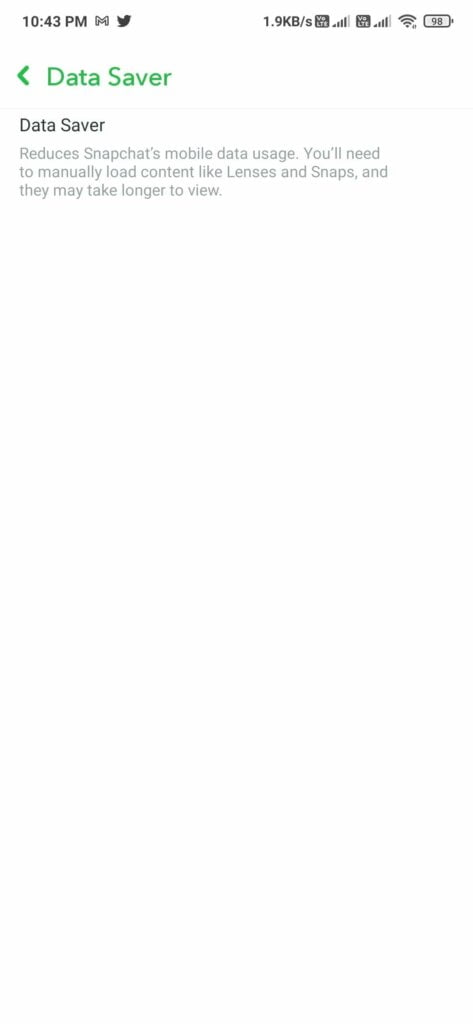
Hopefully this will solve the issue for sure.
Disable Background Restriction Settings
Android comes with this option where you can restrict background running and resource usage of apps like Snapchat. This option can be used to free up memory on your device and in turn, makes it faster. Once this option is enabled, background processes like downloading snaps in the background will be restricted. As Snapchat does not download the content in the first place it might take some time for it to appear. At the time of checking, if your Internet connection is poor you might encounter the tap to load error.
To fix this issue, all you have to do is just go to your phone’s settings and perform the steps mentioned below.
1. Open Settings
2. Select Apps section and then open Installed/Manage apps option
3. Find Snapchat from the list of installed apps in your smartphone
4. Find the option called background settings, battery optimization, etc. (The option names changes with the Android version and ROM installed on your device.)
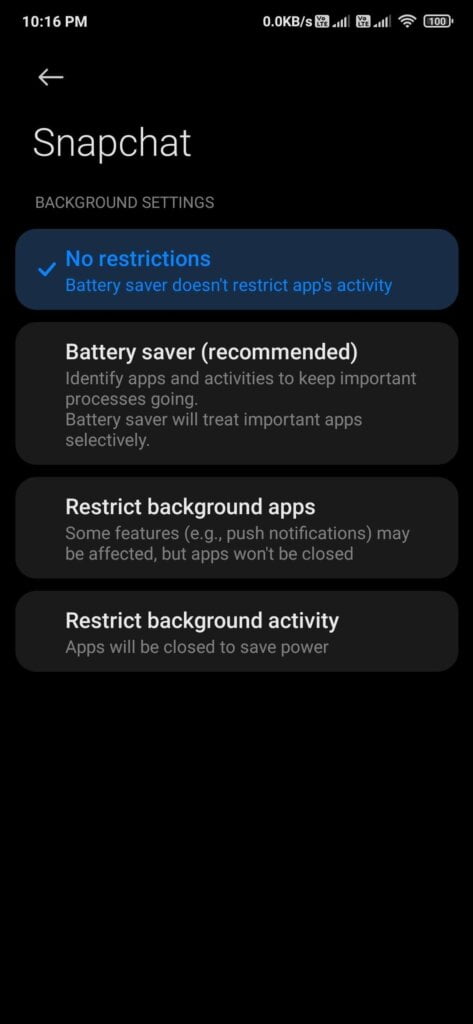
5. Make sure to turn off all the restrictions and see if the problem is fixed or not.
Clear Snapchat Cache
As you might already know Cache are those temporary files stored on your device when you download, upload, or use any apps. If you use Snapchat extensively, over time a lot of cache files will get accumulated on your device. It might make your device behave strangely by eating up a lot of storage which otherwise will be free.
To clear Snapchat Cache, follow the steps mentioned below:
Open Settings on your smartphone and then navigate to installed apps section
Find Snapchat from the list of installed apps and open it up.
On the app details page, you will find a lot of information about the app. Look for an option called “Clear Data”. Upon clicking clear data, two options will appear. The first one is to clear all data and the second is the clear cache only. Just tap on the ‘Clear cache’ option to get rid of all unwanted cache files from your device.
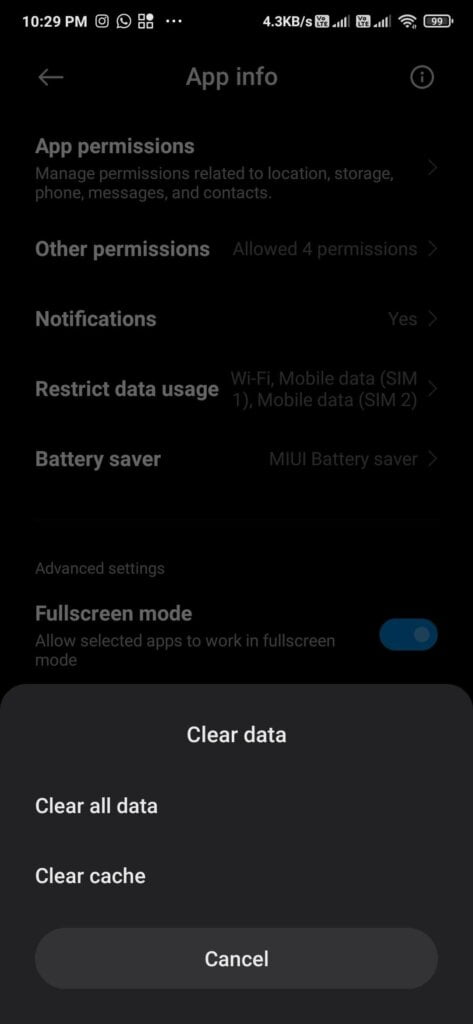
Make sure you do not click on the Clear all data option as it will erase all the app related data.
See also: How to Recover Permanently Deleted Files from Google Drive
Force Stop and Clear Data
If clearing cache does not solve your problem then you might want to go ahead and try force stopping the application or clear data altogether.
First try force stopping Snapchat and the relaunch the app. See if this solves the issue or not.
If force stopping does not solve the issue then you might want to clear app data and then log in to your Snapchat account again.
See if there is any update
Always make sure that you are running the latest version of Snapchat every time. Sometimes, there might be some bugs in the version of Snapchat that you installed on your smartphone. So having the latest version installed can help you in this situation.
Open Play Store
Search for Snapchat and then select Snapchat from the list of apps that just appeared.
Make sure you are using the latest version. If there is an update available, just tap on the Update button to quickly update the app. Once the update is done, try opening Snapchat again and see if the problem persists or not.
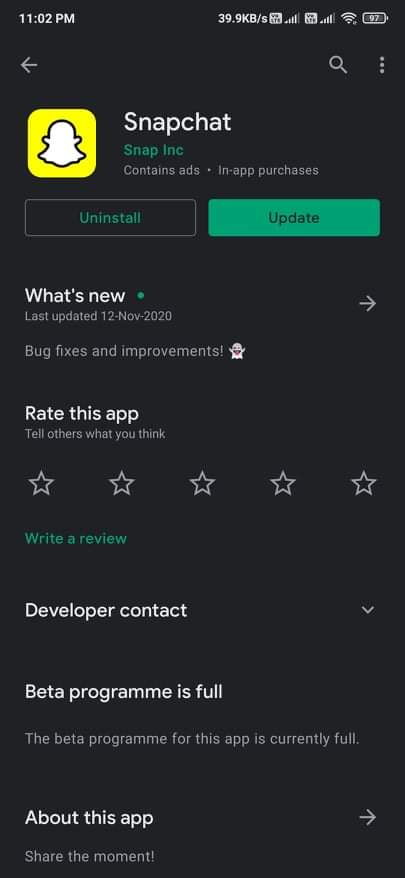
Final Verdict
Tap to Load issue is very common with Snapchat these days. Following the methods mentioned above will definitely help you solve the issue. Disabling the data saver mode on Snapchat is the method that works most of the time. Just disable the option and relaunch Snapchat. Hopefully, that would solve the problem. If that does not fix the problem then follow other troubleshooting guides in the article to get it fixed.