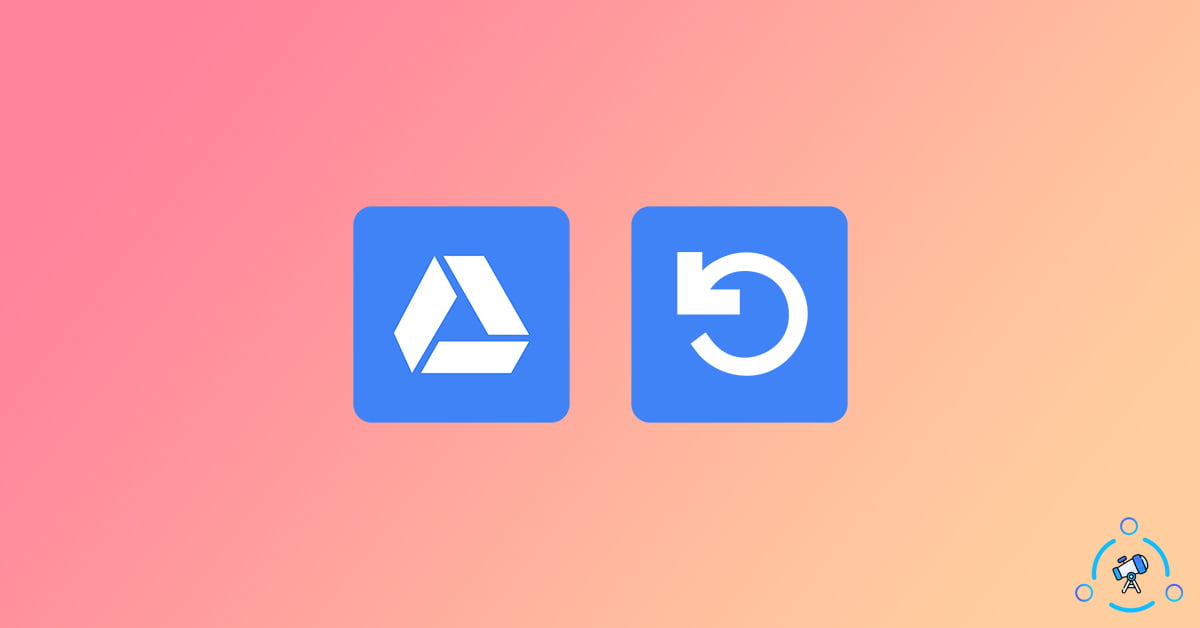Did you accidentally delete some of your important files from Google Drive Trash?
In this article, we will see how to recover or restore permanently deleted files from Google Drive easily.
There is no direct option available in GDrive that will let us do so.
Getting the files back is a little tricky, but works for sure.
Do note that, you should do things mentioned in this article as soon as possible. If things get late then you won’t be able to restore it back.
As soon as you understand that you deleted important files, go and follow the steps mentioned below.
How to Restore Deleted Files in Google Drive
A couple of days ago, I got a notification that almost 90 percent of the storage was full in my Google Drive account. So, I was forced to delete some files to save space.
There were some files that I no longer need, both in Google Drive and trash. Only after deleting those files I realized those were some important backup files that I needed anyway.
I started searching online for working methods to recover Google Drive files. But none of them helped me. At last, I found a Google support article regarding the same. I contacted Google, and guess what, I got all my files within just 15 hours.
Recover Google Drive Files Deleted From Trash
You are not required to download any sort of software or consult with any third parties to get the job done. Just follow the method and get your files back ASAP.
1. Make sure that you are logged into Gmail using the same email used in Google Drive
2. Open Google Drive, and make sure that the file you are looking for is not present in the trash. If you didn’t delete it from Trash, you can easily get it back.
3. From the Google Drive dashboard, click on the support icon from the top right corner
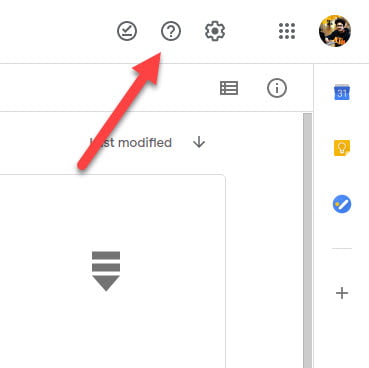
4. From the dropdown that appears, select “Help“.
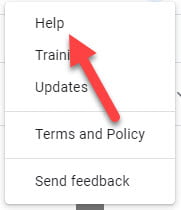
5. Now, a Google Drive Help popup will appear. Under the Popular tab, select the first option called “Find or recover a file“
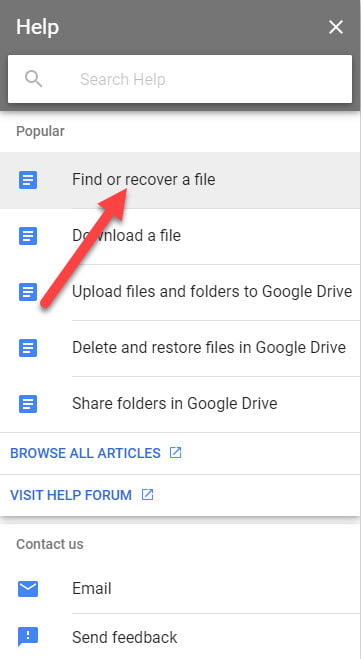
6. Now, scroll all the way down and click on the Contact us button
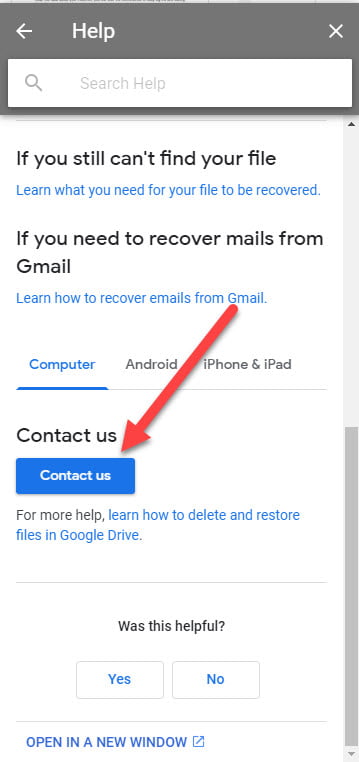
7. Now, a new File Recovery page will open. Enter your first name, and last name, and finally tick on the last option and hit Submit.
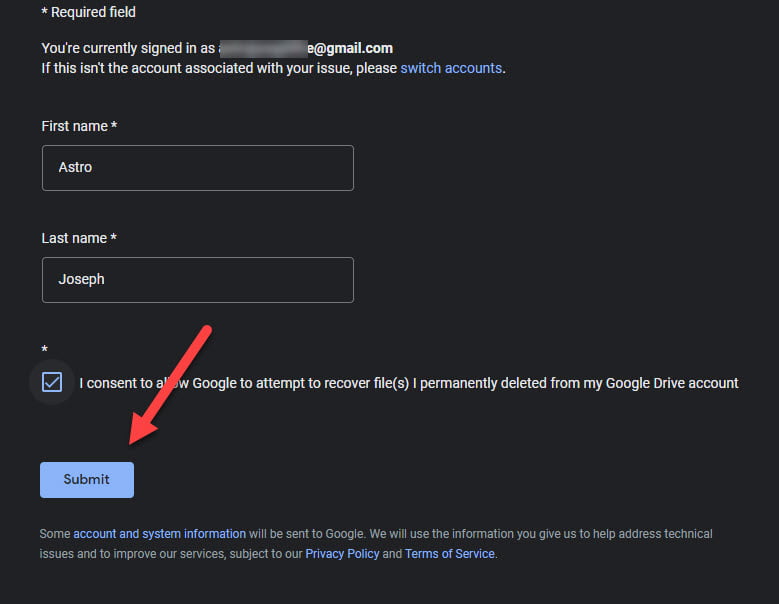
8. Shortly after submitting the application, you will receive an email regarding the same.
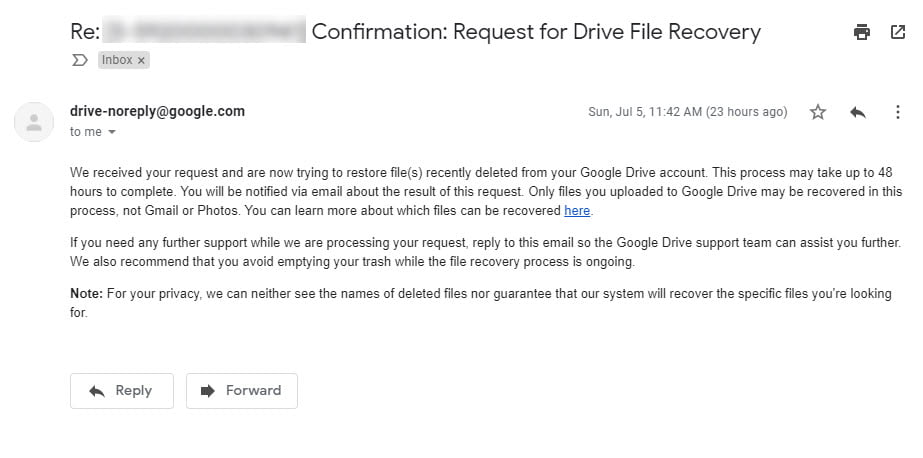
9. In my case, I got the reply from the Google Drive team within just 15 hours.
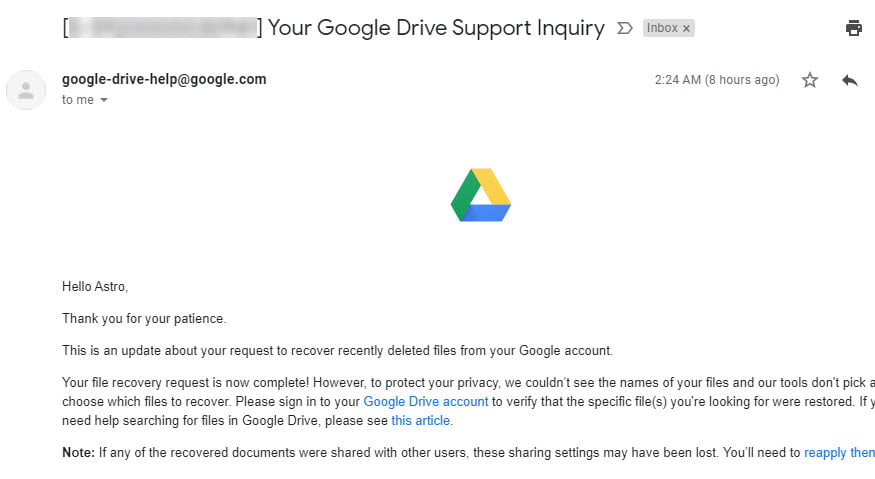
I opened Google Drive, and I was able to see all the files that I deleted from my Trash as well as the main storage itself.
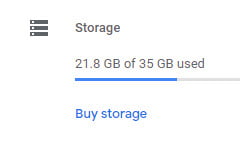
I also noted one more thing. I was only having 15GB storage in my Drive account, and the main reason why I wanted to delete files was that it was almost full.
After the recovery was done, the storage space was showing 35GB. As there was no space for them to add files to my existing drive account, the Google Drive team freely added 20GB extra free for 14 days.
I have the option to safely move these files somewhere within the next 14 days and after which the storage will expire. So nice of you, Google 🙂
One thing to note here is that this is a regular account that everyone has. I am not a paid customer of Google Drive. It’s really good to see the efforts Google put into restoring files even for free accounts.
This is how one could easily recover any permanently deleted files from Google Drive trash. If you somehow deleted important files from Google Drive trash, don’t panic. Just follow the method and get your files back within less than a day.
Recover Files from Trash
If you only deleted files from Google Drive and not the trash, then the files will be sent to the trash. Just like we delete files on our computer, it moves to the recycle bin.
If this is the case, then we can immediately recover the file without having the need to wait.
Step 1: Visit Google Drive
Step 2: From the navigation bar on the left side, click on the option “Trash“
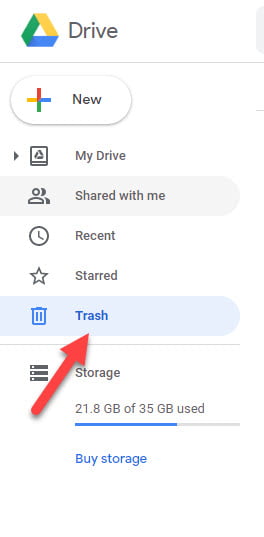
Step 3: It will open Google Drive Trash. All the files you delete will be stored here. Unless you delete it from here, the files won’t go anywhere. Search for the file you need to recover.
Step 4: Right-click on the file to recover, and there will be two options. Click on the Restore button, and everything is done. You will find the file in the folder you already placed in Google Drive.
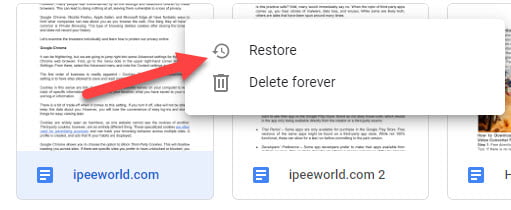
Similarly, you could also delete files you no longer need from Trash and clear some space as well.
This is how we restore data from google drive. You can use this method anytime you unknowingly delete any file. Make sure you reach out to the team as fast as possible.
The faster you report, the higher the recovery chances. Sometimes Google may fail to recover the data. In that case, we have nothing to do about it.