We see tons of different images and photos online every day. Some of these images will have catchy and beautiful-looking fonts that will instantly grab our attention. But how will you find the name of that font so that you can download and use the same for your works? There are some methods to identify and find fonts used in any image and photo or even video.
If you are into the designing and editing side of things, you will understand the importance of using the correct font in the right place. If you are very well impressed by a font used in a design and want to use the same in your project, read along.

Is it possible to find fonts from Images and Videos?
Short answer, Yes. With all the advancements in technology like AI and machine learning, things like recognizing things from images have become easier. Many websites and online tools will let us find the fonts used in any photo or video.
Almost all tools are free and will help you in finding the fonts instantly. Apart from these online tools, you can even use Adobe Photoshop to find fonts as well. We will discuss all methods in this article. So, let’s get started.
Identify and Find Fonts Used in a Photo/Image
As mentioned earlier, some websites, online tools, browser extensions, and even Photoshop can help you find the same. Let’s go through them one-by-one.
To find fonts used in a video, just capture a screenshot and then use that image to find the font.
Use Photoshop to find fonts from images
At first, let’s see how to use Adobe Photoshop to find fonts of texts used in an image or photo. If you are a designer or editor, then chances are, you will already have Photoshop installed on your device. If yes, continue reading this method.
Or, if you don’t have Photoshop, then you can move to the following method.
Open Photoshop and import the image that you would like to find fonts from.
Once opened, click on the Rectangle selection tool from the tools panel.
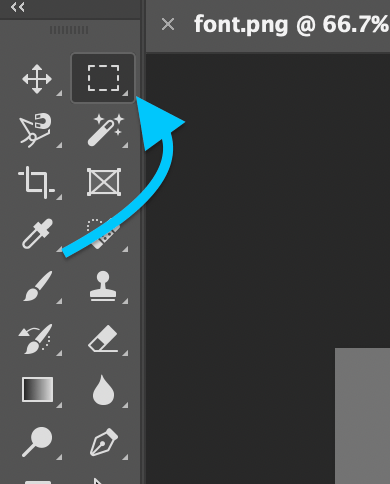
Now draw a rectangle around the text for which you want to identify the font.
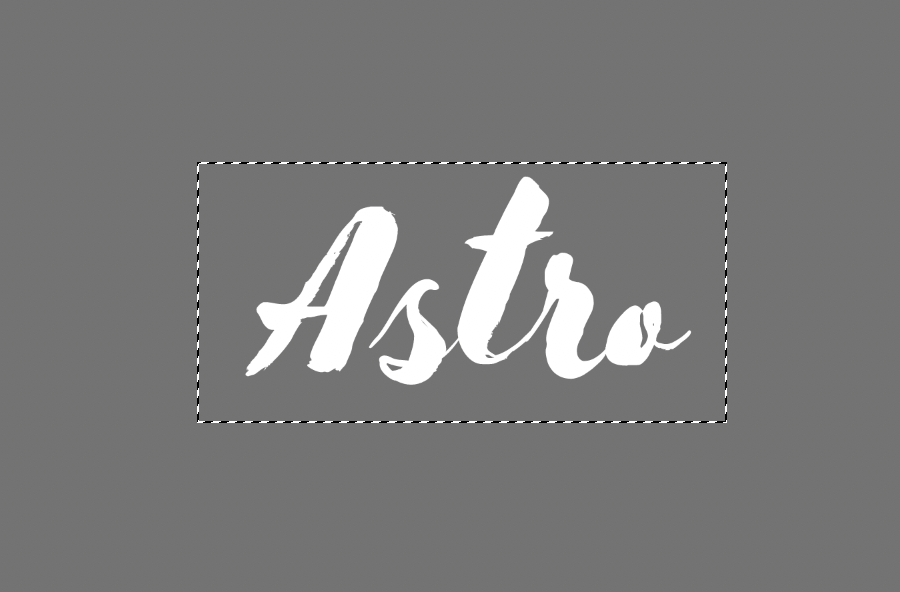
Once the selection is made, click on the Type option from the top menu bar and click on Match Font.
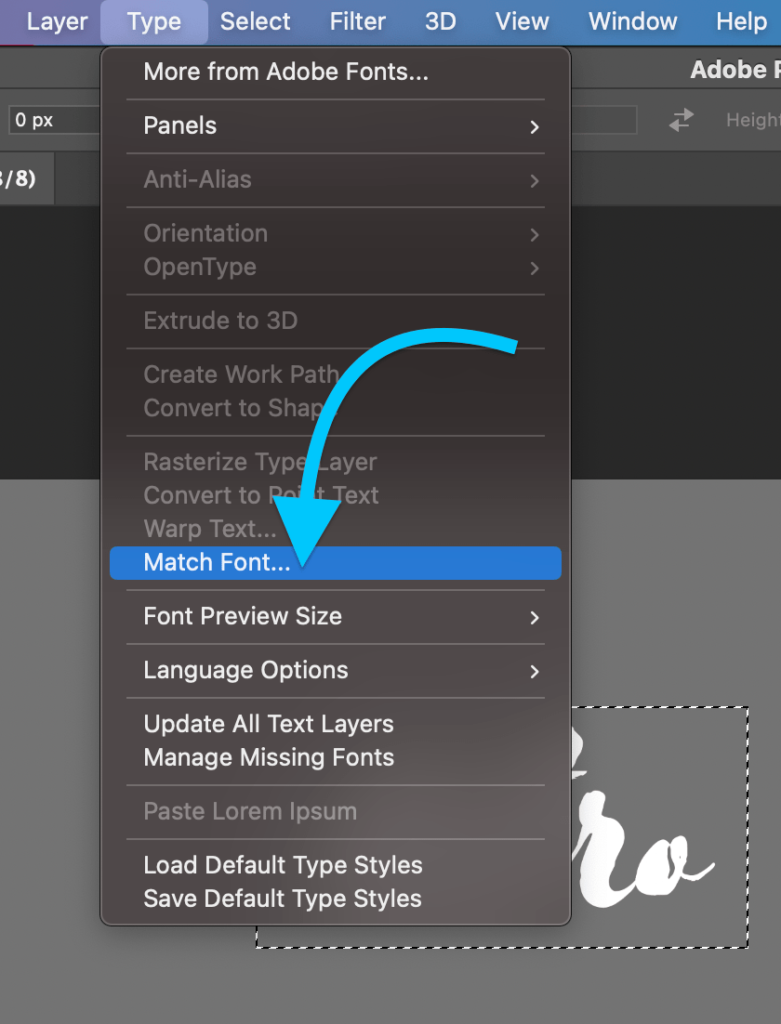
Now a popup box will appear listing all the fonts similar to the one used in the image. At first, it will show the fonts that are already available on your device. If you have logged into your Creative Cloud account, then Photoshop will show fonts from Adobe Fonts.
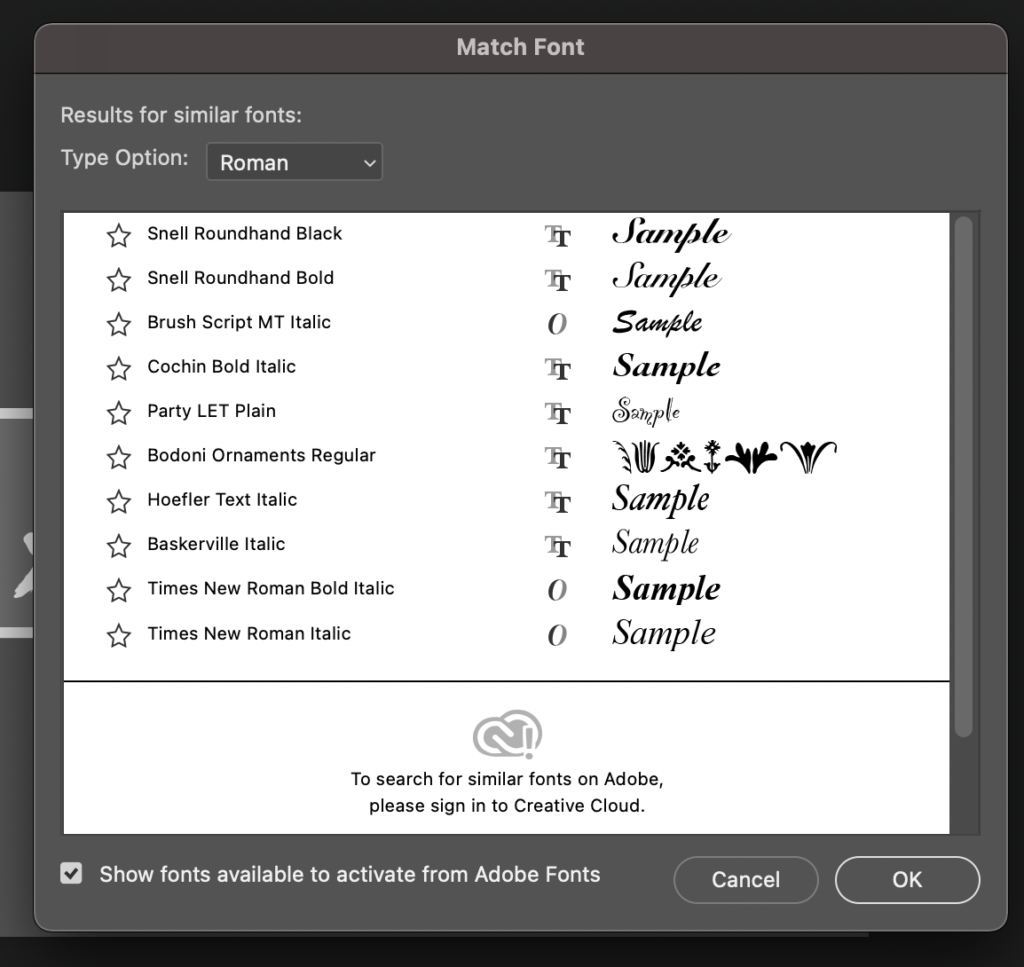
Now that you got the font’s name, you can search for it on the Internet and find the same.
This is how we use Photoshop to find fonts used in an image or photo.
Also see how to change fonts in Android.
Chrome Extension to Find Fonts
Let’s take a look at an extension that will help you find fonts used in a webpage. We all visit hundreds of websites every day, and some fonts used in some websites will be excellent. Now, if we need to find it, we will have to open Inspect elements, search for the font details and go through the HTML and CSS file to get the font’s name. It’s a lot of work.
There is a browser extension that you can install on Google Chrome and find fonts used in any website in a single click to make your life easier. Just hover over the text, and the extension will display the name of the font.
Go to Chrome Web Store and install the extension called ‘WhatFont’. This is the extension that will help us to find the names of the font from any website.
Just click on the Add to Chrome button to instantly install the extension.
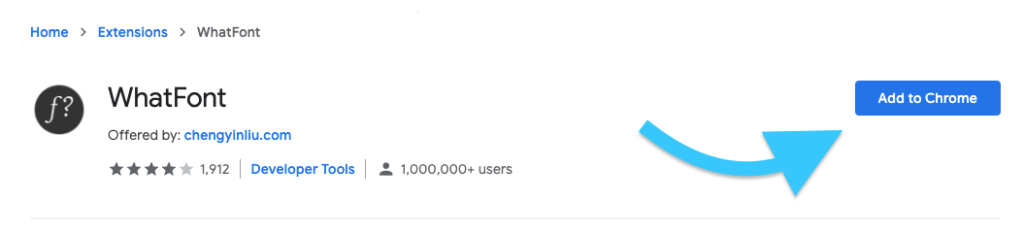
A prompt will appear. Click on the Add extension button.
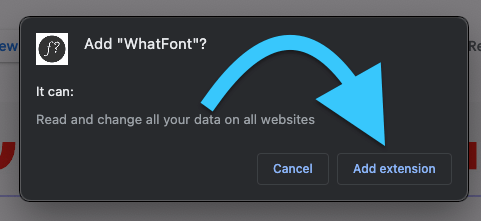
Once the extension is installed, visit any webpage from where you need to find font information.
Click on the WhatFont extension icon from the extensions panel to activate it.
Once activated, just hover over any font, and it will display all the details about that particular font, including the demo.
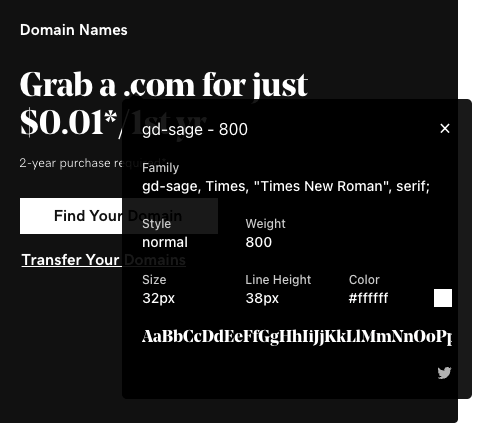
Websites to find Fonts from Images/Photos
There are tons of websites and online tools that will help us identify the font used in an image or photo. If you don’t want to use Photoshop or the browser extension, use the web tools below to get the job done.
Font Squirrel
Font Squirrel is a great website to find fonts by uploading images. All you need to do is upload the image to the website, showing all the matching fonts. As easy as that.
First of all, open the Font Identifier page on Font Squirrel’s website.
Upon opening the online tool, it will ask you to upload the image.
Click on the Upload Image button to navigate and find the image or drag and drop the image file to the field provided.
Now it will ask you to highlight the text only. If the image contains a lot of unwanted stuff or other fonts, then zoom in and fit the font in the rectangle provided. You also have the option to rotate the image in various angles like 15, 90 degrees, and even custom degree options.
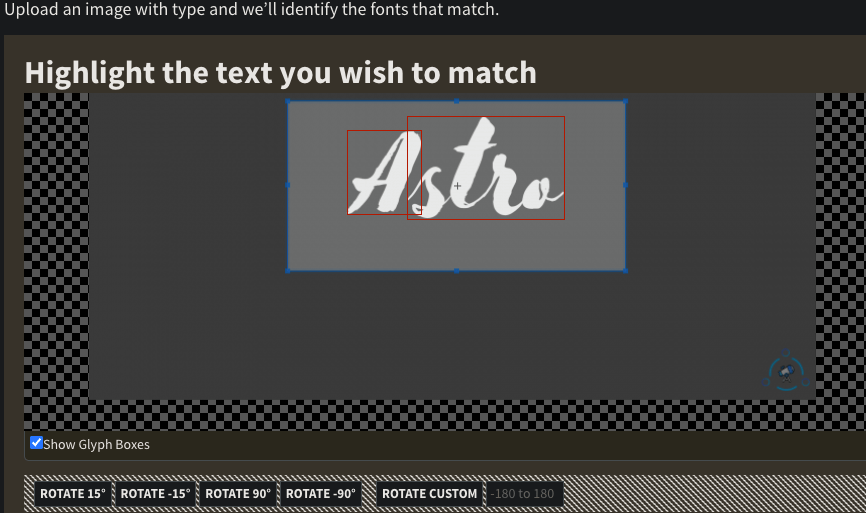
Once aligned correctly, click on the Matcherate It! button and wait for a few seconds.
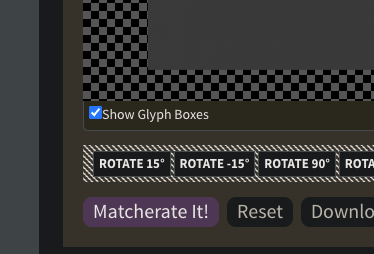
It will now show the list of all matched fonts and a link to download/purchase the font as well.
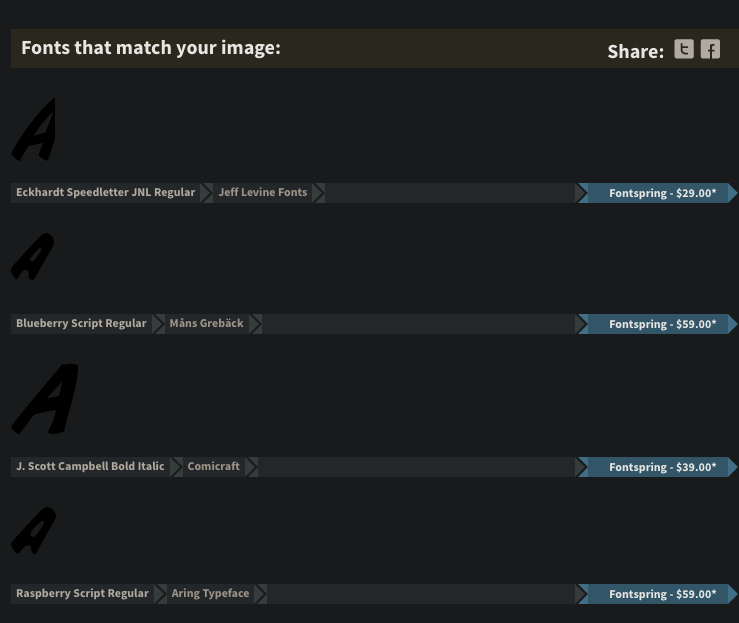
If you only want to see free fonts, then enable the option – ‘Only Free Fonts‘
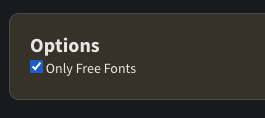
What The Font
What The Font by My Fonts is an online tool to find names of the font used in an image. Like Font Squirrel, all you have to do is upload the image to What The Font, and the website will do the magic.
Follow the step-by-step guide given below to see how to use What The Font to find and identify fonts used in an image.
Click here and head over to the What The Font website.
As soon as the website opens, it will ask you to upload the image file. You can either drag and drop the file or click on the Upload button and manually find the image from your device.
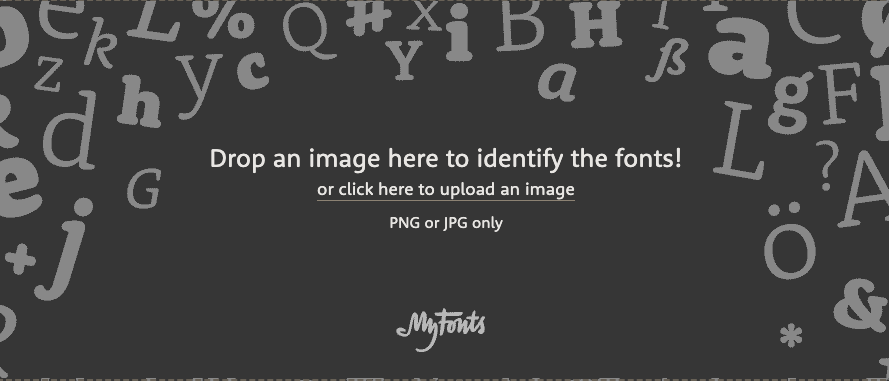
Next, you need to crop the image only to include the text. If there are other elements or texts of different fonts, then remove all of them by cropping.
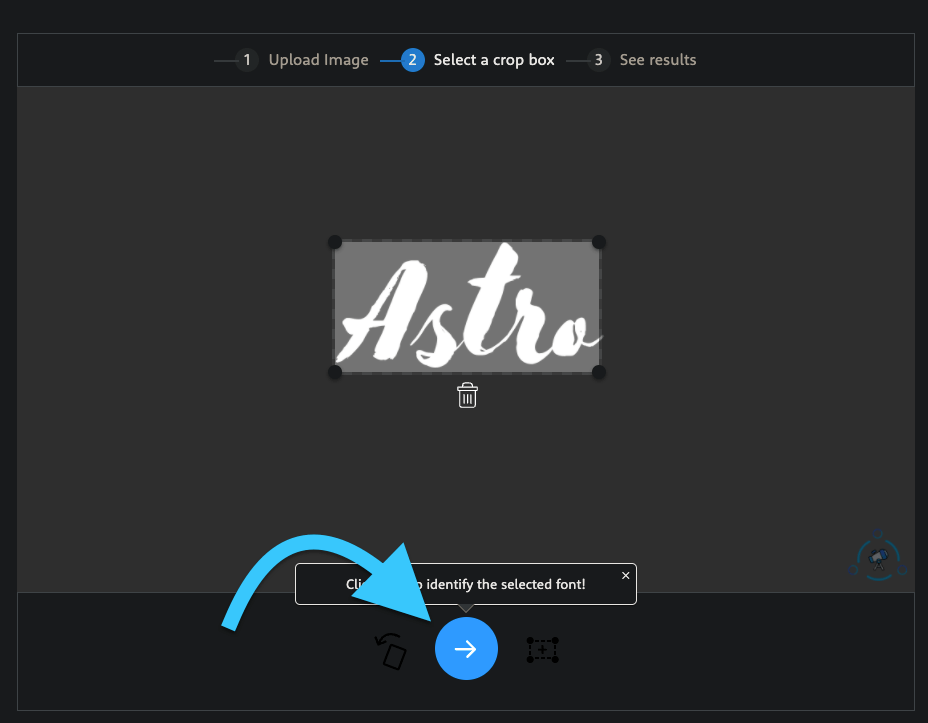
Once set, click on the Blue arrow button to see the results.
Now, it will display all the matched fonts along with a link to the source.
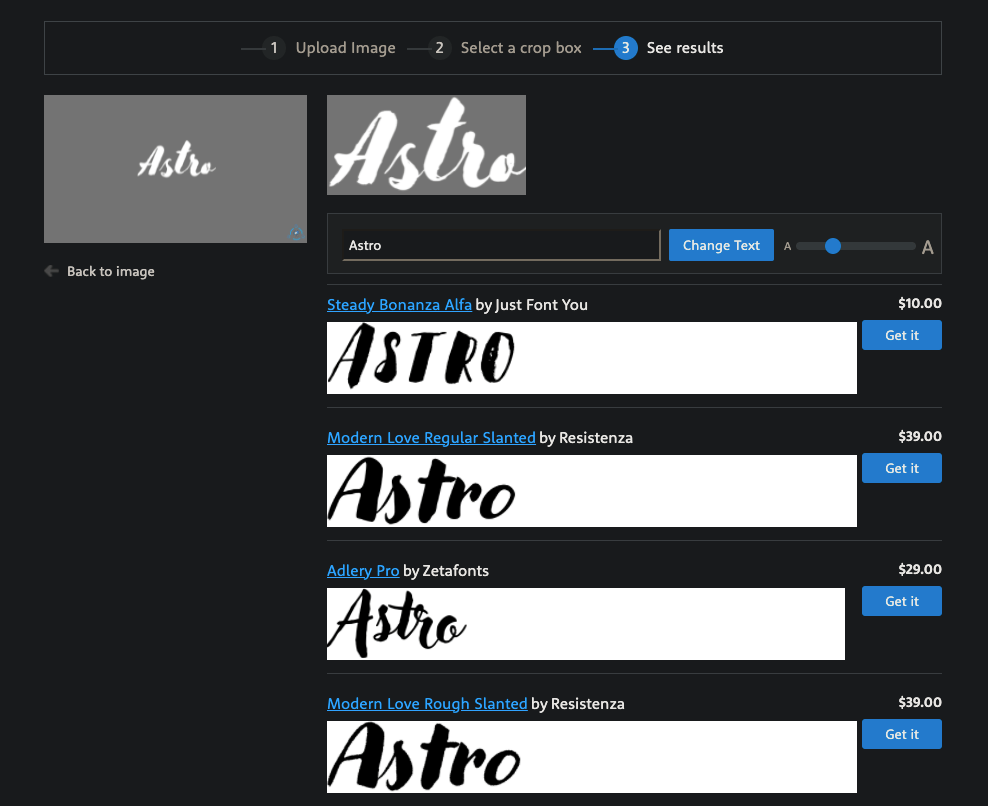
Find Fonts by Uploading Images
With the help of various online tools and software like Photoshop, it is super easy to find fonts from images. All you have to do is upload the image to any of these websites, and it will show you the name of the fonts. As easy as that. Next time onwards, if you want to find the name of any fonts used in an image, click upload the image and get the result in less than a minute.










