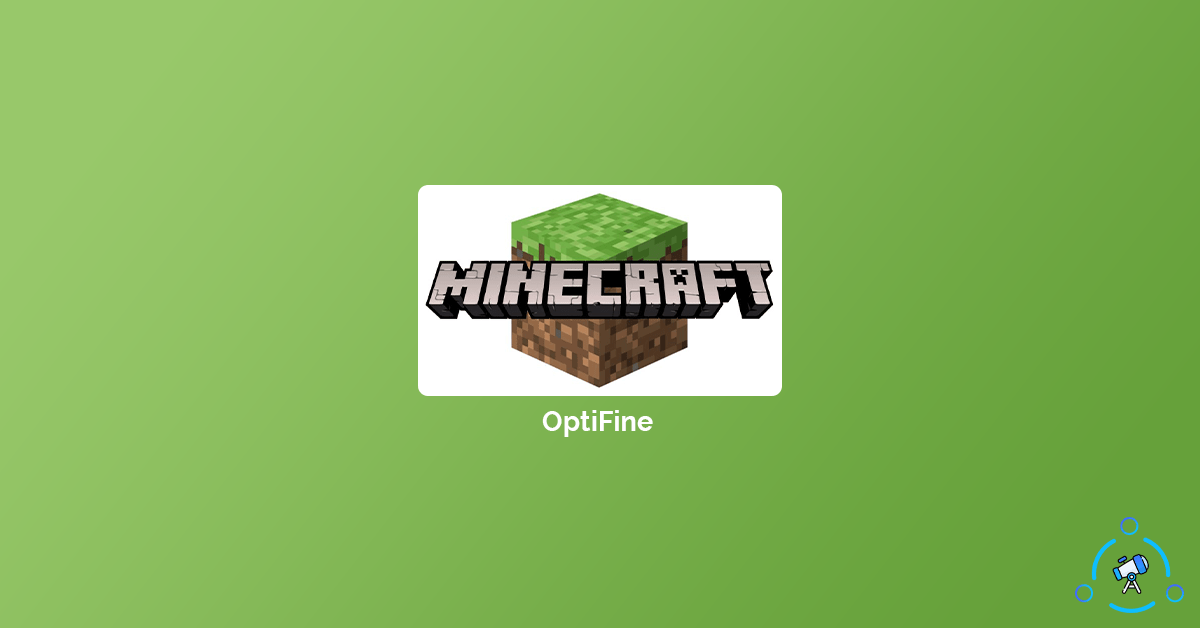If you are a Minecraft player then you are definitely going to love OptiFine mod for a number of reasons. For starters, OptiFine is a Minecraft optimization mod that is available for free. In this article, you will find download links and installation guides for OptiFine and how to optimize Minecraft using OptiFine 1.15.2 or other latest version.
OptiFine for Minecraft lets you optimize Minecraft to make it perform smoother and also add some cool visual customizations as well. If you want to customize certain elements of the Minecraft game like textures, color pallets, etc then OptiFine is what you need.
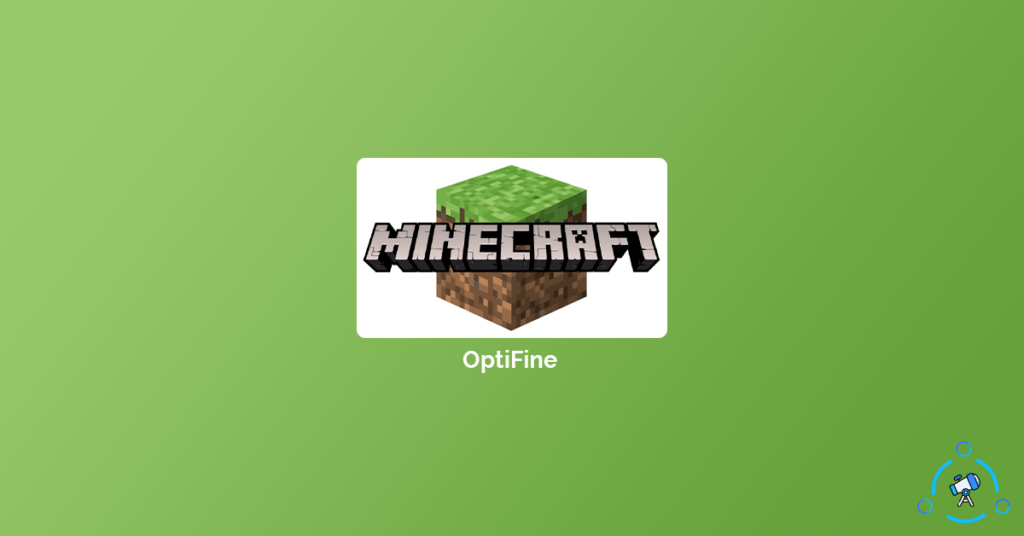
As mentioned earlier, this Minecraft mod is fully free and you could get it running in less than 5 minutes by following this guide. So, let’s get started.
Download OptiFine 1.15.2
Before getting into the installation section, you need to download the latest version of OptiFine or OptiFine 1.15.2 which is a stable build. Just click on the link below to download the mod from the official developer’s website.
OptiFine – Download
Just click on the link and go to the download section where you will find multiple versions of OptiFine. It includes both old, new, beta, and stable versions. Clicking on the Show all versions button will reveal all downloadable versions.
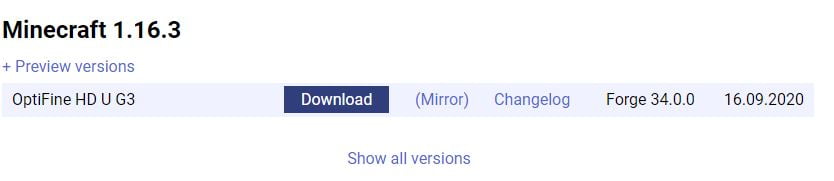
Setup Java
For OptiFine to work on your computer, you need to have Java installed on your computer. This Minecraft mod called OptiFine is based on Java and for that very own reason you need to install Java environment on your computer to get it moving. If you already have this installed, then skip his step and move to the installation part of OptiFine.
Click here to download installable files for Java and just install it on your computer. You might want to restart your computer after Java installed. The installation process is pretty simple and straight forward. It is similar to installing any other software on Windows. Make sure to select the right version and system architecture while downloading Java. Once it is installed jump to the next section to install Optifine.
Once you are done with downloading the Optifine mod and setting up Java then move onto the Optifine mod installation part to get it up and running. Also, see how to turn off the narrator in Minecraft.
Install OptiFine for Minecraft
Now that we are done with the installation of Java, let’s install and setup OptiFine on your computer.
Step 1: Double click on the downloaded OptiFine installer file to launch the installer
Step 2: Select the destination location and simply click the Install button and wait for a few seconds. In most cases, it should be done instantly.
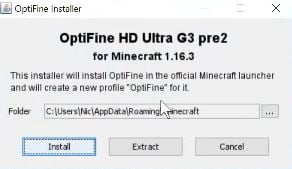
Step 3. Once the installation is done, click on Close to quite the OptiFine installer
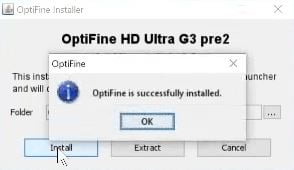
Step 4: Search and open the Minecraft Launcher to setup OptiFine for the very first time.
Step 5: From the Minecraft Launcher, select Installations and then click on the New button. Type the name, select the OptiFine version from the drop-down menu, and finally select game destination as well. Finally, click on the create button.
Step 6: Once it is done, switch back to the ‘Play’ tab and then select the new Optifine mod installation that we just did. Once selected, click on the Play button to start the game.
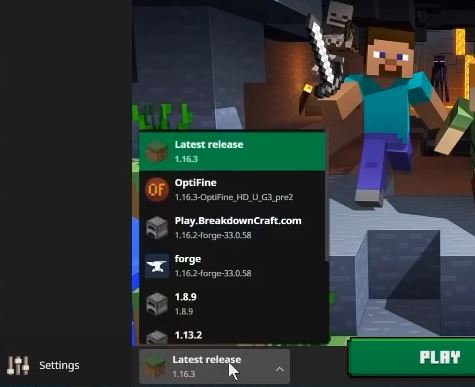
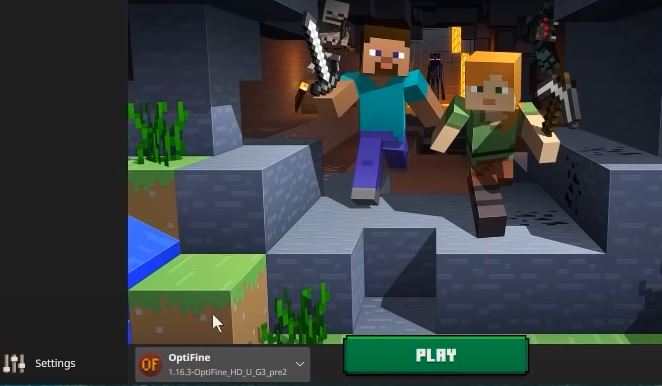
Step 7: Now you can easily customize and tweak game performance using Optifine.
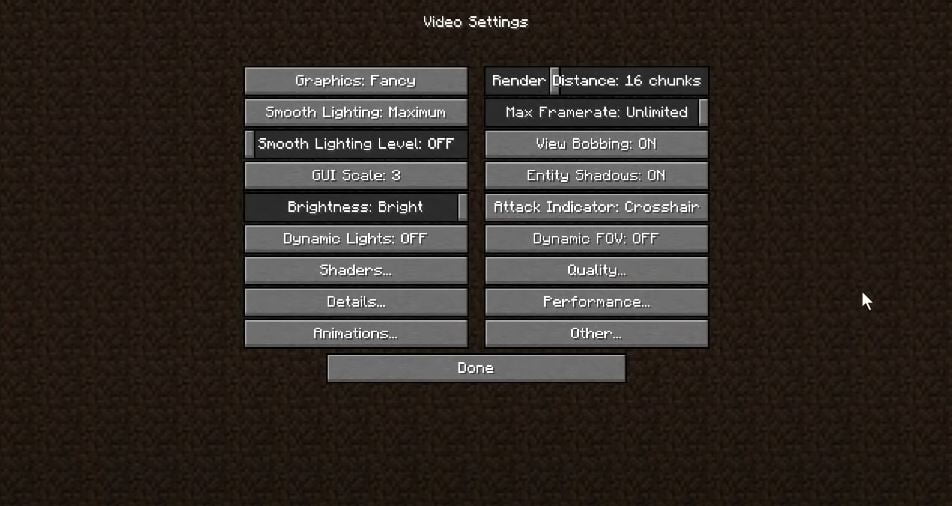
Features of Optifine fior Minecraft
Support for HD textures
Optifine mod will help you to add and use HD textures on your gameplay. It comes with custom terrain and item textures, custom colors, custom lightings, and texture size as well.
FPS Boost
One of the huge advantage of using Optifine is the fact that you can increase the FPS so you can better enjoy the game. The overall gameplay will become smooth once this is enabled.
Mipmaps
Mipmaps visual effect makes it easier to view distant objects better by smoothing the texture details.
Apart from these features, thre are tons of other things that makes Optifine a must have mod for Minecraft gamers.
There are also tons of other custom configurable details like – Clouds – Default, Fast, Fancy
– Cloud Height – from 0% to 100%
– Trees – Default, Fast, Fancy
– Grass – Default, Fast, Fancy
– Water – Default, Fast, Fancy
– Rain and Snow – Default, Fast, Fancy
– Sky – ON, OFF
– Stars – ON, OFF
– Sun & Moon – ON, OFF
– Depth Fog – ON, OFF
– Weather – ON, OFF
– Swamp Colors – ON, OFF
– Smooth Biomes – ON, OFF
– Custom Fonts – ON, OFF
– Custom Colors – ON, OFF
– Show Capes – ON, OFF (supports HD capes)
and Configurable animations like – Water Animated – OFF, Dynamic, ON
– Lava Animated – OFF, Dynamic, ON
– Fire Animated – OFF, ON
– Portal Animated – OFF, ON
– Redstone Animated – OFF, ON
– Explosion Animated – OFF, ON
– Flame Animated – OFF, ON
– Smoke Animated – OFF, ON
– Void Particles – OFF, ON
– Water Particles – OFF, ON
– Rain Splash – OFF, ON
– Portal Particles – OFF, ON
– Dripping Water/Lava – OFF, ON
– Terrain Animated – OFF, ON
– Items Animated – OFF, ON
You can find the full list of features and options that are available in OptiFine as well as the changelogs from their official website.
Final Words
Optifine is definitely something that you should have installed on your computer if you are a Minecraft player. It will help you to level up the gaming experience by introducing various new features on customization as well as increasing the performance. Since OptiFine is 100 percent free, you can easily download it from the official website and you are all good to go.