Picture in Picture or PiP mode is an excellent feature that will let you multitask while watching your favorite shows on Netflix. This is one of the most used and favorite features of the Netflix app.
Many people are now facing issues with the picture in picture mode recently. The Netflix app minimizes or closes when trying to enable PiP mode.
I encountered the same problem the last week and managed to fix it in less than a minute. I researched it and found it’s not just me; thousands of others are experiencing the same problem.
Netflix PiP Not Working
If Netflix Picture in Picture mode is not working, start by opening Settings > Installed Apps and selecting Netflix. Scroll down, tap on Permissions and enable Picture in Picture. Also, ensure you are using the latest Netflix app and OS version. Clearing the Netflix app cache helps, too.
Follow the step-by-step guide below to fix Netflix PiP mode not working on Android, iOS, and PC.
Fix Netflix Picture in Picture Mode Not Working
Below are all the troubleshooting steps you need to try when the PiP mode or Picture in Picture mode is not working on Netflix.
Enable PiP Mode Permission For Netflix App
First, the Netflix app needs permission to use Picture in Picture mode on your device. The app already comes with the PiP mode option, but you need to enable Picture in Picture permission for the Netflix app.
As you might already know, Android and iOS allow users to enable or disable individual permissions for apps.
For example, if you don’t want an app to access your contacts or camera, you may head to app permissions settings and turn off the same. Similarly, there is something called the Picture in Picture mode permission. If this is enabled, Netflix can play shows in PiP mode.
The good news is that enabling PiP mode permission for the Netflix app is simple.
Enable PiP Mode on Android:
Follow the steps below to enable PiP mode for Netflix on Android:
- Open your device Settings
- Tap on Manage Apps or Apps & Notifications
- Scroll down and tap Advanced
- Tap Special app access
- Scroll down and tap Picture-in-picture
- Find and tap Netflix from the list of apps
- Toggle on the option ‘Allow picture-in-picture’
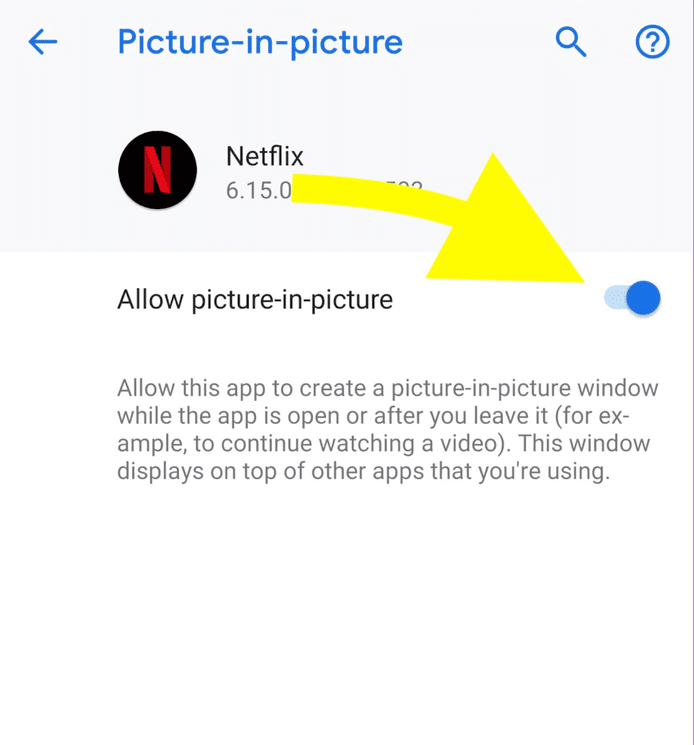
Enable PiP Mode on iOS:
Unless you turn on Picture in Picture mode settings on your iPhone, no app can go into PiP mode.
Enabling Picture in Picture mode on iPhone is straightforward. Follow the steps below to see how to enable PiP mode on iOS.
- Open Settings
- Tap General
- Tap Picture in Picture
- Toggle the PiP mode option to the ON position
- Now Netflix PiP mode should work without any problem.
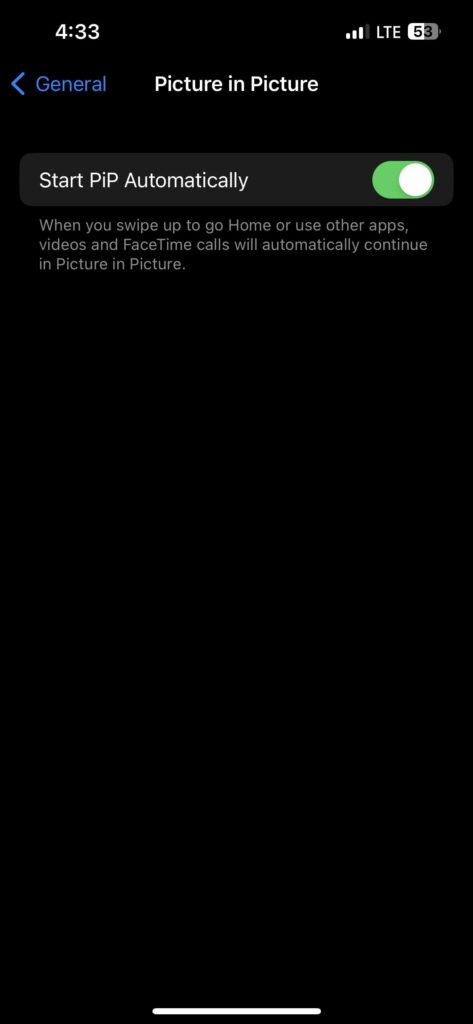
Once the PiP mode permission is enabled for the Netflix app, you need to restart the app. Completely close the app and reopen it again. See if you can access PiP mode now.
Make sure to enable the PiP mode to access Picture in Picture mode on OTT platforms like HBO Max, Disney Plus, Amazon Prime, etc.
Update The Operating System
Older versions of Android and iOS won’t support PiP mode. Before trying other troubleshooting steps, you must ensure your device is running the latest Android or iOS.
If yours is an Android device, it should run Android 8.0 Oreo or above for the PiP mode to work.
Similarly, if you are an iPhone user, your device must run iOS 9 or above for the Picture in Picture mode to work.
Follow the steps below to check your current OS version and update if necessary.
Android Users:
- Open Settings
- Tap About
- Tap the Android Version and see if your device is running Android 9.0 or above. If not, follow the steps below to update Android.
Unless you are using an extremely older Android phone, your device should get an update for Android Oreo or above.
iOS Users:
- Open Settings on your iPhone
- Tap General
- Tap About
- Check the iOS version and see if it is above 9.0
You need to update the OS if it is below the recommended version.
Update Android:
- Open Settings
- Tap About
- Tap Updates and see if a new update is available
- Wait for a few minutes for the update to complete.
Update iOS:
- Open Settings
- Tap General
- Tap Software Update and wait for a few seconds
- If a new update is available, the same will appear.
- Tap the Download and install button to update iOS to the latest version.
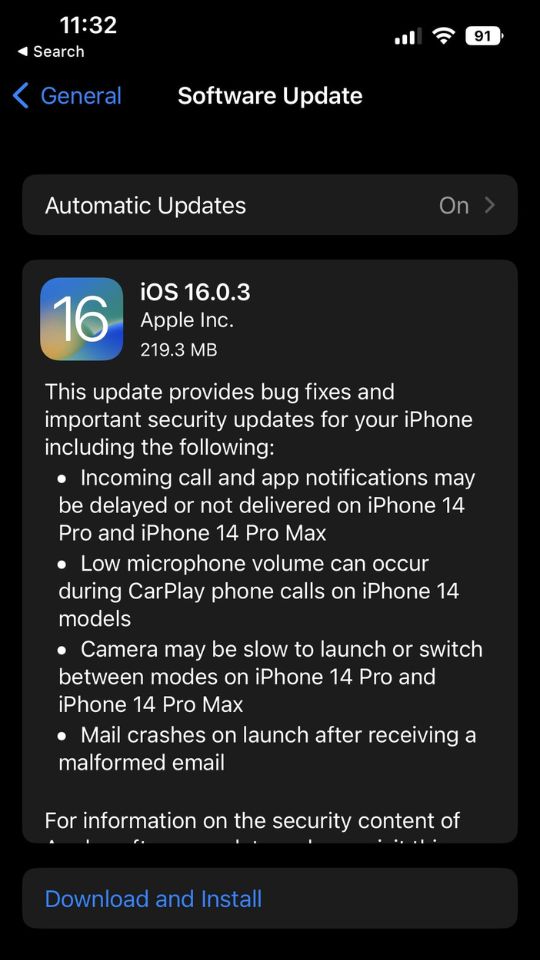
Once you have updated the OS, try opening Netflix and see if you can enable PiP mode.
Update Netflix App
Bugs and technical glitches can also cause problems like the picture-in-picture mode not working on your smartphone.
If you are using an older version of the Netflix app with bugs or not supporting PiP mode, then you need to update the app.
Updating the Netflix app on Android and iOS is simple. Just follow the steps below.
Update Netflix on iOS:
- Open App Store
- Tap your profile picture from the top right corner
- Scroll down and find the UPCOMING AUTOMATIC UPDATES section
- See if Netflix has an update. Tap the Update button to update Netflix to the latest version
Update Netflix on Android:
- Open Google Play Store
- Search for Netflix
- Tap the Update button
- Wait for a few seconds for it to complete.
You can refer to the changelog to see the bugs fixed in the current version and new features added to the Netflix app.
Once updated, you may open Netflix again and use PiP mode without a problem.
Use Netflix PiP Mode The Correct Way
If the PiP mode is not working, even after updating the Netflix app, enabling PIP mode permission from device settings, and updating the OS, then something might be wrong with the way to try to access it.
Start by opening the Netflix app and searching for your favorite show or movie.
Tap the play button to begin the playback. When the video starts to play, directly tap the home button to enable PIP mode.
If you use gesture controls, swipe up from the bottom of the screen to enable PIP mode.
Now a floating media player box will appear on the screen. The floating media player box will stay on top even when you open other apps.

Tap the resize button on the top right to switch back to full screen.
You may tap the X button on the left corner of the floating window to close PIP mode.
Restart Your Device
A troubleshooting step that Netflix recommends when certain app features do not work is to restart your device. It might seem silly at first. But many people have managed to fix PiP mode not working on Netflix by restarting their device.
Start by turning off your device completely. You must press and hold the power button to turn off or restart it. Do not just sleep or put the phone in standby mode. You need to turn it off and on again or directly restart it.
It’s better to turn the device off for a minute or more.
Now turn on your device and open Netflix. Play any content of your choice and swipe from the bottom to enable PiP mode.
Clear Netflix App Cache
Clearing the Netflix app cache can sometimes help you fix various problems related to PIP mode. Cache files are stored on your device’s internal storage to make the Netflix app load faster and improve the experience.
Over time, many cache files will accumulate on your device’s internal storage, which will consume a lot of valuable memory space. Clearing the app cache once in a while will help you free up storage and get rid of bugs and glitches.
The option to clear the app cache is available on Android directly. But it is a whole lot different when it comes to the iOS side of things.
Clear Netflix Cache on Android:
- Open Settings
- Tap Manage Apps > Installed Apps
- Find Netflix from the list of installed apps
- Tap the Clear data button
- Tap Clear Cache
- Tap Yes on the prompt that appears
If clearing the cache didn’t help you fix the problem, you may try to remove the whole app data. Once cleared, you must log in to your Netflix account again.
It will also delete all the shows and movies you downloaded from Netflix.
Clear Netflix Cache on iOS:
On Android, you have the option to clear the app cache directly. But iOS does not provide any such options. But there is an option called Offload App, which does the same thing.
So let’s see how to offload iOS apps to clear the cache.
- Open Settings
- Tap General
- Tap iPhone Storage
- Scroll and tap Netflix
- Tap Offload App
- Tap Offload App again to proceed
- Go back to the app drawer and tap the Netflix app icon. It will now download the app again and make it available to use.
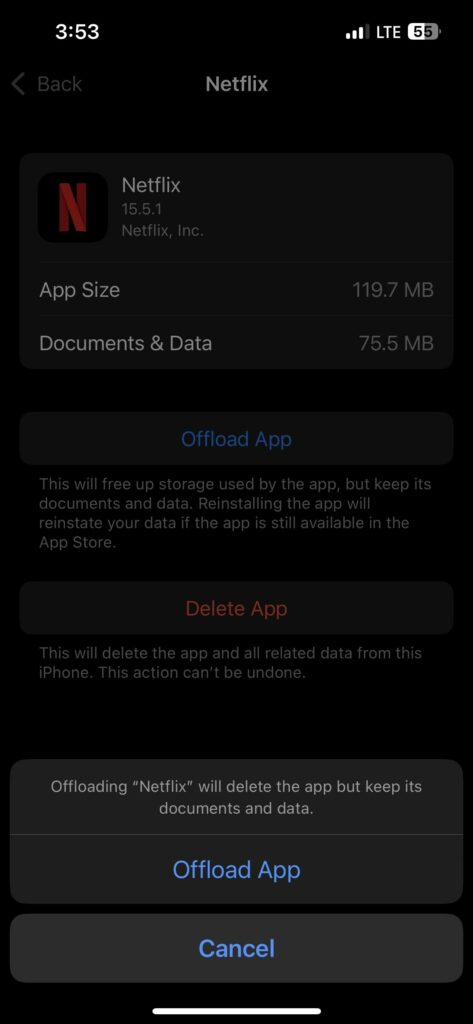
Contact Netflix Support
Even after trying everything like updating the Netflix app, enabling permission for Netflix to access picture in picture mode, updating the OS, etc., if you cannot get PiP mode working, then it’s finally time to get in touch with the Netflix support team.
Netflix officially supports PiP mode on its Android and iOS app. If you cannot access it, the Netflix support team should help you fix the problem.
Below are different ways to contact Netflix for any help.
Call Netflix: 000 800 040 1843
Live chat: Click here
Follow the steps below to contact Netflix via the app directly:
- Tap the three lines icon
- Tap Help
- Select any preferred method: Call or Live Chat option
Both call and Live Chat options are available on Android and iOS versions of the Netflix app.
Access Netflix PiP Mode on PC
PiP mode is only officially available on the Android and iOS versions of the Netflix app. The option is not natively available if you watch Netflix shows on your PC via a web browser like Google Chrome.
But the good news is that there are some ways by which you can access Netflix picture in picture mode on a web browser.
We will use a web browser extension to get the job done. Upon installing the extension, you can enable PIP mode on the Netflix web version and continue doing your work while watching content on Netflix.
Click the link below to open Netflix Picture in Picture extension page on Google Chrome Web Store.
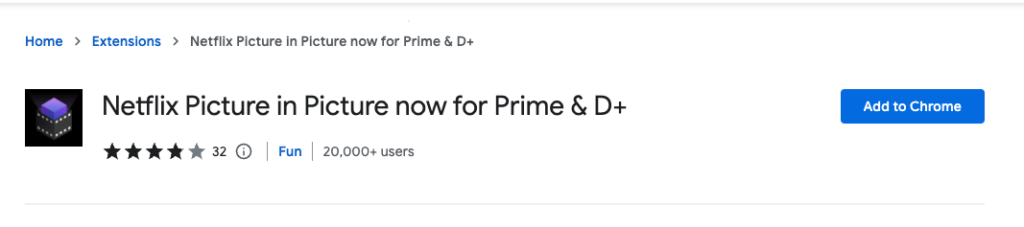
Click the Add to Chrome button.
Click Add extension.
Wait for a few seconds for the extension to install
Open Netflix and select a show to watch in PiP mode
Start the playback, and you will now notice a new PiP mode icon. Just click the icon to enable Netflix Picture in Picture mode.
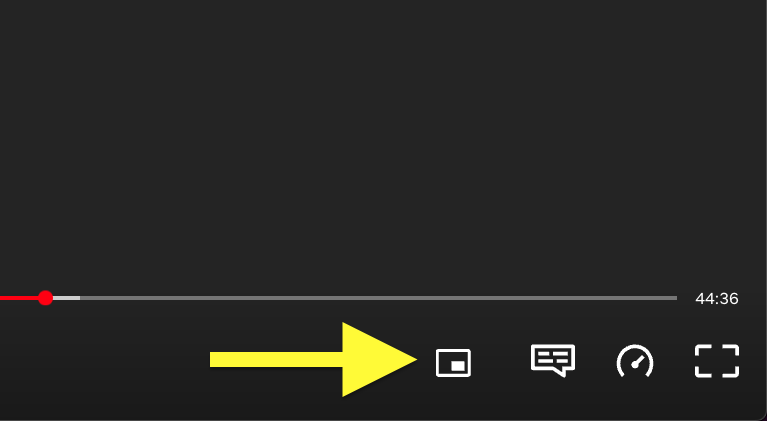
A small floating media player will appear in the bottom right corner of the web browser. You may switch to different tabs, and the video will still play on the top.
Hover over the floating window and tap the Back to tab option to view Netflix in fullscreen again.
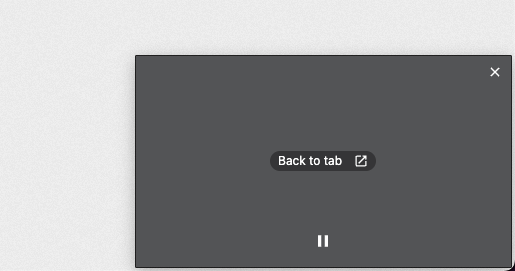
There are many Chrome extension that helps us to enable PiP mode on streaming services like Netflix, Disney Plus, etc. If the extension mentioned above didn’t work for you, you may try others to access Netflix on PiP mode.
This is how easy it is to enable PiP mode on the Netflix web version.
We can expect Netflix to bring the PiP mode natively to the web version in the near future. YouTube has already rolled out PiP mode update to the web version.
Wrapping Up
We all love to use the Picture in Picture mode on Netflix as it helps us multitask while watching our favorite show simultaneously.
For example, you could watch a movie or show on Netflix and at the same time, work on your class project as well.
But of late, many people have been facing problems with PiP mode on Netflix. When users tap the home button, the Netflix app minimizes and does not enable PiP mode.
Let’s quickly go through what we did to fix Netflix Picture in Picture mode not working:
- Enable Picture in Picture mode permission on your device
- Update the Netflix app
- Update your device’s OS
- Clear Netflix app cache
- Reinstall the Netflix app
- Restart your device










