Picture in Picture or the PiP mode is one thing numerous people would love to use while watching shows on Disney Plus. But at times, the feature may not work as expected.
If the Disney Plus picture in picture mode is not working on Android, iOS, iPad, or PC, follow the simple steps to get them working again.
PiP mode on Disney Plus is known as Background Video.
If you are someone like me who likes to watch something on Disney Plus while working on a smartphone or PC, then you will use the Picture in picture mode often.
It will be frustrating to see the PIP mode not working on Disney+ when we want it the most.
Worry not, as I have managed to find some troubleshooting tips and fixes to get rid of the PIP mode not working on the Disney+ error in an instant.
So let’s see how to fix the Picture in-picture mode problem on Disney+.
If Picture in Picture mode is not working on Disney Plus, you need to first force close the app and reopen it again. Updating the app, updating the OS, and downgrading are other things to do when Disney Plus PiP mode does not work.
Disney Plus Temporarily Discontinued PIP Mode
First, Disney Plus temporarily discontinued the Picture in picture or PiP mode a couple of years ago.
They disabled the PiP mode in mid-2019, and there are still no updates.
Many people took it to Twitter, and Disney Plus responded that they are working to bring it back with more enhancements.
But it’s been more than three years, and there have been no updates from Disney Plus ever since.
We are still not sure about the specifics as to why Disney Plus discontinued the PiP mode. We can learn from the tweet from the official Twitter handle that they temporarily disabled Picture in Picture mode to bring it back with more enhancements.
Popular digital streaming services, Netflix, HBO Max, etc., comes with Picture in picture mode that you can use to multi-task while watching your favorite shows or movies.
It is also to be noted that many people recently started getting access to PiP mode on Disney Plus.
So let’s see how to access Disney Plus PiP mode correctly and what to do when the Picture in Picture mode on Disney Plus doesn’t work correctly.
Fix Disney Plus PiP Mode Not Working
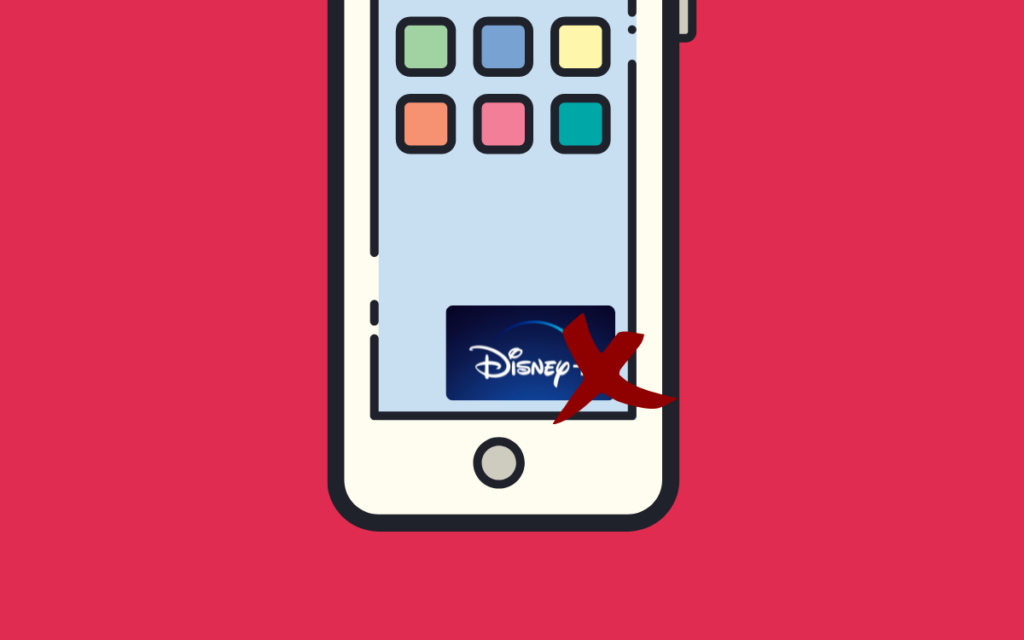
Below are some common troubleshooting steps to try when Disney Plus fails to play content in Picture in picture mode.
Many of them are similar to what we do when HBO Max PiP mode is not working.
Access PiP Mode The Correct Way
Many people cannot access PiP mode on Disney Plus simply because they try to access Picture in Picture mode the wrong way.
Enabling Picture in picture mode is a simple task, but it won’t work if not done correctly.
See the step-by-step guide below to enable Picture in picture mode on Disney+. This is the same way that I enabled PIP mode on Disney+ on my iPhone.
- Open the Disney Plus app on your device. (I tried it on my iPhone and iPad, and it worked flawlessly)
- Search and find the show or movie you want to watch in PiP mode.
- Once the playback starts, swipe from the bottom of the screen to enable PiP mode.
- As soon as you swipe up from the bottom, a small floating media player will appear on top, playing the content.
Now even if you try to open other apps, the show will still keep playing in the floating media player. And the best part of all, it stays on top even when multiple other apps are opened.
This is the correct way to access Picture in picture mode on the Disney+ app for smartphones and tablet.
Even after trying the same steps as above, if you are not able to access Picture in picture mode, then follow the troubleshooting steps below.
See If Your Device Support PIP Mode
Did you know that not every device supports Picture in Picture mode?
Even if the app has the feature, if your device does not support PiP mode, you won’t be able to watch content in Picture in Picture mode.
Disney+ app is available for both iOS and Android. It is also available for iPadOS as well.
The older Android and iOS versions won’t support Picture in picture mode.
First of all, you need to make sure your device is running the latest version of Android or iOS. You can quickly check your current operating system version by going to device settings > About page.
Your iPhone or iPad should be running iOS 9.0 or above or iPad OS 14 or above.
Update Your Device’s OS
If your iOS or iPadOS is outdated, the first thing you need to do is to update it.
Updating iOS and iPadOS is pretty simple and straightforward. Follow the steps below to update iOS to continue using Picture in picture mode on Disney+.
- Open iPhone Settings
- Tap General > Software Update
- Wait for a few seconds to see available updates. Ensure you have a strong signal or your device is connected to a good Wi-Fi network.
- Tap the Update button and wait for it to complete.
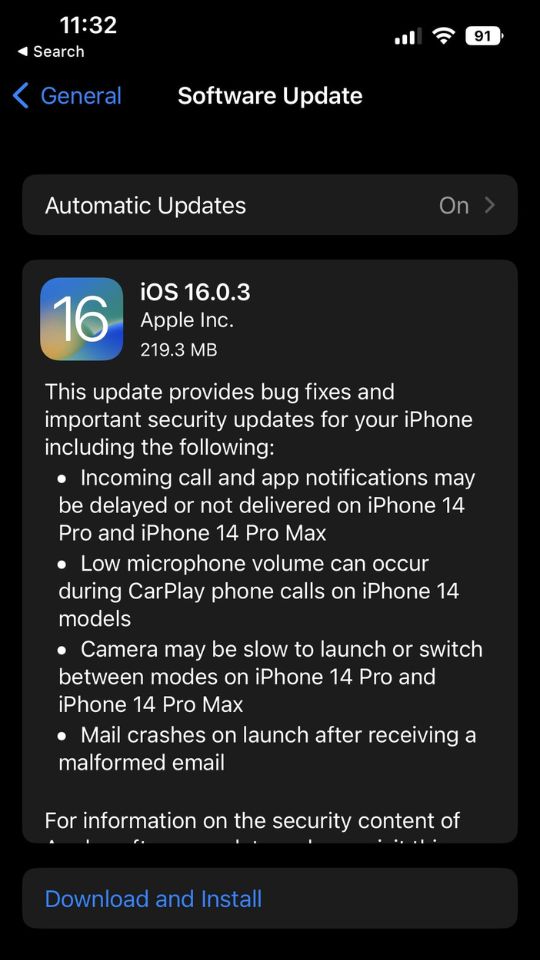
The time to update your device will take a bit longer, depending on the update size. Wait till the update is completed.
You should connect your device to a Wi-Fi network for a faster and smooth OS update process.
Update Disney Plus App
As I mentioned earlier, Disney Plus temporarily discontinued the PIP mode on the app. They promised to bring back the feature with some enhancements and refinements.
As of now, many people can access PiP mode on iOS and iPadOS devices. I successfully accessed the same on my iPhone.
So, if you are using an older version of the Disney+ app on your device, then chances are the PIP mode is not available on the older version. To enjoy PIP mode, you will need to update the Disney+ app.
Follow the steps below to update Disney+ on your device.
- Open App Store
- Tap your profile picture icon from the top right corner of the screen
- Scroll down and find the UPCOMING AUTOMATIC UPDATES section
- See if the Disney Plus app is listed
- Tap the Update button
- Wait for some time for the update to complete.
Once updated, open the theDisney+ app, and play the content of your choice. Now swipe from the bottom to enable PIP mode.
If done correctly, a new floating media player box will appear on the home screen, which will keep playing the content even if you switch apps.
Force Close And Reopen Disney Plus
Force quitting and reopening the Disney+ app is something you should try when certain features like PIP fails to work as expected.
At times, apps might misbehave the way it is not intended to. Simply force quitting the app and opening it again should solve many problems like this.
You should completely close the app and not minimize it. Follow the steps below to see how to force close and reopen Disney+ on your device.
While the Disney+ app is open, swipe from the bottom of the screen, hold at the center, and wait for a second. No tap and drag the Disney+ app window to the top to completely close it.
Tap the Disney+ app icon from the app drawer to open it again and try to access PIP mode.
Clear Disney Plus App Cache
Clearing the Disney Plus app cache can help you eliminate problems like PiP mode not working.
This method will help you fix Disney Plus Picture in Picture not working on Android devices.
The option to directly clear the app cache is only available on Android. The option to clear the app cache individually is unavailable on iOS or iPadOS.
If you are an Android user, follow the steps below to learn how to clear the Disney Plus app cache.
- Open Settings and head to App Settings (It may be labelled differently depending on the OS and skin)
- Search and find Disney Plus from this list of installed apps
- Tap the Clear Data button
- Tap Clear Cache
- Tap Yes on the prompt that appears
You have successfully cleared the Disney Plus cache on your device.
Now try to access PiP mode and see if it works. You may also try clearing the entire app data as well. Once done, you will have to log in again.
Downgrade The App
Sometimes the developer may accidentally ship newer versions of an app with bugs. If you noticed that the PIP mode disappeared soon after updating the Disney+ app on your device, then downgrading is one of the solutions you can try.
The option to downgrade an app is only available to Android users. If you are an Android user, follow the steps below to downgrade Disney+. If you are an iOS user, skip to the other troubleshooting methods below to fix the PIP mode not working.
Uninstall the Disney Plus app on your smartphone.
Visit APKPure or APKMIrror and search for Disney Plus.
Scroll down and find version history.
Select the previous app version and download the APK file to your device.
Tap the APK file to install Disney+ on your device. Make sure you enable the option to install apps from unknown sources from the settings.
Log into your Disney+ account and see if you can access PIP mode now.
Reinstall Disney Plus App
Reinstalling the app on your device is yet another thing to try when PIP mode is not working. Several people have managed to fix various problems, like PIP mode not working, by simply reinstalling the Disney+ app.
The solution is simple.
Just uninstall the Disney+ app from your device.
Head to Google Play Store or Apple App Store and search for the Disney+ app. Tap the install button.
Login to your account and see if the issue persists.
Contact Disney Plus Support
The last thing to do is to get in touch with the Disney+ support team. Disney+ offers several ways to contact a support specialist.
Even after trying every troubleshooting step above, if you cannot get PIP mode working again, then it’s time to contact Disney+ support.
Call: 888-905-7888
Live Chat: Click here
Twitter: @DisneyPlusHelp
Contact the support team and explain your issue. Hopefully, they should be able to resolve the problem for you.
Access Disney Plus PiP Mode On PC
As you might already know, Disney Plus picture in picture mode or PIP mode is unavailable for laptops and PCs.
If you are using a web browser to watch Disney+ content, officially, there is no way for you to watch content in PIP mode.
But wait. This doesn’t mean you can’t watch your favorite Disney+ shows in PIP mode.
There is a chrome extension that you can install on your web browser to watch any shows or movies in PIP mode.
Follow the steps below to watch your favorite shows in PIP mode on Disney+ on a web browser.
Click the link below to open the Chrome Web Store page of Disney+ Picture in Picture.
Click the Add to Chrome button
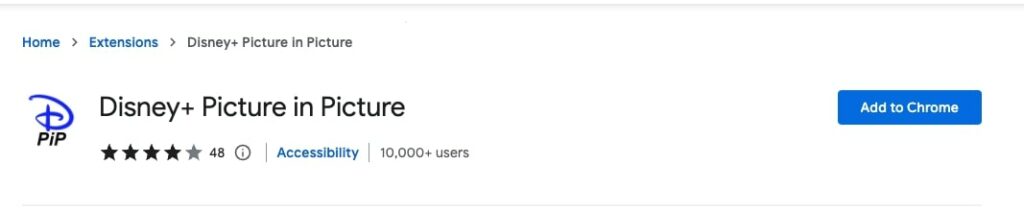
Click the Add Extension button
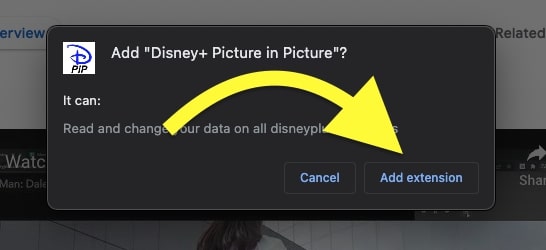
Wait till the extension installs on the web browser
Visit disneyplus.com and select and content of your choice
Click the Play button to start the playback.
Click the Music Note icon next to the address bar
Click the PiP mode icon
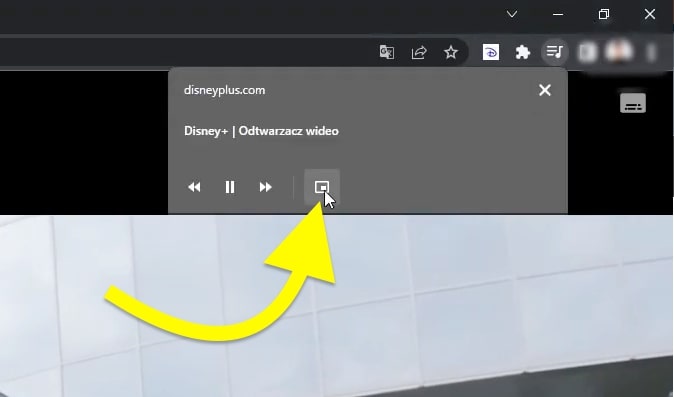
The Disney Plus media player will appear as a small floating box on the web browser.
The media keeps playing on the top even when you switch to a different tab or window.
That’s it. You have successfully enabled PiP mode on Disney Plus on your PC.
Wrapping Up
Updating the Disney Plus app, updating the device OS, downgrading Disney Plus, clearing the cache, etc, are a few things to do when Disney Plus PiP mode does not work.
It’s not just you. Many people around the globe face the same issue. I hope you found this article to fix PiP mode problems with Disney Plus on smartphones and laptop/PC.










