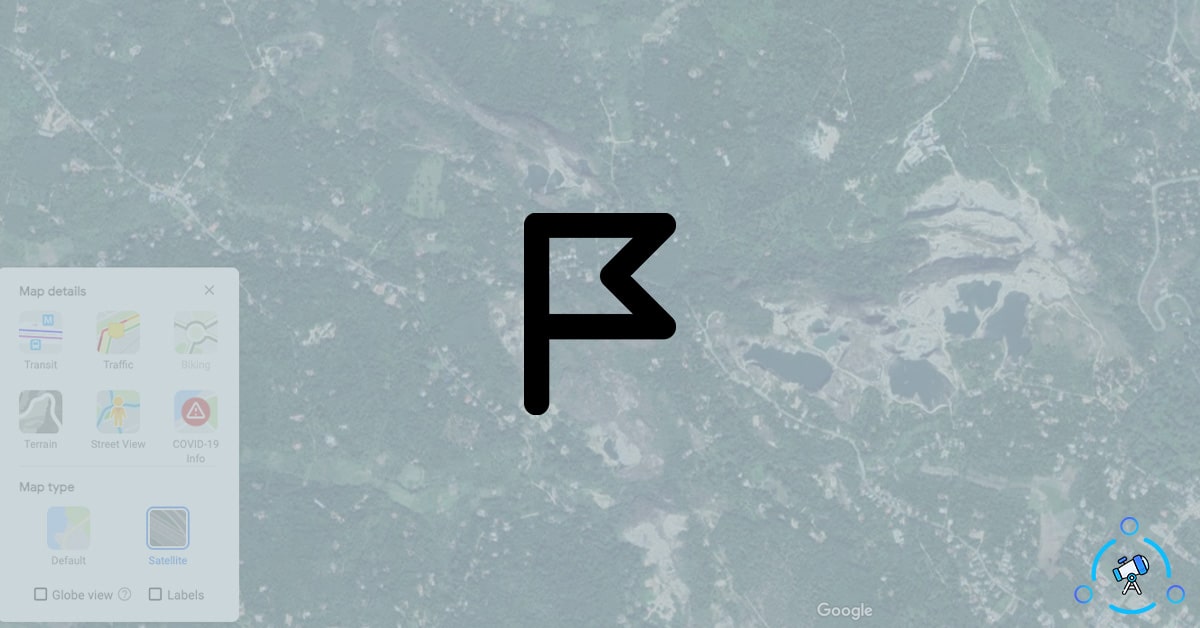Google Maps comes with this cool feature called Labels which shows the important places and locations like Restaurant, Park, Hotels Landmarks, and other places that require attention. Once enabled, it will be easy for you to find these places while using Google Maps. But, not all people enjoy the labels option in Google Maps.
If you are one of them looking for methods to hide labels on Google Map then you are in the right place. In this article, let’s see how to remove labels from Google Maps, both from the smartphone app and Google Maps web.
The best part is that Google Maps also let you create new labels for places like home, work, etc. If these are frequently used locations in Maps then you may enable custom labels on GMap.
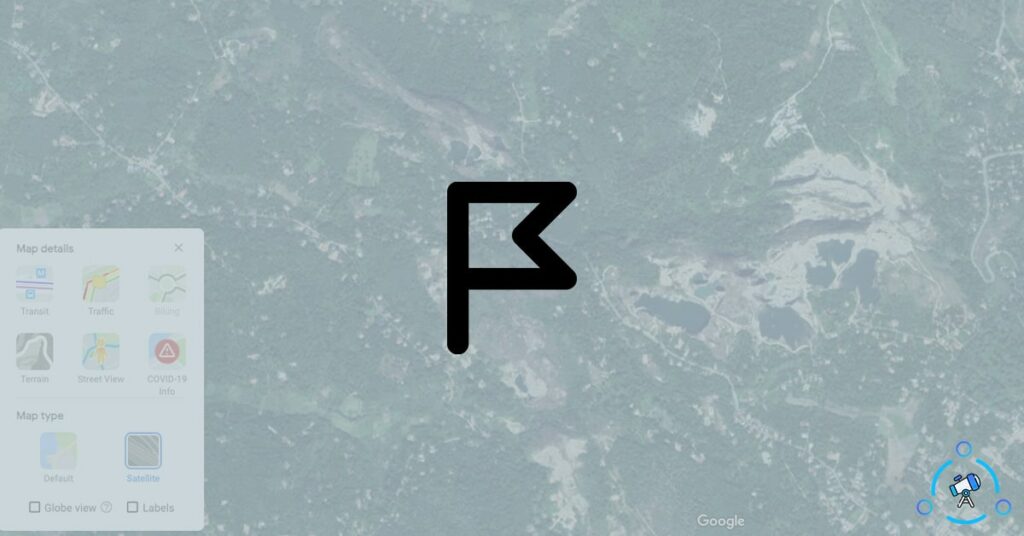
If you want to remove all labels from Google Maps then follow the first method or if you want to remove only custom labels added by you then follow the second and third methods.
How to Remove All Labels from Google Maps
Firstly, let us see how to remove built-in labels on Google Maps like Places Names, Restaurants, Parks, etc.
Step 1: Open Google Maps by visiting https://google.com/maps
Step 2: From the bottom left corner, click on the Layers icon and click on More
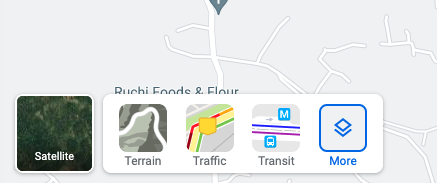
Step 3: Under the Map type section, make sure to uncheck the Labels option.
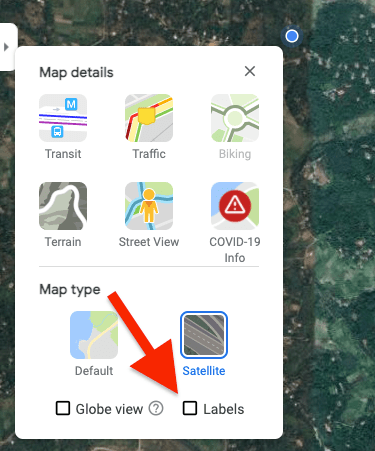
Now all the labels like places names, pinpoints, etc, and everything will be removed. You will be presented with a plain map only.
How to Delete Google Maps Labels – Web
If you use the web version of Google Maps on a web browser then follow these steps mentioned below.
Step 1: First of all, open the web browser and head over to google.com/maps to access the web version of Google Maps
Step 2: Once opened, click on the hamburger menu icon from the top right and click on Your Places.
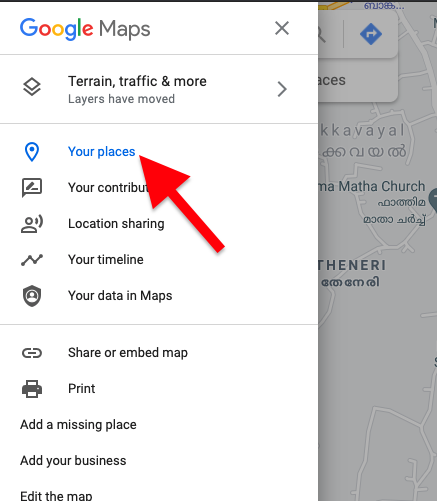
Step 2: Under Your Places option, switch to LABELED section and you will find all the labeled places in here. Next to every label you will also find an X button as well.
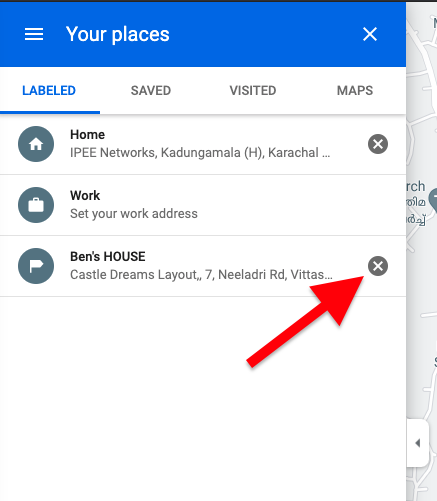
Just click on the X button to remove those labels from your Google Maps view.
This is how we hide labels on the Google Maps web version.
Also, see how to view all your location history on Google Maps or find someone’s real-time location on Google Maps.
Hide Labels on Google Maps on Smartphone App
If you use the Google Maps app on your Android or iOS device then follow the steps given below to delete labels on Google Maps. It is very similar to the first method and takes less than a minute.
- Open the Google Maps app on your device
- Tap on the Saved button from the options on the bottom bar
- Under Your lists section, tap on Labelled option
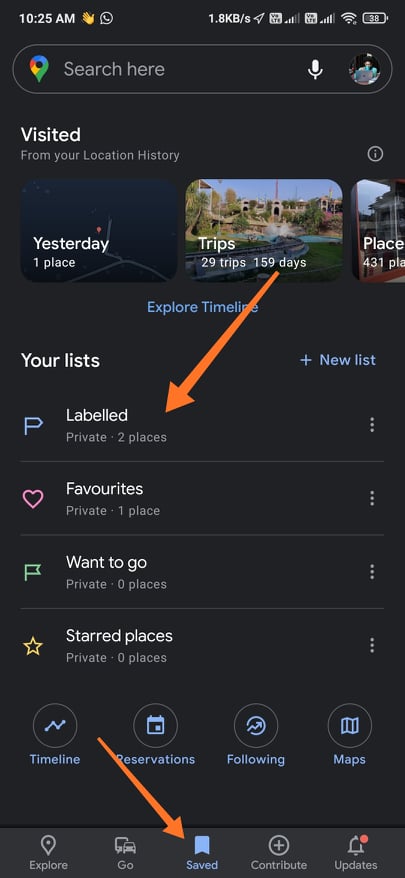
- It will reveal all the labels you already added to Google Maps. In order to remove a label, just tap on the three dots icon and tap on Remove label option
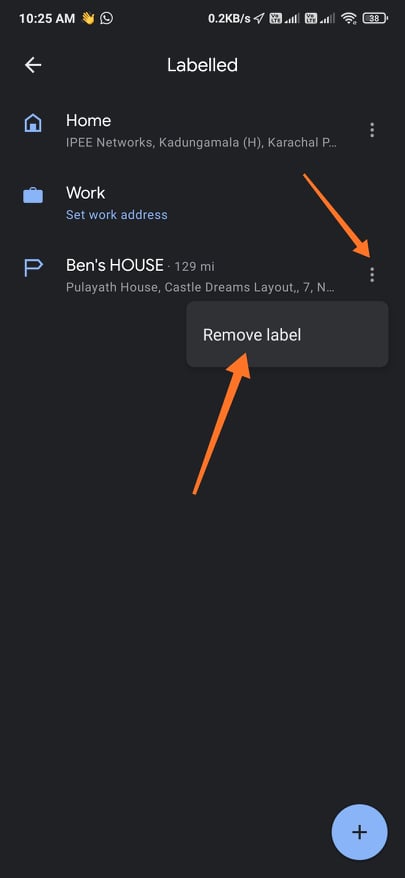
Repeat the same process for all labels on your account to delete every one of them.
Final Words
This is how we remove labels from Google Maps. Option to remove both built-in labels and custom added labels are available on Google Maps. It is really simple and takes less than a minute. The same can be done on the web version of Maps as well as the mobile app too.