Roku is a popular media streaming platform that comes with tons of features that makes watching videos effortless on your device. Unfortunately, Roku does not come with a web browser pre-installed. Only two browsers are available on Roku and none of them can be used to browse the internet as you would do on your smartphone or a PC.
But this doesn’t mean that we can’t use any web browser on Roku. As Roku does not support any Web browser natively, we should use our smartphone or PC to cast to Roku and then use a web browser of our choice. Using this method, you may use any of your favorite web browsers including Google Chrome, Opera, Firefox, etc.

At first, go through the ways in which you can use web browsers and Roku and then select a browser of your choice from the list given below.
How to Use a Web Browser on Roku
As mentioned earlier, Roku does not come with support for Web browsers natively. For this reason, we are required to cast content from our smartphone or PC. A guide to casting from smartphone or PC to Roku is given below. Follow the guide and first cast your device to Roku and then use any web browser.
Make sure to set Screen mirroring mode as Always allow or Prompt on Roku first.

Also see our guide on using Zoom on Roku for attending online meetings.
Cast a Browser from Windows to Roku
Make sure that you’re using the latest version of Windows 10 for this to work. Follow the guide given below to use a web browser from Windows on Roku.
First of all, click on the notification icon from the taskbar. (A small message-like icon to the extreme right side of the taskbar.)
It will open the notification center with a bunch of options. Click on the Project button to open project settings where you can configure a secondary display to your main computer.
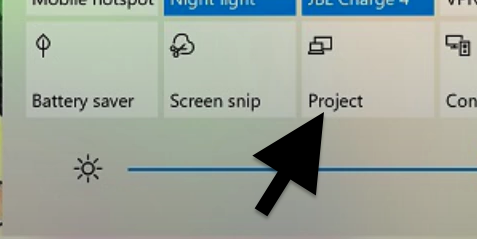
You have four options to cast the PC screen. They are PC Screen only, Duplicate, Extend, the Second screen only. You have to select an option that is convenient to you. I prefer selecting the Extend option as it will let us use the computer even while Roku is in use.
Now click on the wireless display button, it will show all the devices available to cast on the same network. It will include all the wireless displays and Roku devices connected to your same Wi-Fi network. Now all you have to do is click on the Roku device. All the devices you find here are those that support Microsoft’s Miracast technology.
Once connected, your PC display will extend to the Roku device as well. You can use your mouse and keyboard to control the display. You can also freely move Windows directly from your primary display to a Roku device as well.
Now open a browser of your choice and start using the same on your Roku device. You can use the same to browse YouTube, visit any website and do pretty much anything.
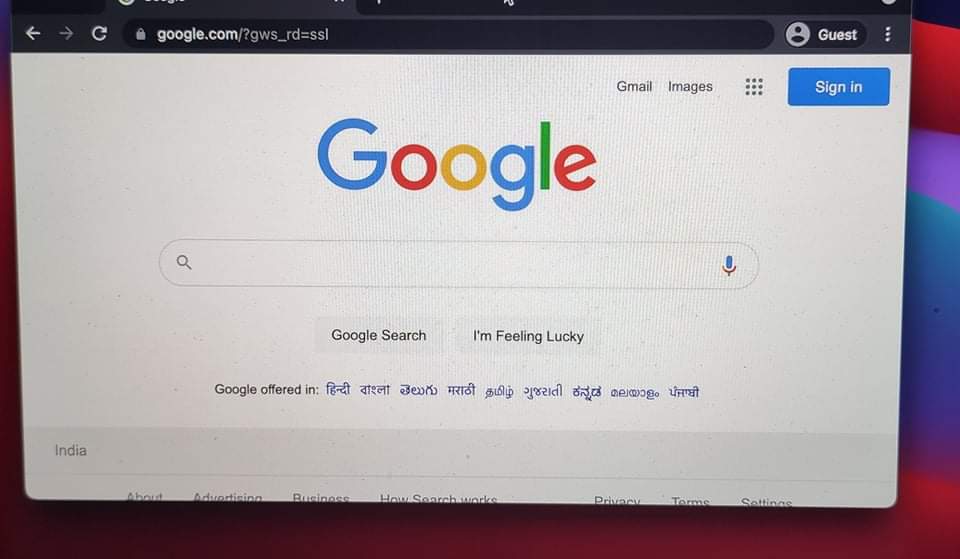
While using YouTube on Roku if you encounter YouTube Playback Errors, then here are some fixes for it.
Cast to Roku from Android
Don’t worry if you don’t have access to a computer, we can use an Android device as well. Casting Android to Roku is simple and once connected you can start using any Android web browser on Roku.
Go to your device settings and then select Cast settings. Depending on the device and Android skin you are using, the settings and layout might change a little bit. Make sure that both your smartphone as well as Roku device is connected to the same Wi-Fi network.
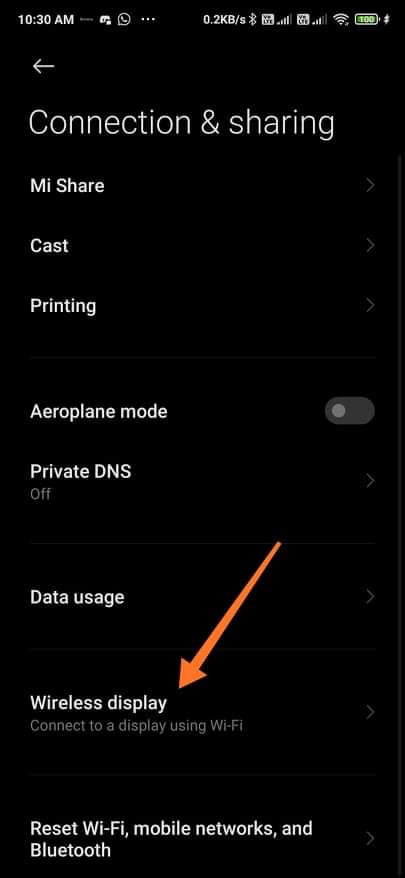
Under Cast settings, you may find two options. The first one is to directly cast to the device and the second one will be to connect to a wireless display. Click on the wireless display option and wait for a couple of seconds and select your Roku device from the list of devices available.
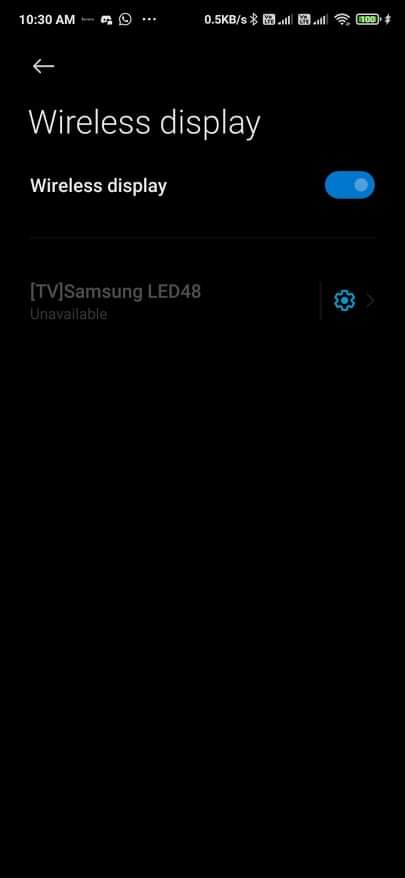
Once connected, your smartphone screen will be cast to Roku’s display. Now all you have to do is just open a web browser like Google Chrome on your Android smartphone and then start using it with Roku.
Best Web Browsers for Roku
Below given are some web browsers that you can use with Roku by casting. Not just this, you may use all leading web browsers and it should work without any issue.
Google Chrome
Google Chrome is the most used web browser in terms of PC market share, the same web browser works flawlessly on Roku as well. Google Chrome is available for PC as well as smartphones including Android. Chances are almost all Android devices come with Google Chrome pre-installed so you are not required to install any other browser in order to use it on Roku.
Opera
Opera is yet another great web browser that you can use in Roku. The best part of using opera is that it comes with a built-in VPN that you can use to unblock geo-restricted content, etc. Opera is lightweight and highly customizable. Some other features that make opera different are the built-in ad blocker and VPN support
Brave
Brave is yet another privacy-focused web browser that you can use on your Android device or PC. After opening the browser you can move the window to the Roku device and start using Brave on Roku. Similar to Opera, Brave comes with built-in support for ad blockers and a VPN for you to access Geo-restricted content. Many entertainment platforms like Prime videos, Netflix, HBO, etc comes with geo-restricted content. This option on the browser will be helpful in such situations where you want to watch these kinds of content.
Final Words
This is how you can use a web browser on Roku easily. As Roku does not support Web browsers natively, the best and easiest way is to cast or mirror your display to Roku and then use a web browser installed on your primary device itself. Both Android and Windows come with the option for casting to Roku. But if you are an iOS user, the option to cast is not yet available.










