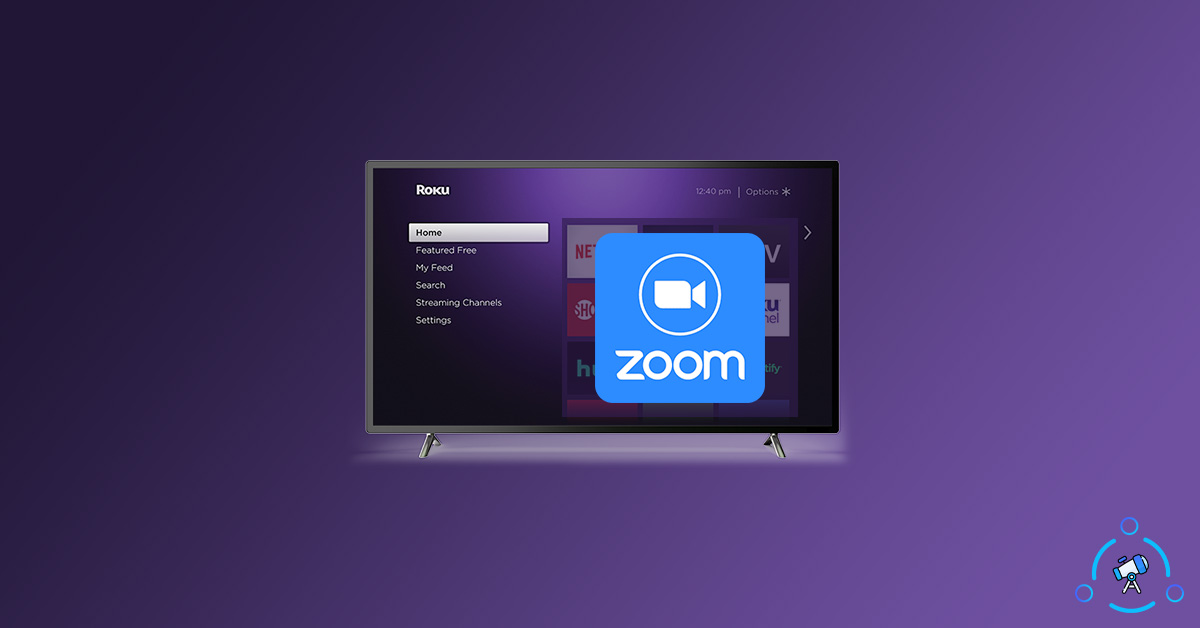Installing Zoom on Roku is in no way a big deal. At a glance, you might think there are no ways by which you can use Zoom Cloud Meeting App on Roku. Well, that’s not actually true. It’s a fact that Zoom is not officially available for Roku but that doesn’t stop us from using it on Roku.
Zoom has gained a lot of momentum in the recent past. Nowadays, people are using Zoom service more than ever. Be it for online classes, official meetings, or fun catch-up, Zoom got you covered.
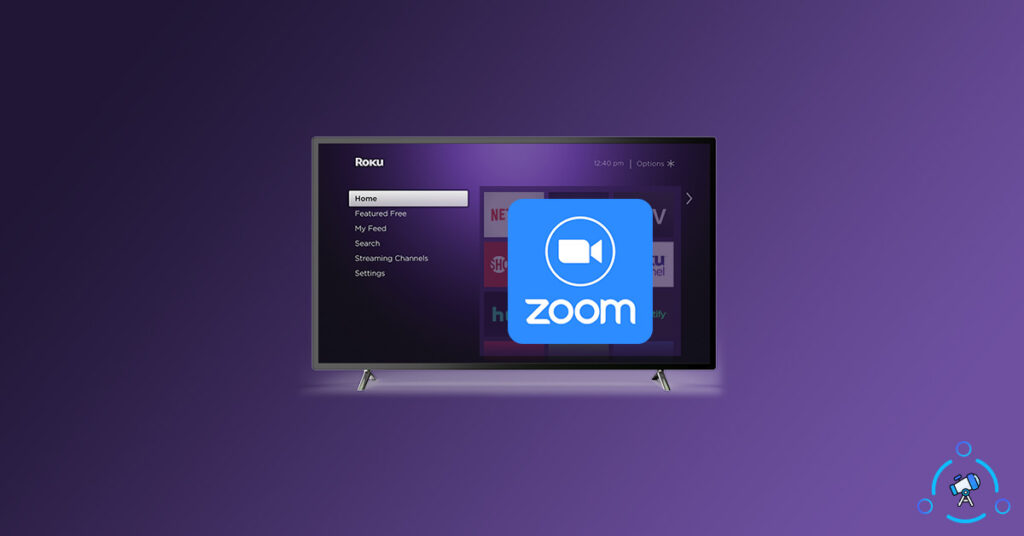
Traditionally, we use Zoom on our smartphones or computer? Have you ever thought of using Zoom on your TV for a big-screen experience?
What is Zoom?
Zoom is a cloud-based video conferencing service that you can use to conduct online meetings and video conferencing sessions. Zoom is used by millions of people all around the globe. Teachers use Zoom to conduct online classes, companies use Zoom to conduct virtual meetings, etc. Today, in this article, you will find how you can install Zoom on Roku and use it for video or audio calls easily.
Why use Zoom on Roku TV?
There might be a lot of cases where we want to do Zoom video calling on our TV. Let’s say that you are attending an online yoga or gym class through Zoom video conference, then it becomes super easy if you manage to get the call displayed on a bigger screen like TV. This is why we use Zoom on our TV.
Is Zoom Available on Roku Store?
As of now, Zoom is not officially available on Roku TV Store. This means you cannot use the built-in app store to install Zoom on Roku. For this to work, we will have to do some extra workarounds, so that we can get Zoom up and running our TV.
How to Install Zoom on Roku TV?
As mentioned earlier, Zoom is not officially available on Roku Store. So, in this article, we are using another method where we use our Android or iOS device, or Computer for mirroring screen. You will get to know more as the articles progress.
Step 1: Connect Roku to your TV and navigate to the home screen.
Step 2: From the options available on the left hand side of the screen, tap on the last option ‘Settings’
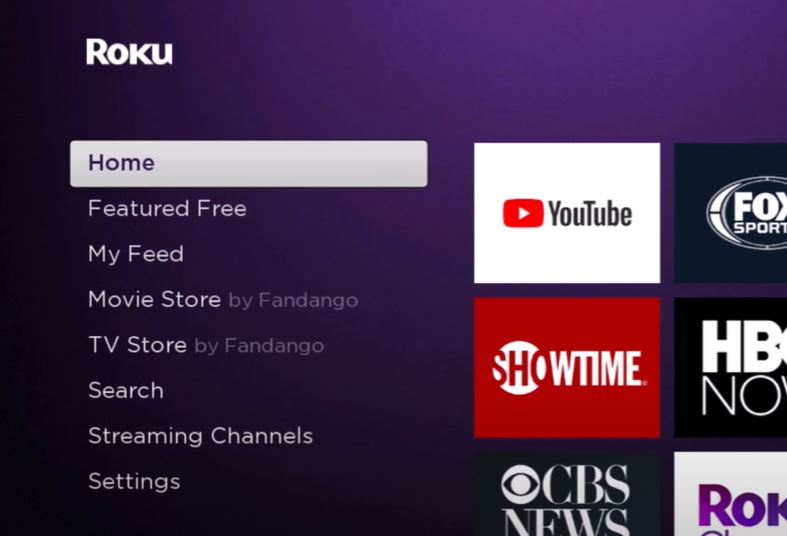
Step 3: Now click on the third option, ‘System’
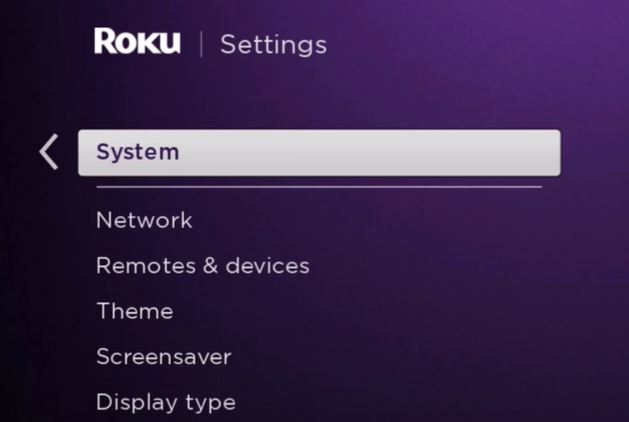
Step 4: Under System settings, you will find an option called ‘Screen mirroring’, just click on it. Now click on the ‘Enable screen mirroring’ option to quickly start screen mirroring.
Step 5: Click on the same option again, and under ‘Screen mirroring mode’ select ‘Prompt’
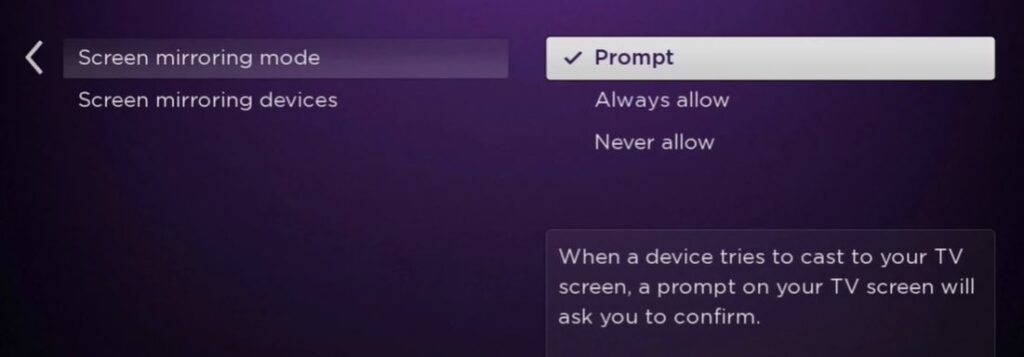
Now, we are done with enabling Screen mirroring option in Roku and the initial setup process.
Next is to install and setup Zoom on your smartphone so that we can cast the same to Roku.
Step 6: Install Zoom on your smartphone (if not done already) and login to your account.
Step 7: Open your phone’s setting and go to connection and sharing settings.
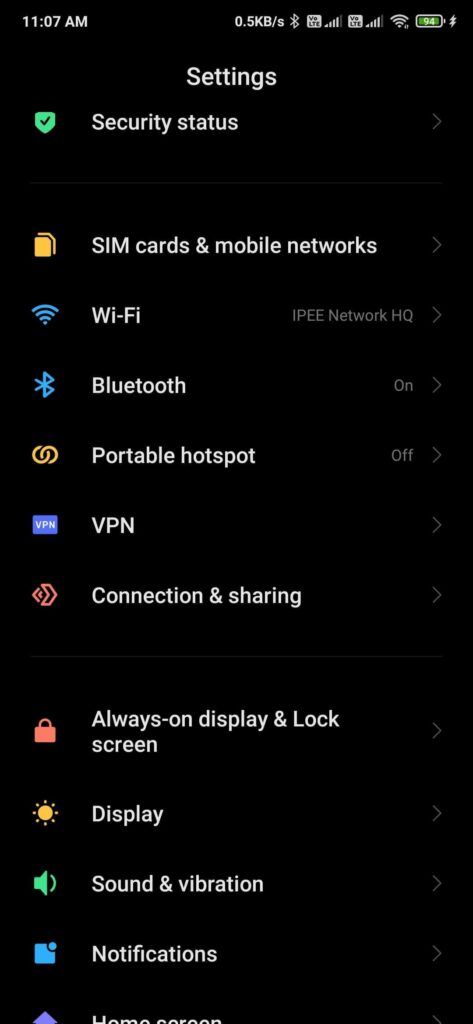
Step 8: From there, you will find an option called ‘Cast’. Click on it and enable Cast option. Now search for available devices within your network and select Roku TV.
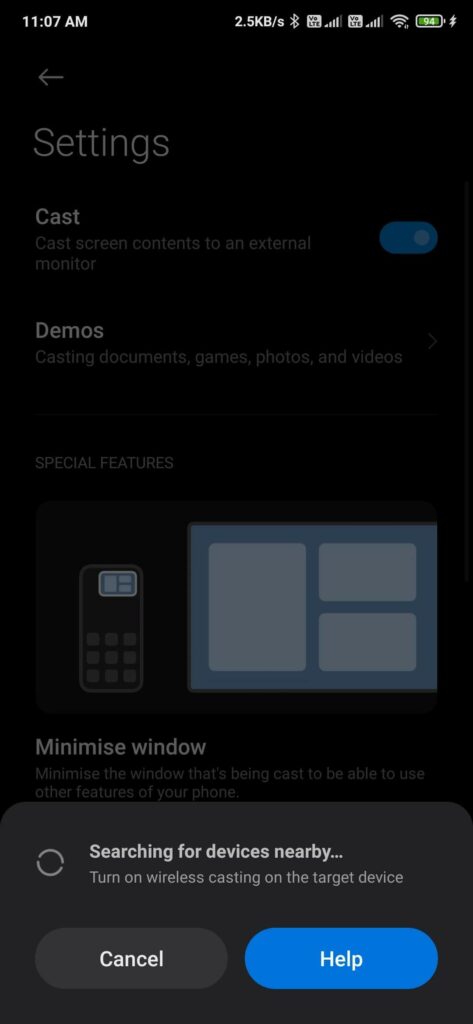
Step 9: Now a prompt will appear on your TV, just accept it.

Step 10: Now we have successfully bridged both our smartphone and TV together.
Step 11: Now join in any Zoom video call and start the call. Now all the content on your smartphone screen will be visible on the TV as well.
Additionally, you can also control the view style like Landscape or Portrait. Adjust the settings according to your use case. You can also screen record content on your Android TV as well.
Connect Zoom on Windows to TV
If you are using your Windows laptop or computer for this purpose then we got you covered as well. You can use Zoom on your laptop while the content will be displayed on a bigger screen like your TV or projector. As for the web camera, you can either use the built-in webcam on the laptop or even connect an external webcam to the laptop and place it on top of your TV for a better view for the other person.
Step 1: Make sure both your laptop and Roku is on the same network connection.
Step 2: After enabing screen mirroring settings on Roku, come back to Windows and go to Screen selection modes, and select – Connect to a wireless display.
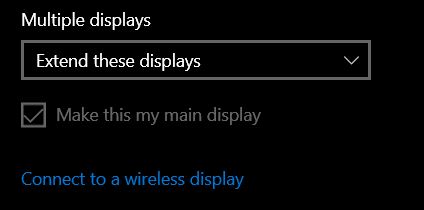
Step 3: Now find Roku from the list and connect to the same. Once done, your laptop screen will be displayed on the TV.
Final Words
As of now, this is the only way you can use to install and use the Zoom video conferencing app on Roku TV. I am pretty sure that the whole setup won’t take more than 5 minutes. Once done you will be all good to go. Even if you don’t have Roku, you can still use Zoom on TV if you have a smart TV with casting support. Android or any other smart TV will be more than enough for the same.