Encountering with errors while updating or installing news games is quite common with Steam. If you are facing ‘An error occurred while updating Steam game or downloading a Steam game, you are at the right place. In this article, we will go through multiple fixes to solve issues relating to downloading and updating Steam games.
This sort of issue frequently occurs when the issue is with the connection between your computer and Steam servers. In some other cases, corrupted installation directory, missing files, etc may cause the issue as well.

Go through all the fixes given below to quickly fix An error occurred while updating Steam game.
Fix Error Occurred While Updating/Installing Steam Games
The error message goes like An error occurred while updating GameName or An error occurred while installing GameName. Go through all the fixes below to come to a solution.
1. Clear Steam’s Download Cache
Steam comes with Download Cache where it stores locally cached files. This will help you save some time while downloading games as a local cache might be already available on the Cache section.
Sometimes, this cache can create problems by not updating. If the cache files are way too outdated and not able to work with the current version you are using, then chances are there for an error. In this case, the best thing to do is to clear the Steam Download Cache.
This will delete all the cached content from the download section and next time onwards when you try to download or update a game, instead of using files from the cache, it will be directly downloaded from Steam’s server itself.
Here’s how you can clear Steam’s Download Cache.
- Open Steam
- Go to Steam Settings
- Under Settings, click on the Downloads button to further expand the menu
- To the bottom, you will find an option called ‘CLEAR DOWNLOAD CACHE‘, just click on it and then OK.
- Restart Steam and try to update/install the game again and see if the problem has solved.
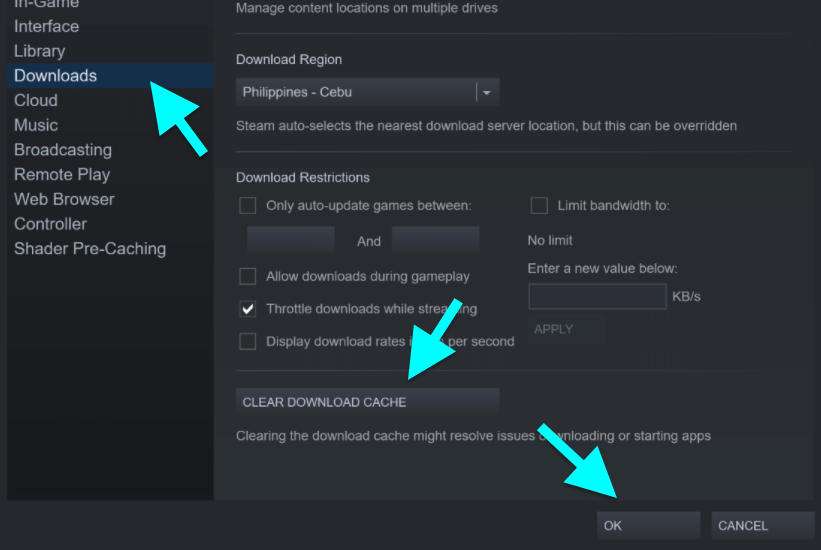
Also see how to clear Discord Cache.
2. Verify Integrity of Game Files
Verify Integrity of Game Files is a feature available on Steam that will look for any anomalies with the files. If found, Steam itself will fix it for you. This option is available for all games downloaded on Steam. Update error can occur when the file is corrupted. Verify Integrity of Game Files option in Steam will scan for any problem and fix them as well.
- Open Steam on your PC
- Under the Library section, right-click on the game for which you want to fix the issue. Now select Properties.
- From the Properties window, switch to the LOCAL FILES section.
- Here, you will find an option called VERIFY INTEGRITY OF GAME FILES…“, just click on it.
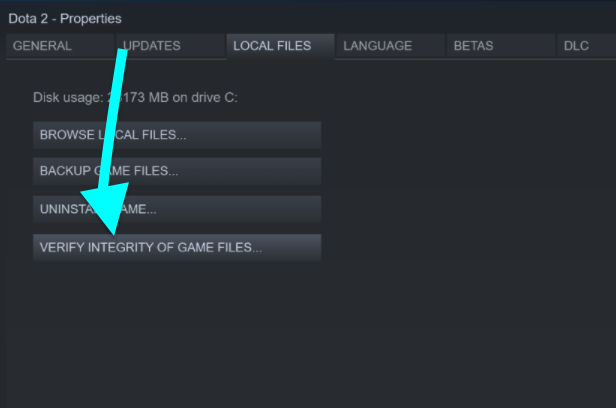
Now you have to wait for some time till Steam scans the game files for any issue. If found, it will fix the issue itself.
Once the whole process is done, you have to restart Steam and launch it again. Make sure to force quite all Steam services as well. Now try to open the game and see if the error has solved.
3. Repair Steam Library Folder
Library Folder is the place where Steam stores all the game files and data. For the very own reason, this folder should have write permission by all users. Similar to checking the integrity of game folders, Steam comes with an option to fix the Library folder as well.
If any problem with Library folder is found, it will fix it itself.
Here’s how to fix Library folder on Steam:
- Open Steam on your PC
- Open Settings
- Now move to Downloads tab and click on STEAM LIBRARY FOLDERS under Content Libraries section
- It will display the path of Library folder on the hard drive. Simply right click on the path and click on Repair Library Folder.
- Once the process is done, quite Steam and relaunch it.
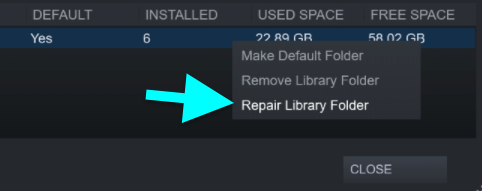
If the issue was with Library folder then this method should definitely help you in fixing the issue.
4. Change Download Region
Steam has tons of servers all across the globe. To better handle all users and to reduce latency, you will be connected to the server that is close to your location. Steam does with automatically. If there arises an issue with connectivity between your computer and server, sometimes errors might occur while updating the game.
Steam also provides us the option to change the default Download Region. Sometimes changing the Download region could fix issues relating to connectivity.
- Open Steam and head over to Settings
- Switch to the Download section and you will find an option called Download Region.
- Click on the drop-down menu to see all the available regions. Now find a location that is very close to your location and set it as the Download Region.
- Save Settings and exit Steam.
Always make sure to select the location that is close to your location. This way it will help you to increase downloading speed and decrease latency.
5. Change Steam Download Folder
Changing the download location for Steam can help you in fixing the issue to a great extend. To see if the issue is with your hard drive, you may try this method.
If you have multiple hard drives connected to your computer, then it will be better if you temporarily change the download location to a different hard drive. This will help us to find if the issue is with our hard disk. If you don’t have multiple hard drives connected to your computer then simply change the location to a different partition on the same hard drive or SSD.
- Open Steam and head over to Settings
- Under the Downloads section, click on STEAM LIBRARY FOLDERS
- It will display the current download location. Click on the ADD LIBRARY FOLDER button to mention a new download location. Navigate and find a new location.
- Once set, close the window and try to download the game again, and see if it solves the issue.
6. Disable/Whitelist Firewall for Steam
A firewall is a program on Windows that looks for suspicious network activities. There are chances that it might block connection with Steam servers for some reason. If that is the case then you won’t be able to download or update any game on Steam.
To fix the issue, we can try whitelisting Steam in Firewall and also see if it is already blocked.
Just search for Windows Firewall on your computer and open it up. From the list applications, find Steam and whitelist the same. You may also find the Firewall on Control Panel as well.
Final Words
These are some methods that you can try to fix errors while updating games in Steam. If none of them worked for you then also try uninstalling and installing Steam again as well. Also, make sure that you have a stable Internet connection during the entire installation/update process.










