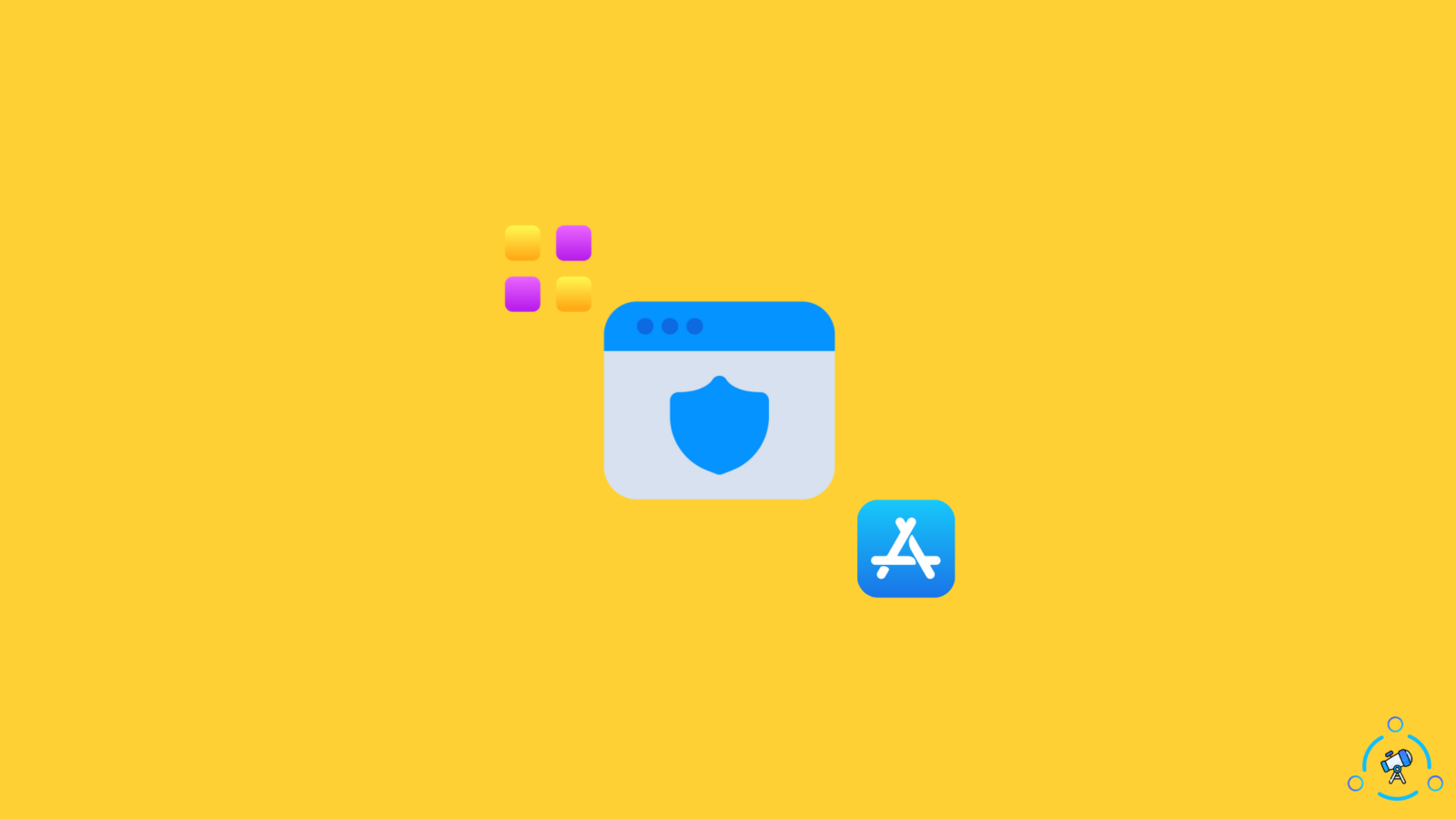The official store to download apps on an iPhone is Apple App Store, and all the apps you download on your device need to be done from this place. There are millions of apps on the App Store but do you think all of these can be trusted? Then how to trust an app on iPhone?
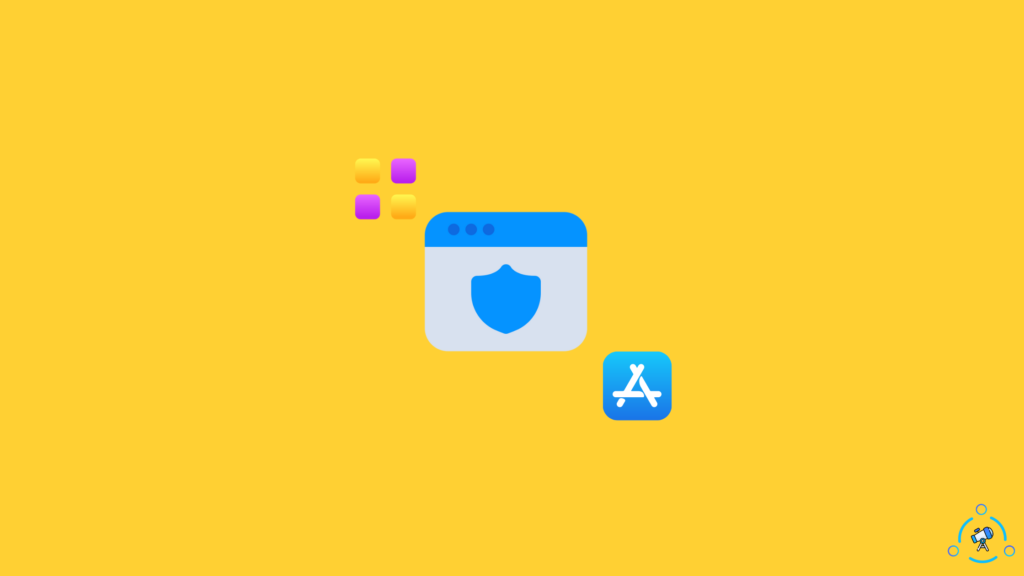
The between a device and an app is created through a mobile device management system aka. MDM. This trust is created automatically when the App is downloaded through the MDM. When the App is downloaded manually, the trust needs to be built up manually. You need to follow a technique to get it done manually. This technique is safe to use, and user interaction is not required.
How To Trust An App on iPhone
Manually downloading apps on an iPhone means that the App is not available in the App Store, and thus these apps can be labeled as Untrusted Apps. These apps are untrusted because Apple does not check them, and there might be risks involved.
Some untrusted apps can turn out to be dangerous as there is always the chance of them stealing your data and information. But we will provide you with the necessary information that will help you in preventing that from happening. So, here is what you need to do to trust an app on your iPhone.
Here is how to Download Green iPhone 13 & iPhone 13 Pro Wallpapers [Green/Alpine Green]
Methods To Trust An iPhone App
Step 1: After Download and App Installation
After the completion of the installation and download process, a message will pop up on your screen. This message will inform you that the App is not trusted, but you can ignore the message. iPhone will not allow you to use the App until you make it trust it.
Step 2: Setting Should be Changed
The settings should be changed if you want to use the untrusted app that you just downloaded. To change the setting, you need to visit Settings on your iPhone and then find your way to General. When you are done with that, find VPN & Device Management. There you will find an option “Enterprise App,” which will have the app developer’s profile. Click on it.
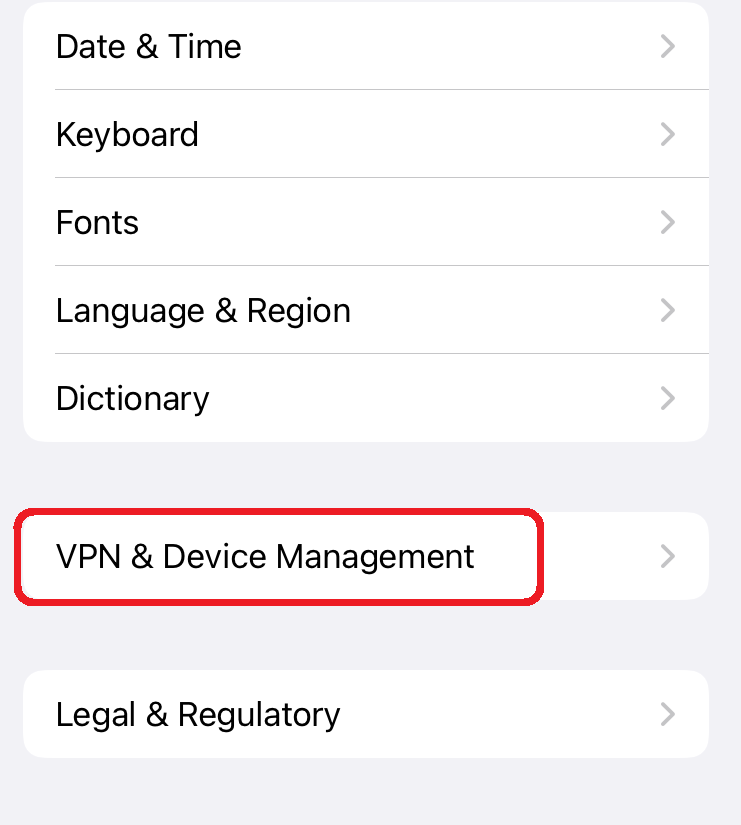
Step 3: Building Trust
You need to click on the app developer’s name under the Enterprise section to build trust. This might take some time; please be patient.
Step 4: Confirmation Notification
After receiving the confirmation notification, you can start using the downloaded App.
But that’s not all; you can download and install as many apps from the same developer and start using them instantly. This developer will remain trusted until you delete them from the Enterprise section. You can delete them by clicking on the Delete App button.
To learn how to check the age of your iPhone, read Check How Old is My iPhone? – Find Your iPhone’s Age.
But is it safe to get an untrusted app on your iPhone?
Is It Safe?
Building trust with an app developer on iPhone is safe, but it’s debatable whether a third-party app is safe. Thousands of untrusted apps are safe and vice versa.
But as a precautionary measure, it’s better not to download and install a third-party or untrusted app on iPhone. Be very vigilant about the apps that have not been downloaded from the App store.
How To Delete System Data on iPhone To Save Storage
The main goal of clearing system data on iPhone is to save space. But there is no button or system on iPhone that can clear your system data at once, but you can do a few simple things to remove that data.
The simplest method is to go to every App in the Settings and clear the data manually. Let’s use the example of Safari.
Clearing Safari Cache and History
- You need to go to settings and then scroll down to find Safari to start the process.
- Now, tap on Safari and scroll down to find Clear History and Website Data.
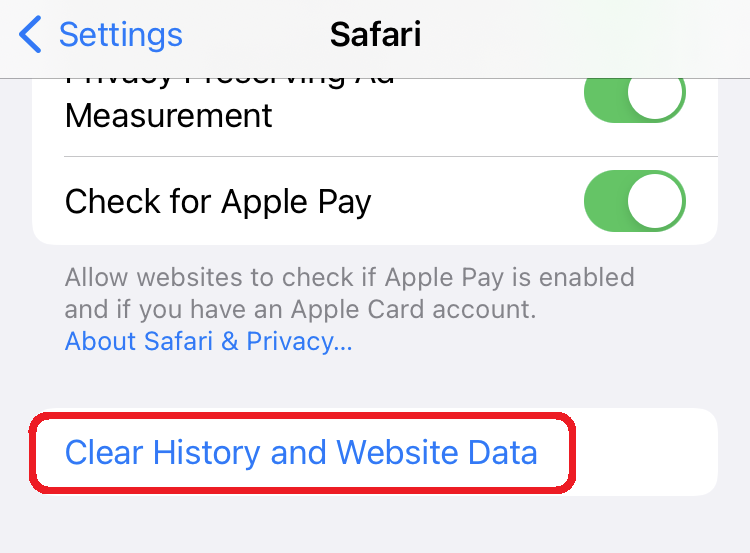
- Tap on that and again choose Clear History and Website Data.
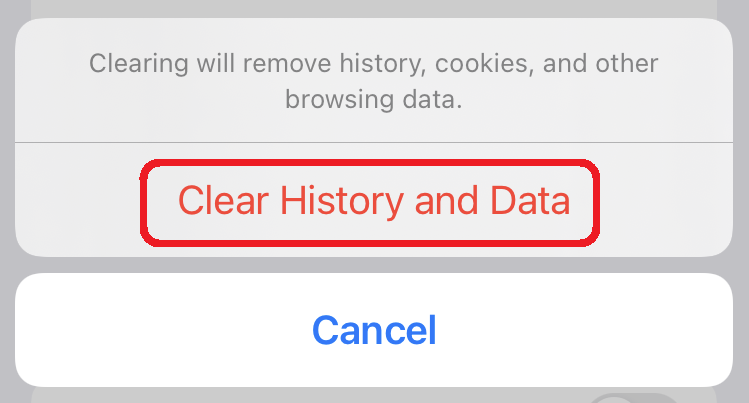
This will delete all your data and close all opened tabs on Safari. But if you want to keep them open, you can bookmark them, which would solve the issue.
This is how to fix the Last Line No Longer issue on iOS 15.
There is another way to save space on your iPhone, and that is by offloading unused apps. To offload apps, follow the steps below.
- Open Settings and find the App Store option.
- Now, scroll down to find the Offload Unused apps button.
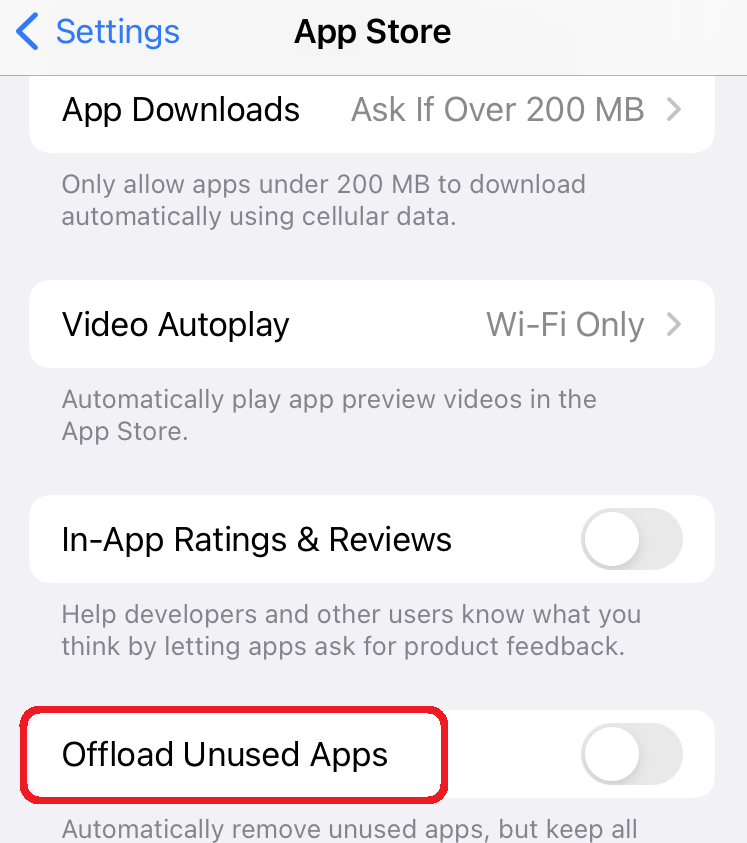
Enabling this will offload apps that you haven’t used in a while. This process can also be done manually, and here is how you can do it manually.
- Go to Settings and the General.
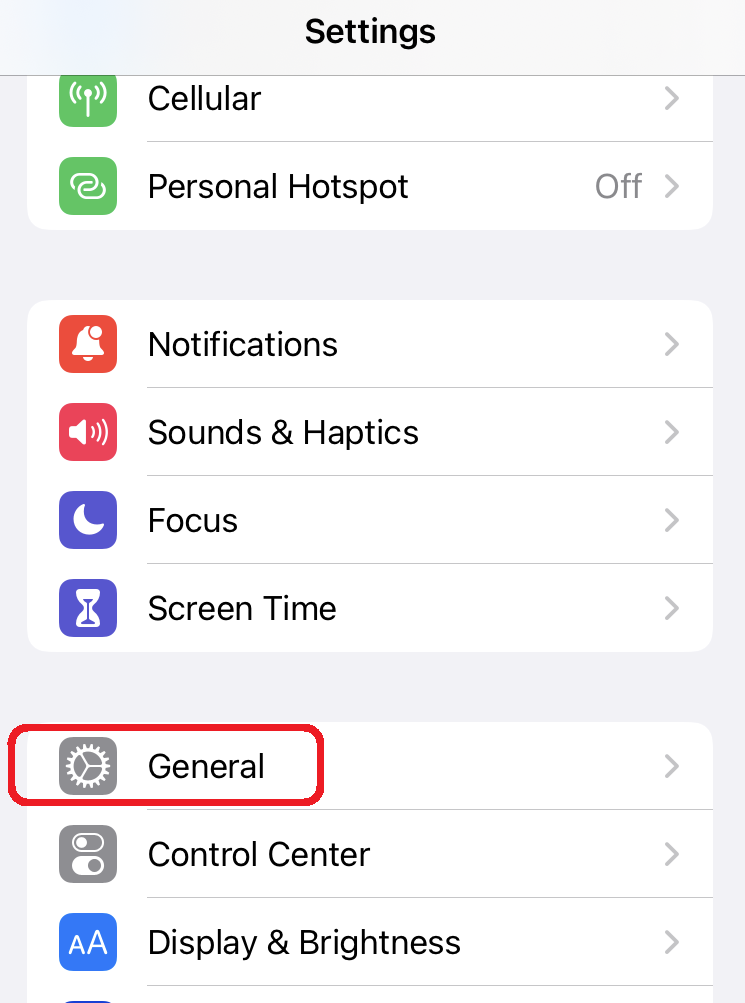
- Now, find your way to iPhone Storage.
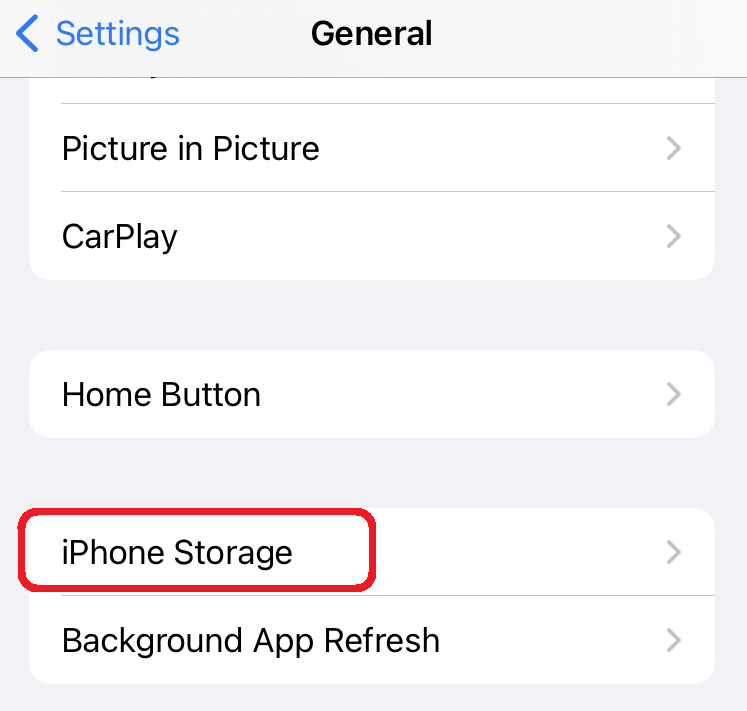
- Wait for a bit and then scroll down and find the App you want to offload.
- Click on the Offload App button to offload the App.
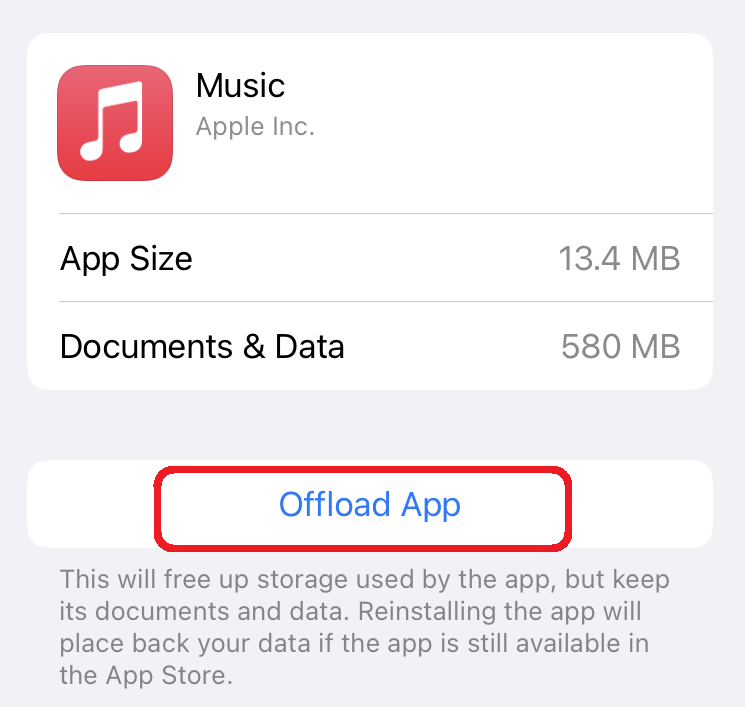
Now, there are certain system apps that can’t be offloaded, such as Photos, etc.
Conclusion
Third-party apps should not be trusted, and you should always try to stay away from these apps until it’s an absolute necessity. However, if you still want to use them, then follow the steps provided above to get it done. Hopefully, this was helpful to you.