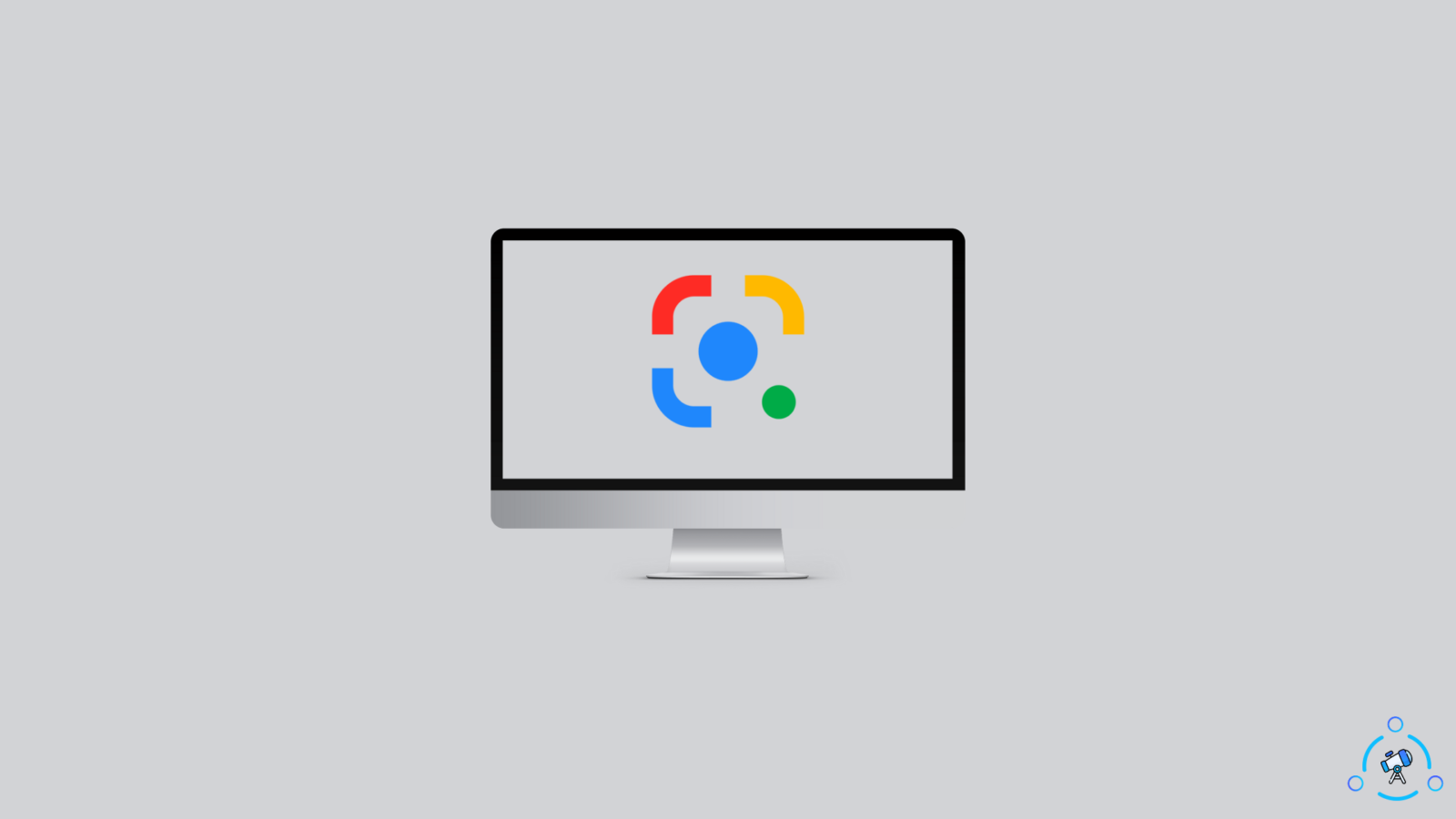Google Lens is one of the most useful tools that come with Android devices. This tool uses the camera app on our smartphones to recognize various things such as Texts, Objects, and Landmarks. Apart from that, it is very useful for translating using and location sharing. The tool is available for PC as well but its actions are quite restricted. Now, the question arises, how to use Google lens on PC?
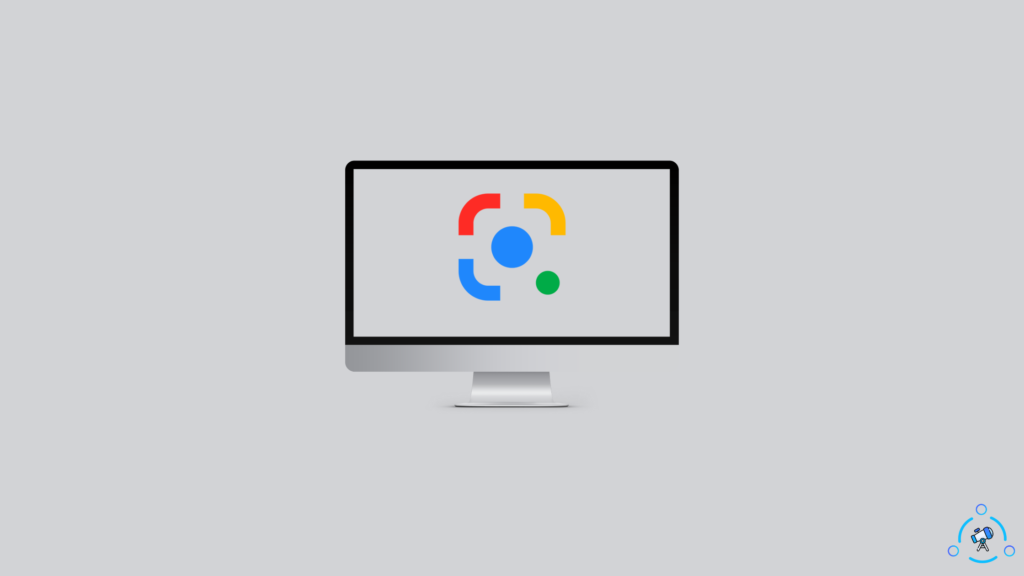
There are a few methods by which google lens is useable on PC. We have shared four methods and these methods are quite easy to use as well.
How To Use Google Lens on PC
Before we go about the methods of using this tool on your PC, enabling it is very necessary. For most Google Chrome browsers, it is auto-enabled but if it’s not then you need to do it manually. Here is how you can enable Google lens on Google Chrome.
- Open your Google Chrome Browser on a PC.
- Copy & paste this “chrome://flags” on your search bar.
- Press Ctrl + F together and search for Google Lens.
- Now, Enable it and that’s it
When you search for Google Lens, the option will be available only when it’s disabled. If it’s already enabled nothing will come up. Now, check the methods provided below.
Method 1: Use Google Lens on Google Images
This step is very simple and you can use this method to find things that are quite similar to a certain image. Here is how you do it.
- Open Google Chrome and go to Google.com
- On the top-right corner, you will be able to spot Images. Click on it.
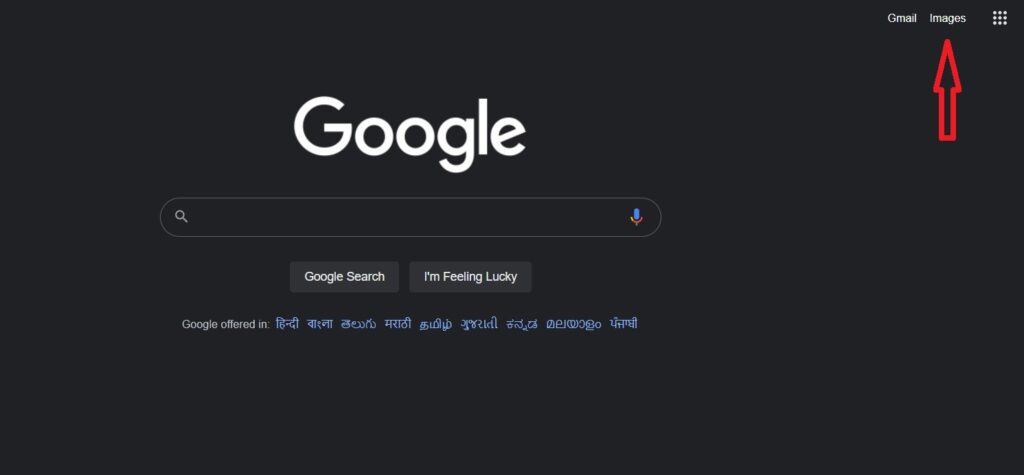
- Now, type anything that you want to search for in the Search Bar (we searched for Cars).
- Click on an image that you want to use.
- Now, locate the Google Lens option on the image.
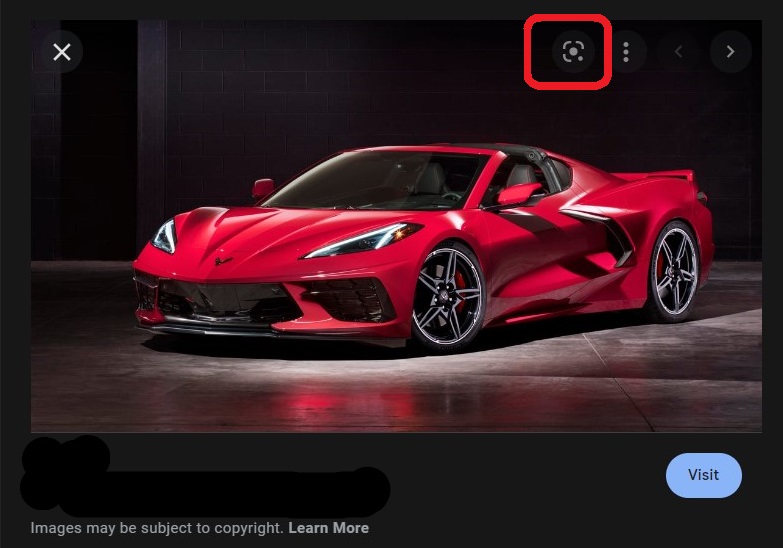
- After that, resize the box according to your use and place it over the part of the image that you want to search for.
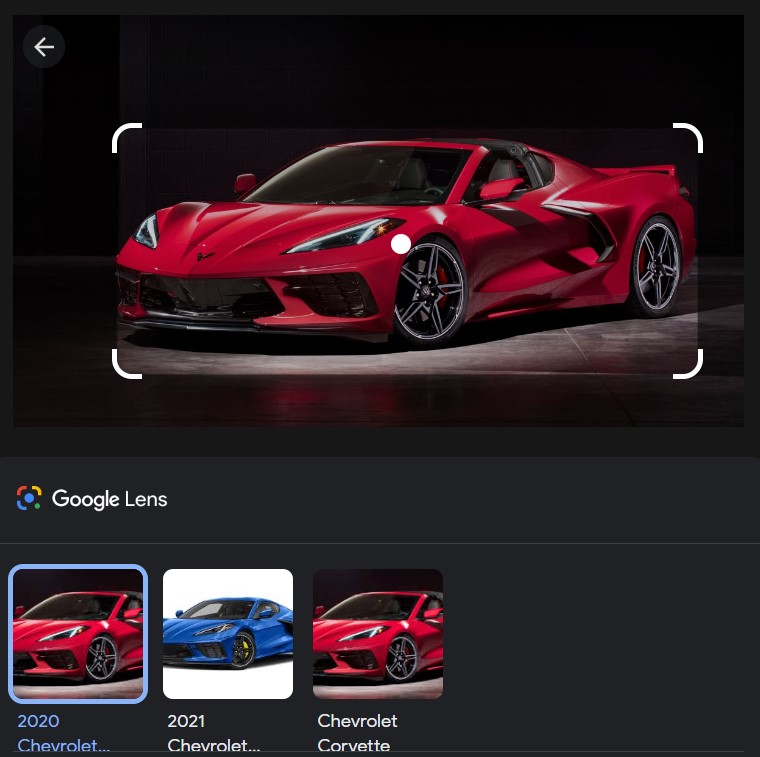
And that’s it. Now you will be able to see the information related to that image below. You just need to be sure of the are that you are placing the box and the search results are totally dependent on it.
Method 2: Using Google Lens on Website Images
There are times when you would come across a random image and you want to know about a certain part of that image. To use google lens for that you can follow the steps below.
- Right-click on the image that is curious about.
- Now, choose “Search image with Google Lens.”
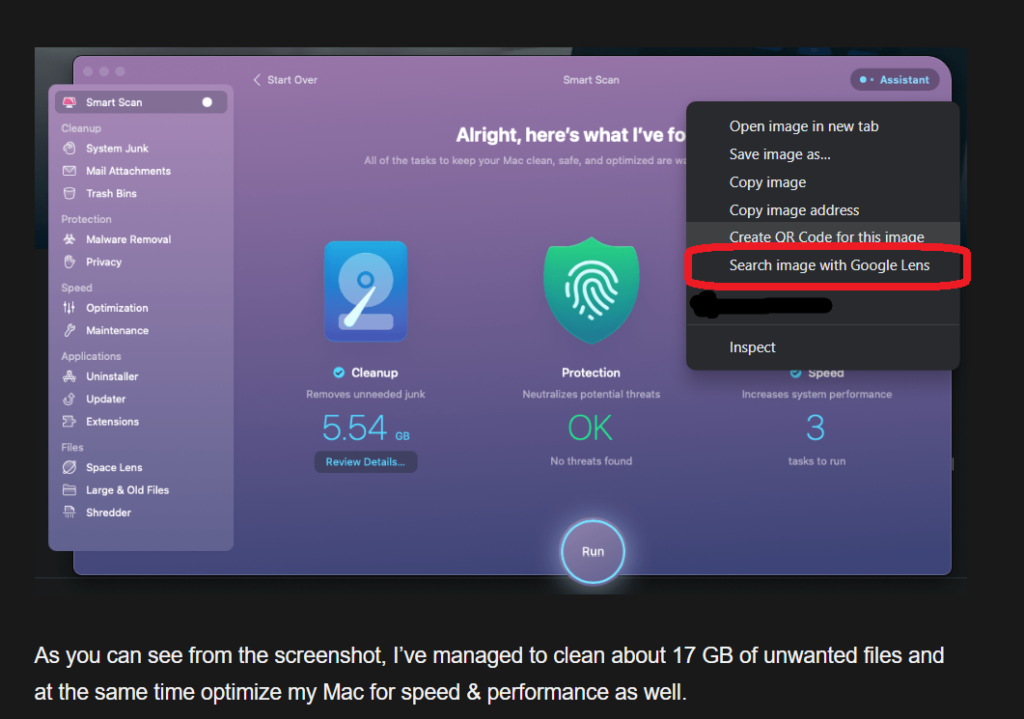
- On the right side of the screen, you will find the Google Lens option.
- Resize the box in accordance with the size of the object and place it on the part that you are interested in.
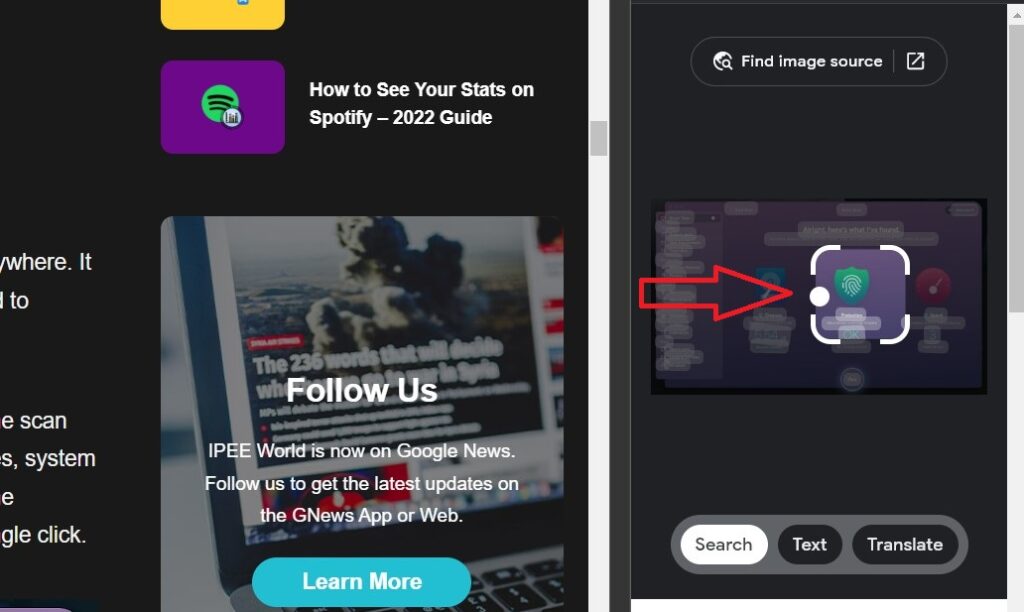
And that’s it. You might have to wait for some time depending on your Internet speed. You can view the details of the said part of the image below.
Are you interested in Google Pixel 5? Here are Google Pixel 5 Renders and Specs Fully Leaked.
Method 3: Choose Texts from Images Using Google Lens
This method can be used to select texts from an image and save them in a notepad or MS Word. Here is what you need to do.
- Open Google Chrome and choose Google Photos from the cube icon on the top right corner.
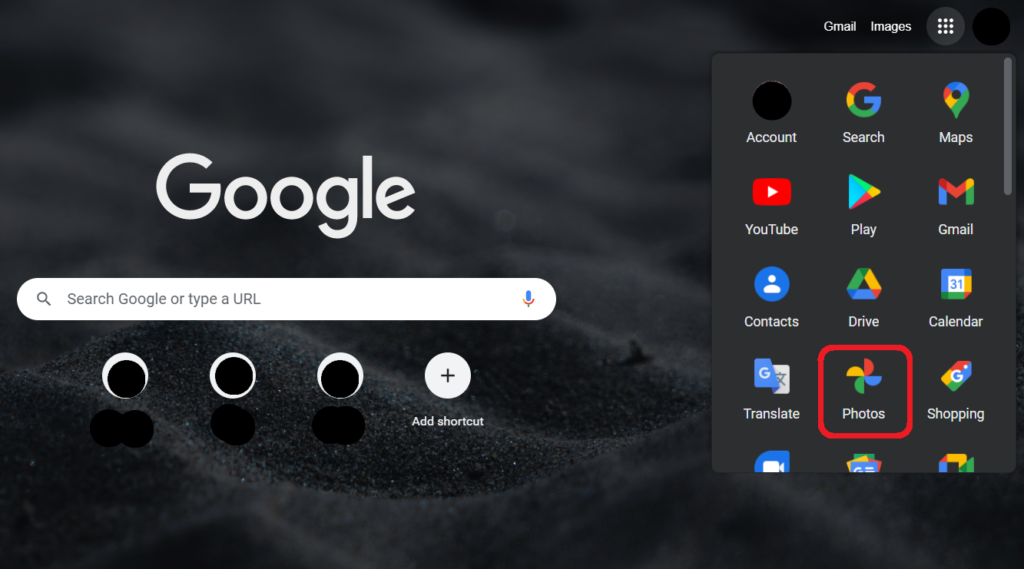
- Now, click on the image from which you want to copy the text.
- Near the top of the browser, you will find “Copy text from Image.” Click on it.
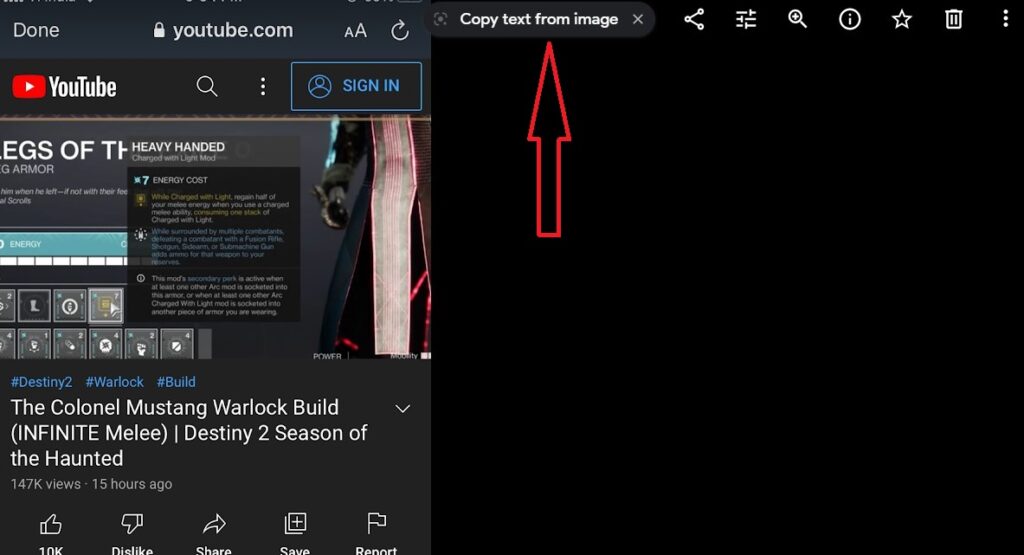
Now, all the texts that are on the image will be shown on the right-hand side of the browser. You can now click on Copy Text and save them in a Notepad or MS word file or a place of your choice.
Before you start make sure that the intended image is available there on Google Photos. If it’s not there then upload it and then start the above-mentioned process.
Method 4: Search PC Images with Google Lens
This method also relies on choosing photos from Google Photos. You can upload then the images to Google Photos from your PC and continue with the search.
The steps for the process have been provided below.
- Open Google Photos on your Google Chrome browser.
- Now, choose Upload,
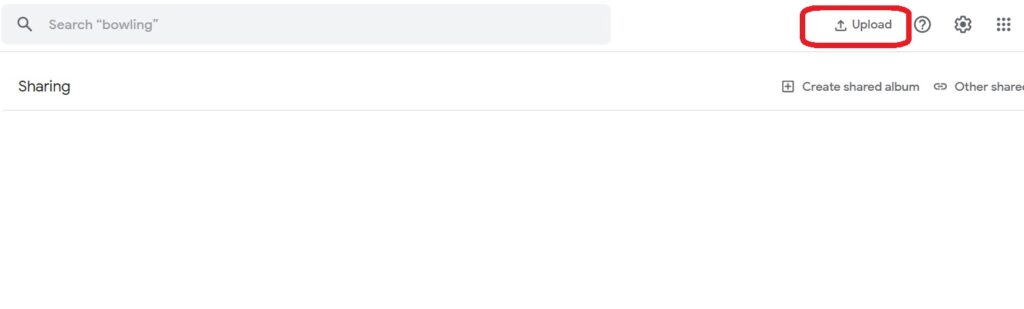
- After that, select Computer.
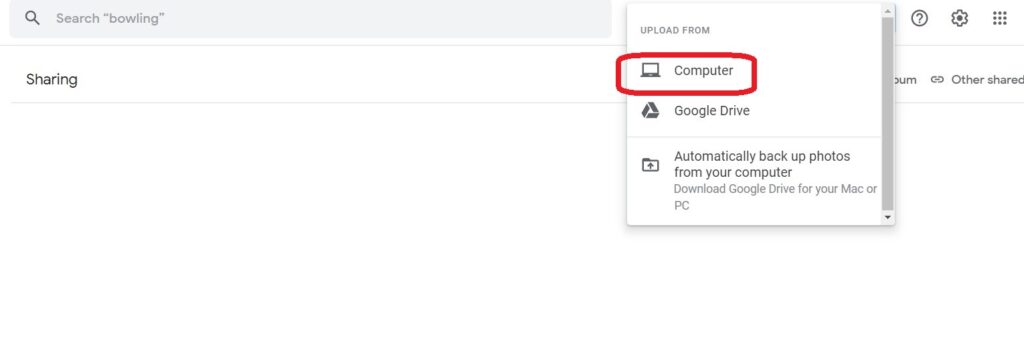
- Find the image on your system and click on Open.
- Choose to continue on the next window.
- Now, Select the image and right-click on it.
- From the option choose “Search image with Google Lens.”
- You will be able to see the Google Lens box and size it accordingly on the part of the image that you want to search.
And that is how you search PC images through Google Lens.
To know about Android camera ports, read the Full List of Google Camera Ports for All Android Devices.
Some people might even confuse Google Lens and Google Image search. For their information, both of these are two different tools. Google Image Search can be found on your browser and can only find images through reverse image search. Google Lens, however, can find all details on an image such as texts, objects, etc.
Conclusion
So, this is how you can use Google lens on a PC. Also, remember that Google Lens will only work on Google Chrome, you won’t be able to find it in any other web browser such as Mozilla, Opera, etc. We hope the information here has been of help to you.