Connecting AirPods with other Apple devices is pretty simple and straightforward. But sometimes, connecting your AirPods to Mac or Macbook can be painful.
Many people are facing issues pairing and connecting AirPods with their Mac. If you are facing problems with AirPods that won’t connect to Mac, this article is for you.
I’ll walk you through the procedure to quickly connect AirPods to Mac and explain why it might fail sometime.
What To Do When AirPods Don’t Connect To Mac
If your AirPods won’t connect to Mac, open the charging case, place the AirPods inside and wait for 15 seconds. Click on the Bluetooth option on your Mac and manually find and pair Airpods. Also, check if a macOS update is available.
Now let’s dive deep in and explore ways to fix an Airpod that doesn’t connect to Mac.
1. Ensure AirPods Has Enough Charge
The first thing you want to do is ensure your AirPods have enough charge to connect to Mac. If your AirPods is low on charge, it might turn off and fail to connect. It will fail if you try to connect to Mac when the power is low on Airpods.

Take AirPods off your ear and place them inside the charging case. If the charging case has enough power, it will start charging the AirPods immediately. If your charging case is short on power, then connect the same to a wired or wireless charger.
2. Ensure Your Mac’s Bluetooth Is Turned On
As you might already know, AirPods connect to Mac over Bluetooth. So it’s essential that Bluetooth on your Mac must be turned on.
- Click on the Action Center icon from the top right corner of the screen
- Click on Bluetooth
- Turn it on by clicking on the toggle.
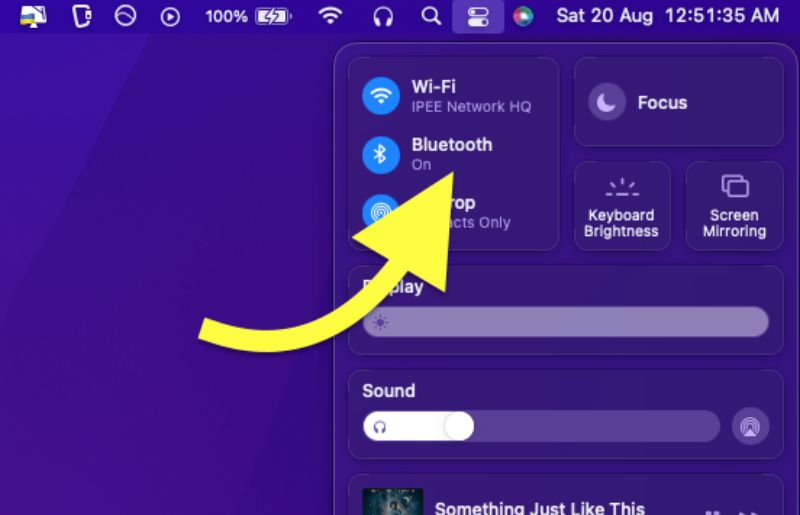
Once you enable Bluetooth on your Mac, try reconnecting your AirPods, which should connect this time. Also, make sure to disconnect any Bluetooth device connected to your Mac before connecting AirPods again.
3. Manually Connect AirPods To Mac
If your AirPods are not connecting to the Mac automatically, we have the option to connect it manually.
Follow the steps to connect your AirPods to Mac manually.
- Click on the Action Center icon and click on Bluetooth (You may also open System Preferences and then tune into Bluetooth settings)
- First, make sure it’s turned on.
- Scroll through the list of devices and find your AirPods
- Now double click on the AirPods to manually force connect it to your Mac.
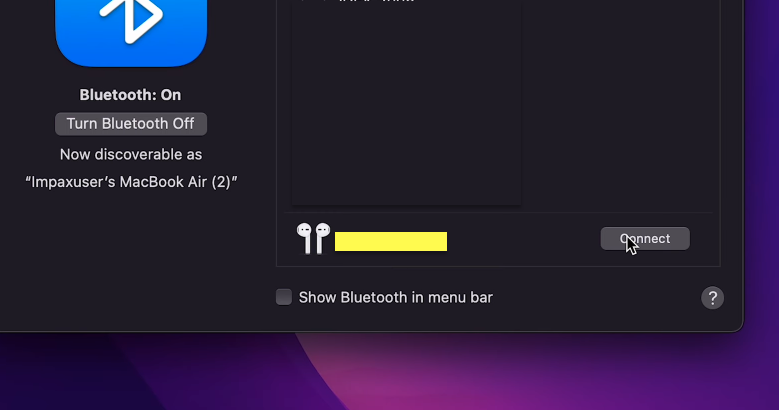
Force connecting a couple of times will help you to solve the issue where AirPods won’t connect to your Mac.
4. Update macOS To The Latest Version
It is advised that you update macOS to the latest version whenever available. An outdated or older version of the OS might cause pairing and connection problems with AirPods.
The simple solution is to see if there are any pending updates available for your Mac. If yes, go ahead and update macOS and then try to connect AirPods.
Click on the Apple logo on the top left corner of the screen
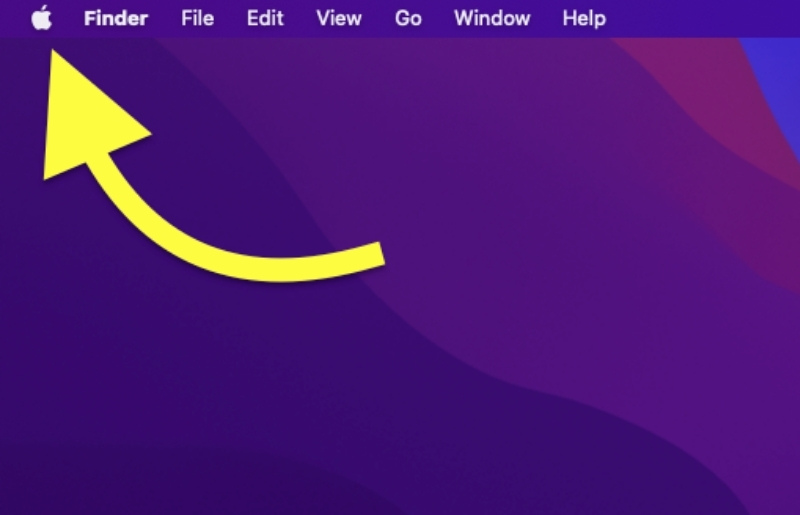
Click on Software Update
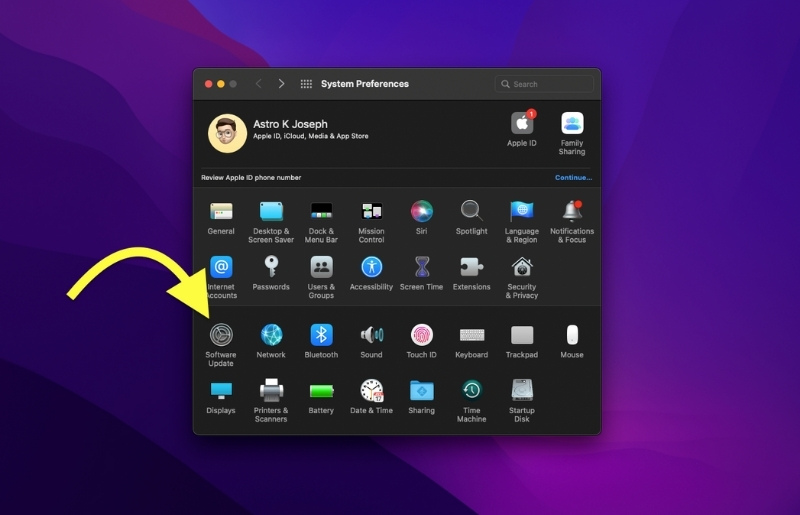
Wait for a couple of seconds and see if an update is available. If yes, click on the Update button and wait till it finishes. Once done, try connecting your AirPods, and it should work.
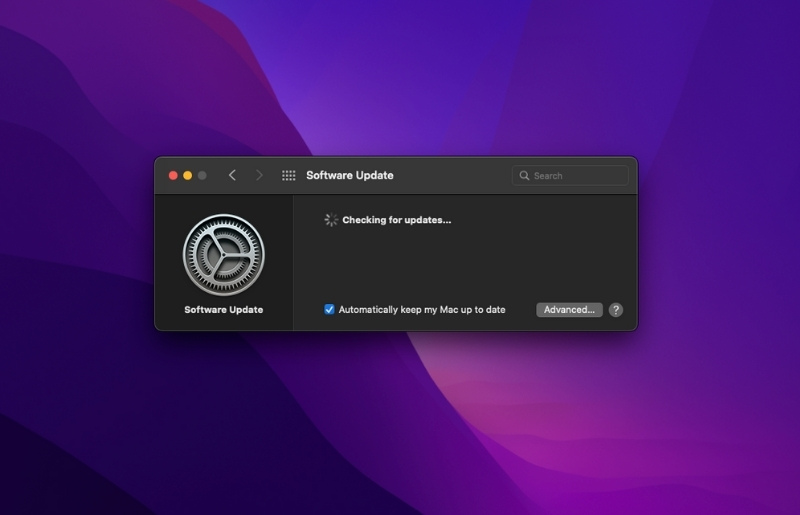
5. Login With The Same Apple ID
It is to be noted that if you want to connect your AirPods with your Mac automatically, then it should be paired under the same Apple ID.
In short, you should use the same Apple ID on your Mac that you used to login in to your iPhone or iPad. This way, the AirPods can automatically detect devices in the same ecosystem and connect without any issue.
Go to the Device settings on your Apple devices and make sure all of them are under a single Apple ID (iCloud account). If not, merge all of them into one.
6. Select The Proper Audio Output On Mac
Even if your AirPods are connected to your Mac, the audio won’t come out if the proper output is not selected. In Mac, we have an option to switch the audio output device without disconnecting other devices.
Maybe you have connected your AirPods but select the Macbook speakers as the output source.
- Click on the Speaker icon from the top right corner of the screen
- It will list all the audio devices connected to your computer.
- Ensure your AirPods is selected from the list. (You may also try selecting another output device and then setting AirPods again to fix the issue).
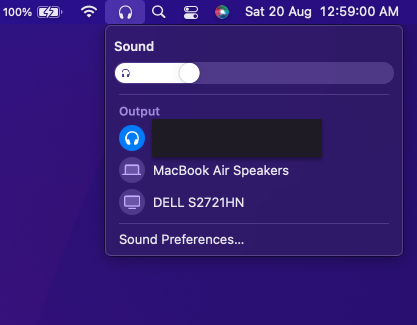
7. Turn Off Bluetooth On Other Devices
Apple AirPods can be connected to multiple devices. If your AirPods is already connected to a different device, it won’t connect to your Mac.
You have to ensure that the Bluetooth on other devices is turned off so that the AirPods won’t get automatically connected.
Go through all the devices you have connected to AirPods in the past and ensure Bluetooth is turned off.
8. Restart Your Mac or MacBook
It might sound silly, but a simple restart can solve many problems, including temporary software glitches.
Click on the Apple icon from the top left corner and click on Restart to reboot your computer.
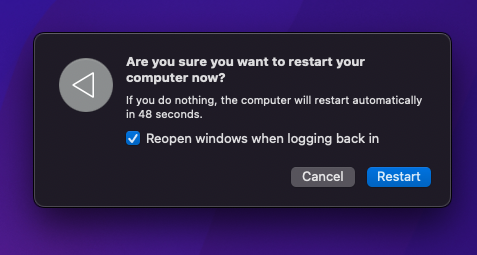
Try to connect the AirPods once your Mac turns on again.
9. Remove And Re-add AirPods To Mac
Removing and adding AirPods to your Mac can help us fix the issue where AirPods won’t connect to Mac.
- Go to System Preferences and click on Bluetooth.
- Go through the list of devices and find your AirPods
- Right-click on it and select the Remove option or click on the X button next to the AirPod’s name to quickly remove it.
- Close the lid and wait for 15 seconds
- Open the lid and press and hold the setup button for 10 seconds to put AirPods in pairing mode.
- You will now find the AirPods in the Bluetooth devices list on your Mac. Click on it to connect, and you are all good to go.
10. Reset Airpods
Resetting your AirPods will reset everything into factory defaults. Your AirPods will be like just how you unboxed it for the first time.
A simple reset can fix a plethora of connection errors
So try resettings AirPods and reconnecting it to Mac.
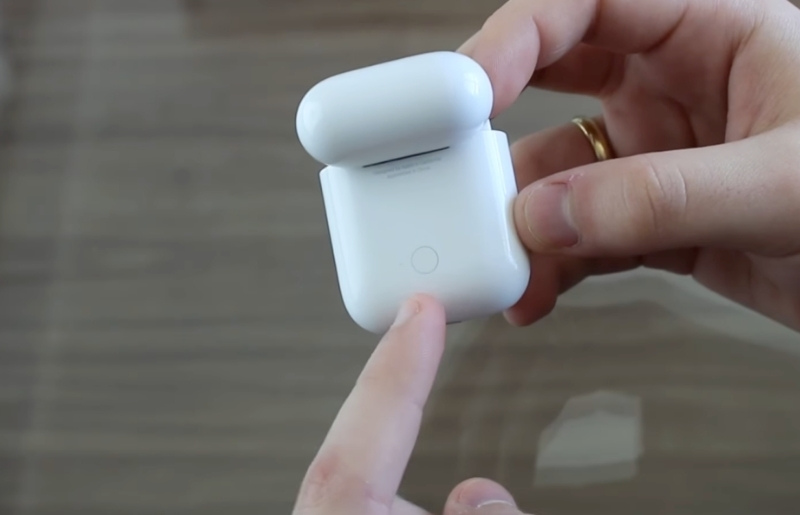
- Place the AirPods in their charging case and close the lid.
- Now wait for 30 to 45 seconds before opening the lid
- Keeping the lid of the case open, head to System Preferences > Bluetooth and click on the X button right next to the name of the AirPods
- Close and reopen the lid of the case again.
- Press and hold the button on the AirPods for 15 seconds until a white status LED starts to blink.
- Now open Bluetooth settings on your Mac again and try to connect to AirPods.
11. Get In Touch With An Apple Support Specialist
If none of the troubleshooting steps above helped you, it’s finally time to get in touch with the Apple support team to find a resolution for the issue.
Head over to the Apple AirPods support page.
Scroll down and click on Start now button under Get Support section.
Select Pairing & Connectivity.
Login with your Apple account to connect with a specialist.
Frequently Asked Questions
Your AirPods won’t connect to Mac due to low battery, outdated software version, using different Apple accounts, or selecting the incorrect output audio source.
If your AirPods don’t connect to Mac, then follow some troubleshooting steps:
Selecting the proper audio output source
Updating the software
Manually connect AirPods
Turn off Bluetooth on other devices
Wrap Up
Apple Airpods is a beast of a TWS. The AirPods might sometimes run into issues where it doesn’t connect to Mac or Macbook. Most of the time, the problem can be easily solved by following the troubleshooting guide above.
Let’s quickly run down what we did to fix an Airpod that won’t connect to Mac:
- Make sure your AirPods have enough charge
- Ensure your Mac’s Bluetooth is turned on and is discoverable
- Try manually connecting AirPods to Mac
- Update your Mac’s OS to the latest version
- Ensure you used the same Apple ID to log in on both devices
- Select the proper audio output on Mac
- Turn off Bluetooth on other devices to which you connected AirPods in the past
- Restart your Mac or MacBook
- Remove and re-add AirPods to Mac
- Factory reset AirPods
- Contact Apple support










