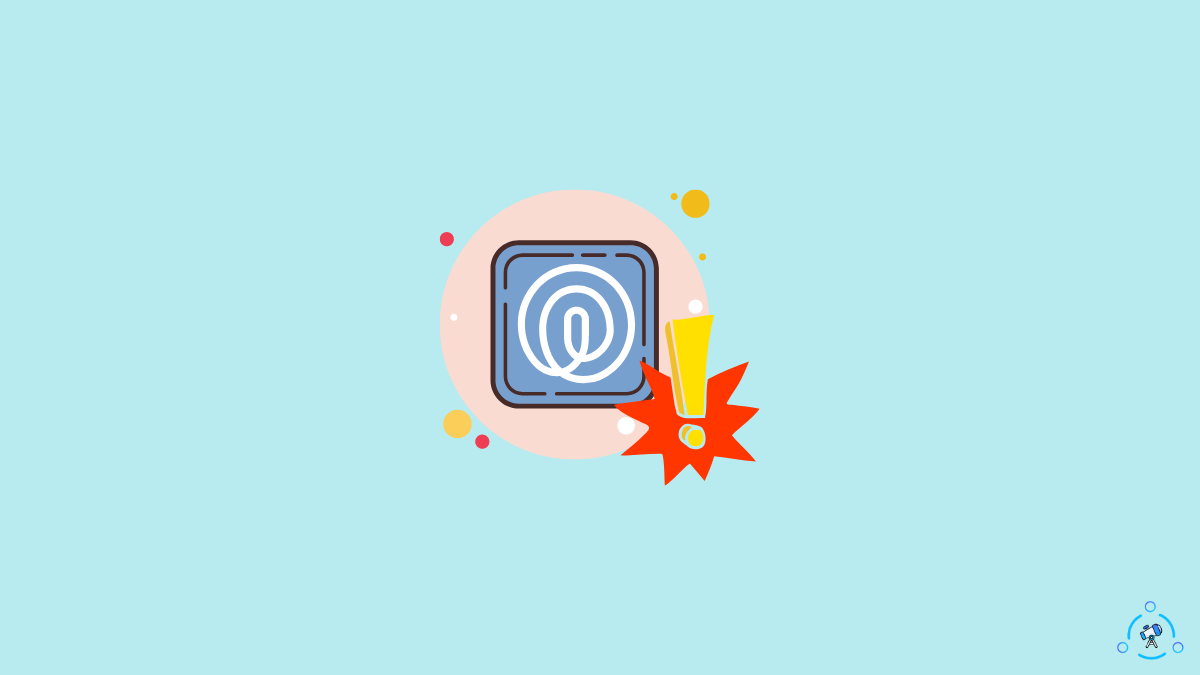Life360 is an excellent app for tracking the locations your loved ones visit. Once linked, everyone in the circle can see each other’s location, battery percentage, and a bunch of other data.
But at times, Life360 will fail to display any data. It will show no network or phone off beneath the person’s name. Many wonder why this happens and how to fix this.
In this article, you will find what no network or phone off means on Life360 and how to fix the same in less than five minutes.
What Does No Network or Phone Off Mean On Life360?
No network or phone off status on Life360 means the other person’s phone does not have Internet access, the location access is turned off, or the phone is switched off.
But the above-mentioned does not necessarily have to be why Life360 shows no network or phone off. Many people have reported that the Life360 app shows the same error message even when the other person’s phone is turned on and connected to the Internet.
Generally speaking, below are the five instances where Life360 shows no network or phone off.
- Location Access Denied: Location access is necessary for the Life360 app to work correctly. Without location access, the app won’t be able to track and record the real-time location.
- Background Location Access Turned Off: You have the option to disable background location access on modern-day smartphones. If this option is enabled, the Life360 app can only access your location data when the app is opened. When the app is closed, the app won’t be able to track your location, hence showing the no network or phone off error message.
- Phone Turned Off: When the phone is turned off, the Life360 app isn’t running and will show the offline status. At times, it may show no network or phone off error just beneath the person’s name.
- No Internet: Even if the location settings or GPS are enabled, if there is no Internet access, Life360 won’t be able to communicate with the servers and record the same. So if the Internet is turned off, the same error may show up.
- No Signal: If your phone is in a remote location with no signal or network coverage, the Life360 app won’t be able to go online. It is yet another reason why Life360 no network or phone off error appears.
It is also seen that the same error message shows if the other person delete Life360 app.
When Life360 experiences network related problems, it will show last updated 2 hours ago, cannot connect, no network, and more.
How To Fix Life360 No Network or Phone Off Issue
Now that you know why Life360 no network or phone off error message shows up, let’s look at what you need do to fix the problem fast.
Ensure Location Access Is Enabled
Android and iOS let you individually disable or enable location access for specific apps. If the location access is denied for Life360, no network or phone off error message will appear.
If this is the reason, you must ensure that location access is enabled for Life360.
Follow the steps below to enable location access for Life360 on Android or iPhone.
On Android:
Open Settings.
Head to Permissions.
Select Life360.
Enable Location access.
On iOS:
Open Settings.
Scroll down and tap Life360.
Tap Location.
Tap Always.
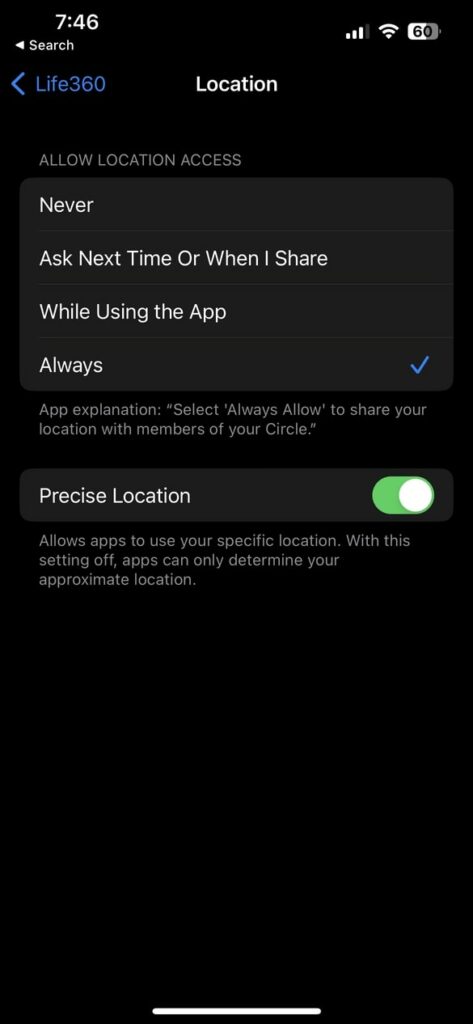
Also enable the Precise Location toggle as well.
Once the location access is granted, restart the app and wait a few minutes before trying again.
If location services are not enabled, ETA on Life360 won’t work..
Logout and Login
Life360 recommends logging out of your Life360 account and logging in again when the app does not work correctly and displays a network error.
Open the Life360 app.
Tap the Settings icon from the top left corner.
Scroll down and tap Log Out.
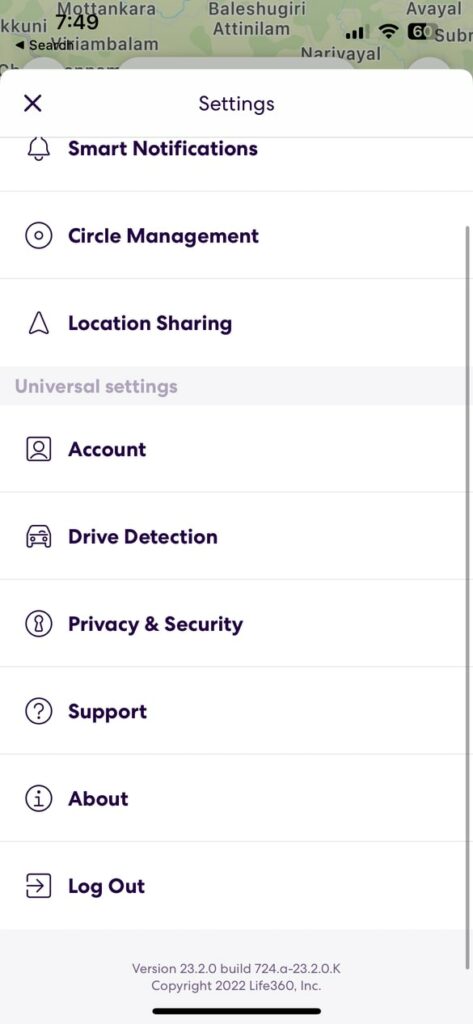
Once logged out, enter your login credentials and sign in to your account.
Go through the member’s list and see if the issue has gone.
Clear App Cache
The accumulated Life360 app cache files may cause network issues like no network or phone off error. Clearing the app cache has helped many people to fix the problem instantly.
Follow the steps below to clear the Life360 app cache to fix the problem.
On Android:
Open Settings.
Go to Apps/Installed Apps/Manage Apps option.
Select Life360.
Tap the Clear cache button.
Tap Yes on the prompt that appears.
Wait for a few seconds.
Restart the Life360 app and see if things start to work now.
On iOS:
As the option to clear the app cache is unavailable on iOS, you need to uninstall and reinstall Life360 to clear the cache and fix the problem.
Start by long tapping the Life360 app icon and the Remove App option.
Once uninstalled, open the App Store, search for Life360, and install it again.
Once installed, log into your account and see if the problem is fixed.
Enable Location Access in Life360 App
The Life360 app allows its users to enable or disable location access within the app itself.
Earlier, we saw how to enable location access for the Life360 app. But there is yet another option that you need to enable inside the Life360 app so other people can track your real-time location.
Open the Life360 app.
Tap the Settings icon on the top left corner of the screen.
Tap Location Sharing under Family Settings.
Enable the toggle right next to your name under your location-sharing tab.
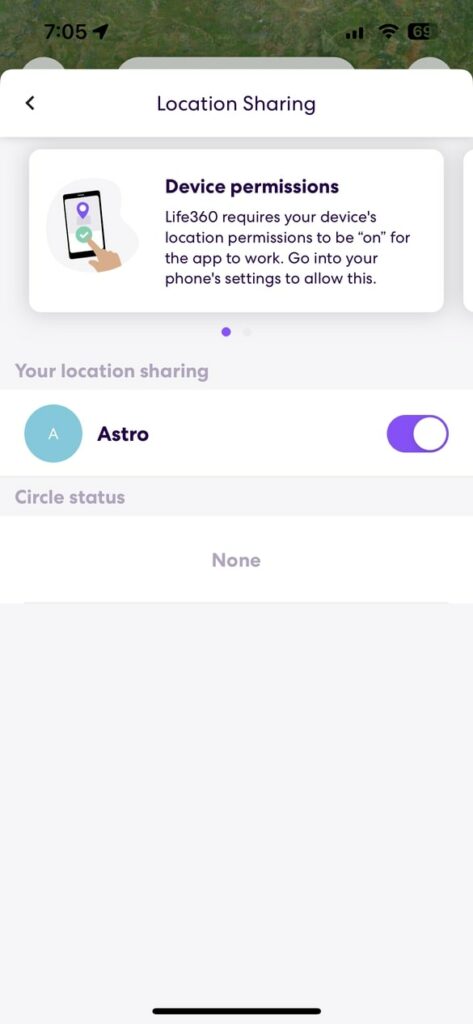
Once the location sharing settings is enabled, you have to restart the app for changes to take place.
Restart Your Phone
At times, the GPS on your phone may not work properly. In such cases, restarting your phone will easily help you solve the problem.
A bug or technical glitch may make the GPS not work properly. Restarting should fix the problem.
All you need to do is press and hold your phone’s power button. Tap the Restart option. Wait for your phone to turn on again and open the Life360 app.
Update Life360 App
If it’s been a while since you updated the Life360 app on your phone, any bugs or glitches may be causing the problem.
You should update Life360 whenever a new update is available. Newer versions of the Life360 app come with bug fixes and new features.
Follow the steps below to update the Life360 app on your phone to fix the problem.
On Android:
Open Google Play Store
Search for Life360.
See if an Update button is shown.
If yes, tap the Update button to instantly update the app to newer version.
On iOS:
Open App Store.
Tap your profile picture.
Scroll down and see Life360 is shown under the UPCOMING AUTOMATIC UPDATES section.
If yes, tap the Update button and wait a few minutes.
What’s Next?
In most cases, Life360 shows no network or phone off error message when the app cannot connect to the Internet, no network access is available, or the phone is turned off.
But in certain cases, the app may incorrectly show no network or phone off when there is a network or app-related problem.
The next time you encounter this error, ensure you have turned on the Internet, location access, and finally, restart your phone.
If you are concerned about your privacy, also see if Life360 has access to your search history.
FAQ
Can Life360 track with no service?
No service means no Internet or network access. Since your phone does not have service, Life360 won’t be able to track. But if your phone is connected to WiFi, Life360 can track your location since it has got network access.
Can Life360 work without Internet?
No. Internet is absolutely necessary for the Life360 app to work. The app collects your location data via GPS and sends it to the Life360 server. The same is then updated within the circle.