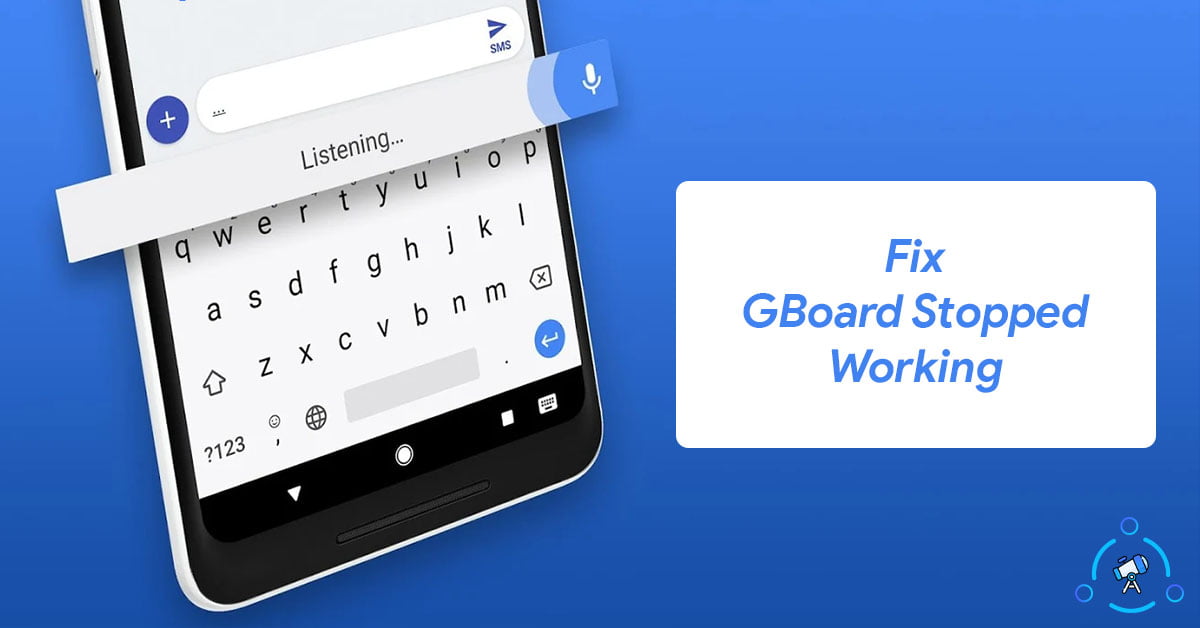GBoard is by far the best keyboard app for Android with tons of features and seamless integration plethora of apps including Maps, Translate, etc. But a lot of GBoard users often face some issues like ‘Gboard stopped working’. Initially, I thought I am the only one encountering this problem, but later I realized that a lot of people are experiencing the same problem.
Once this error pops up, Gboard will seize to work and will crash every time you try to open it up. This article will help you fix Gboard stopped working error on Android easily. I have mentioned multiple methods to get it fixed. Try them one by one to fix the problems related to GBoard.
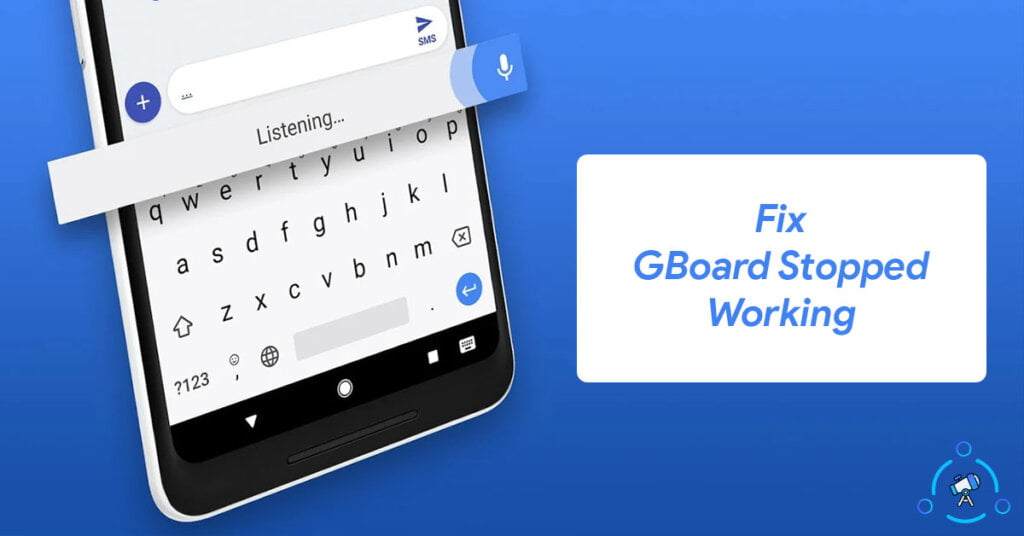
You might want to try one or more methods to get the issue fixed, so make sure that you go through all the steps mentioned below until it is fixed.
Clear GBoard App Data and Cache
Clearing the Cache of the GBoard app on Android can sometimes help in fixing the issue. Cache are those temporary local files stored on your phone that are frequently used by an app or service. Outdated cache or conflicts with the newer version can sometimes break things. In this case, all we have to do is just go ahead and clear the cache and app data. This can sometimes fix the issue.
To clear GBoard App data and cache, just follow the steps given below
- Open Settings
- Go to the Installed Apps section
- Search and find GBoard from the list of installed apps
- Under the Storage tab, you will find two options – Clear Data and Clear Cache
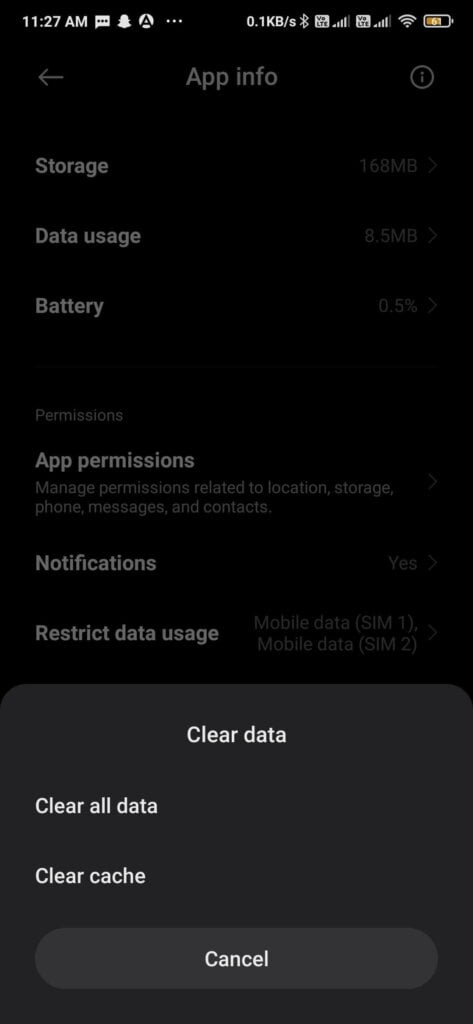
- First, tap on Clear Cache and see if it solves the issue.
- If the issue is not solved even after clearing the cache then just go to the same settings page again and now tap on the Clear data button to clear all app-related data.
- Now see if this solves the problem or not.
Restart your smartphone
Restarting your Android smartphone sometimes can solve the issue. It’s not guaranteed but it’s worth giving a shot. I have solved many problems on my Android device just by restarting it. So just hold the power button, and tap on the restart button to turn off your smartphone and turn it on again.
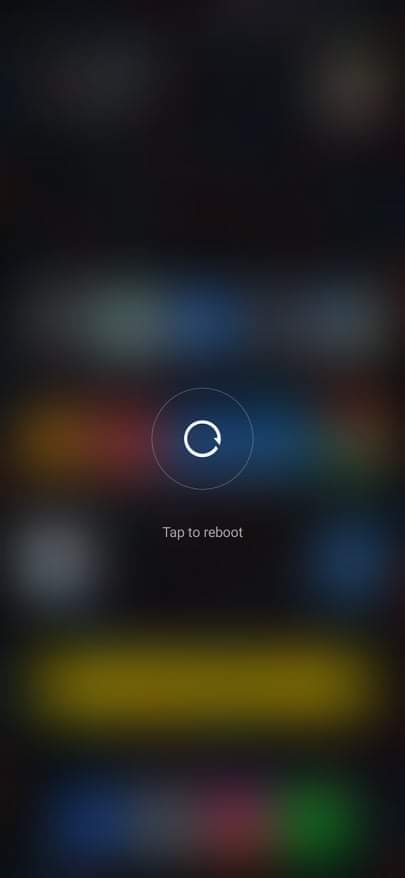
Once restarted, try using GBoard app to type something and see if it crashes or not.
Check for updates
There are chances older versions of apps will behave strangely. Every time a developer releases a newer version of their apps, it will come with new features and options, bug fixes, etc. So make sure that you always have the latest version of the GBoard app installed on your Android smartphone. Updating it can sometimes fix the issue.
- Open Google Play Store
- Now search for ‘Google GBoard’
- Select GBoard from the list of apps that just appeared.
- Now tap on the update button (if any)
- If an update is available, it should fix the issue as you have upgraded to the latest version.
Downgrade GBoard App
Sometimes a newer version of some apps can cause some problems. For example, the newer version might have some bugs or might be incompatible with your device. If you have updated GBoard recently then there are good chances that the newer version is causing the problem.
To check if this is the case, all you have to do is just go to the link given below and look for older versions of GBoard. Download an older version and install it. Make sure to uninstall the newer version before installing the older version.
Try to find the version of Gboard that you were using recently. If the problem is with the newer version then this will solve the issue for sure.
Uninstall Updates
If you have recently installed any Gboard updates then there are chances that those updates were incompatible with your device. For this to work, just follow the steps given below.
- Open Settings
- Go to the Installed Apps section
- Find Gboard
- Tap on the Clear Updates button to delete all the recently installed updates.
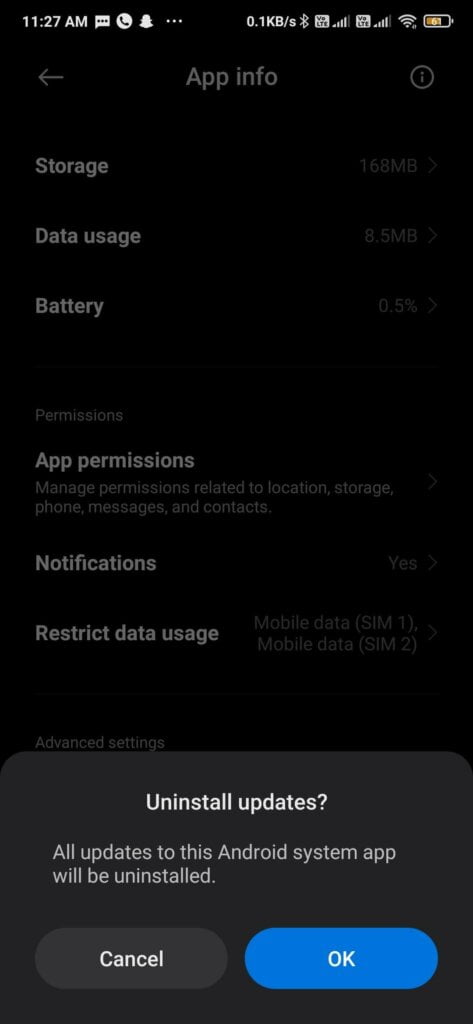
Sometime this can solve the isssue.
Uninstall the app
Try uninstalling GBoard from your phone and then reinstall it again. This can sometimes solve the issue. If the app is misbehaving or not working as expected, there are chances this might solve the issue. But it’s not possible to go to settings and uninstall Gboard right away. For this, there is a little workaround.
- Open Google Play Store
- Search for GBoard and find it
- Now you will find the Uninstall button here
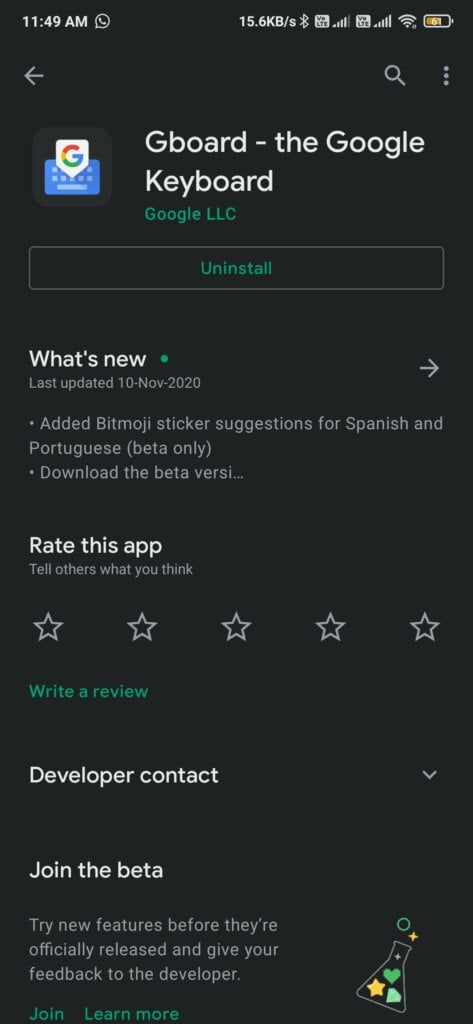
- Just tap on the uninstall button
- Once uninstalled, install it back once again
Try some other Gboard alternative
There are tons of other Gboard alternative apps that you can use on your Android device. Swiftboard, Fleksy, GIF Keyboards, etc are a few great options you have. All you have to do is just go ahead and install any one of these and start using it as your phone’s keyboard.
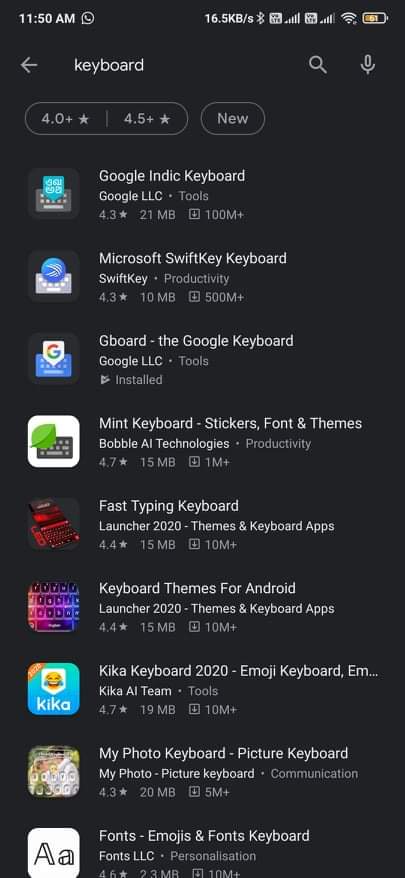
Try this method if you can live without GBoard. Or if you are someone who needs GBoard by any means, then follow the next method given in the article.
Reset your Smartphone
If nothing is fixing the issue, then you might want to reset your device. Resetting your device will erase all data on your phone’s internal memory. So only proceed further if you know what you are doing. Use this option as the final one if nothing is working for you.
To reset your device, follow the steps below
- Open Settings
- Search for Reset in the search bar
- Select the Reset option and tap yes on the prompt
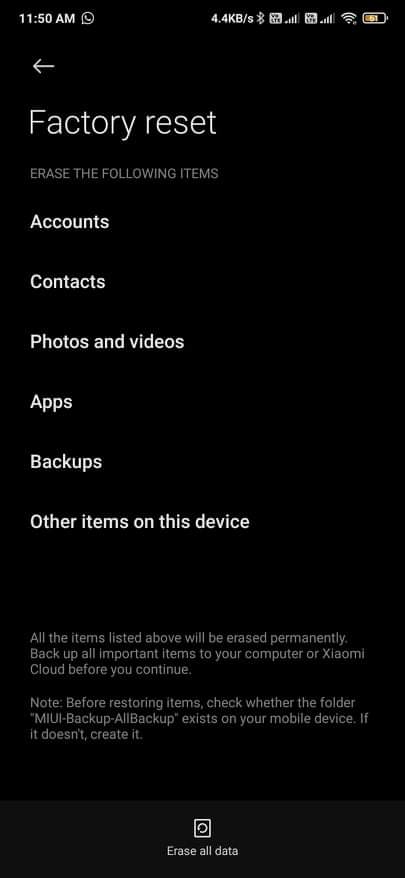
- Confirm it and it might take a minute or two to complete
- Once its done, setup your phone all over again from start and install every apps
- Hopefully Gboard should work fine this time
Final Words
These are some methods and tips that you can use when Gboard shows the ‘Gboard Stopped Working’ problem. Hopefully, this will solve the issue. Updating the Gboard app to the latest version, clearing cache or downgrading can sometimes fix the issue. If nothing seems working then you might want to go ahead and reset your phone or start using a Gboard alternative.