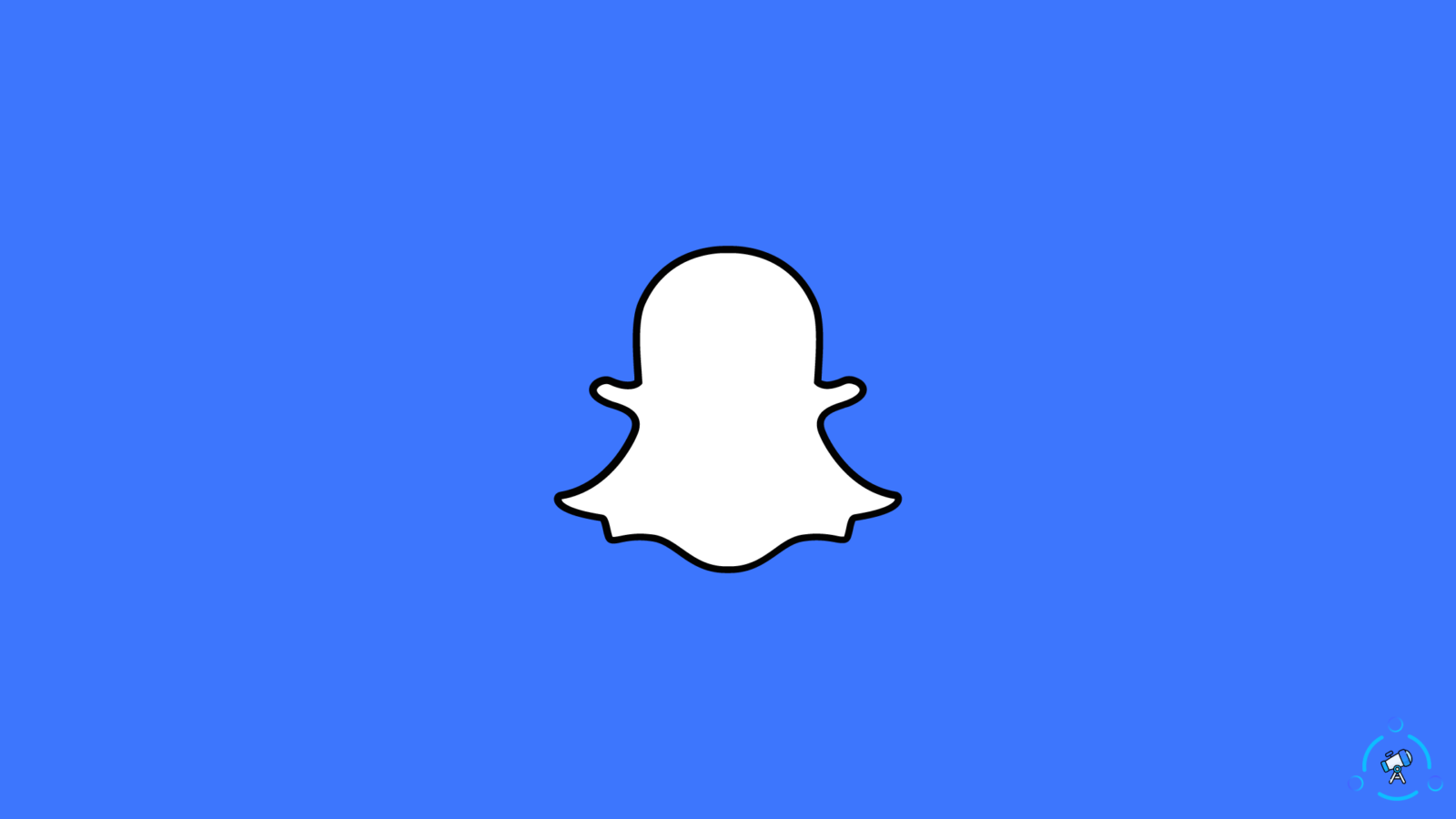Are you looking for ways to fix Snapchat notifications not working? Well, here are some methods following which you will be able to fix this issue. Snapchat notifications are very important as they are meant to alert you whenever you receive a message from a person. Not getting alerted on time could lead to unforeseen issues.
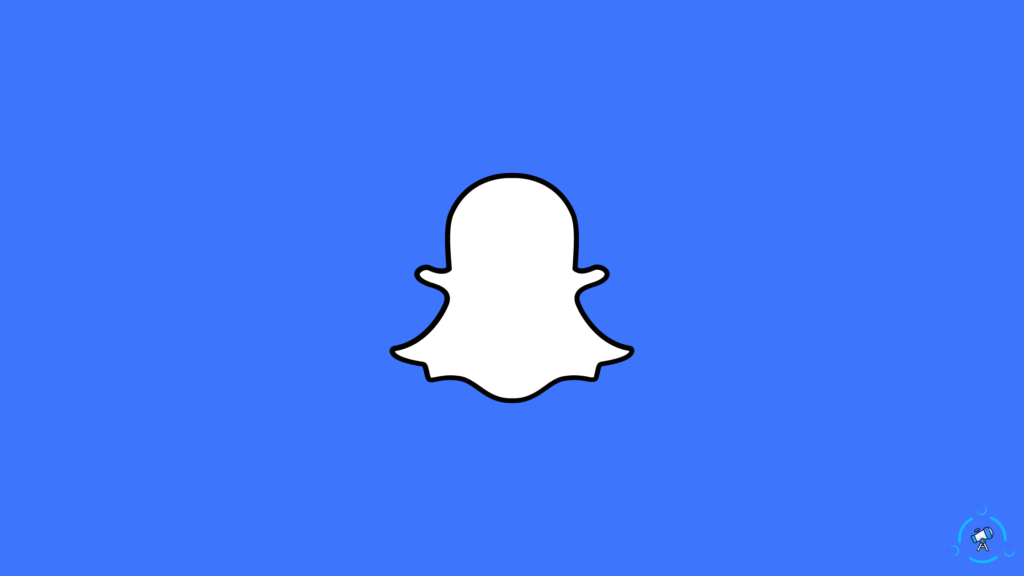
Though it’s very unlikely there have been reports of Snapchat notifications working properly and this is very common with iPhone users. The most common reason for this issue to arise could be due to issues with the app or a misconfigured setting. Here’s how to fix it.
How To Fix Snapchat Notifications Not Working
The methods mentioned here have been tried and tested by us and we hope that they would solve your issue.
Method 1: Check Notification Settings on Device and App
We might not be aware of it but due to some technical issue, the notifications alert button on either or on both devices and apps can get disabled. Here is how you set them straight again.
- Open iPhone Settings and find Snapchat by scrolling down and then tap on it.
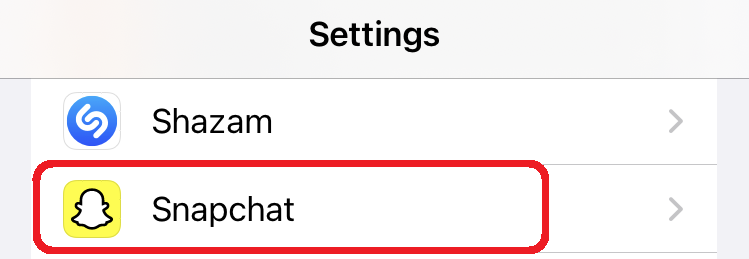
- Tap on Notification.
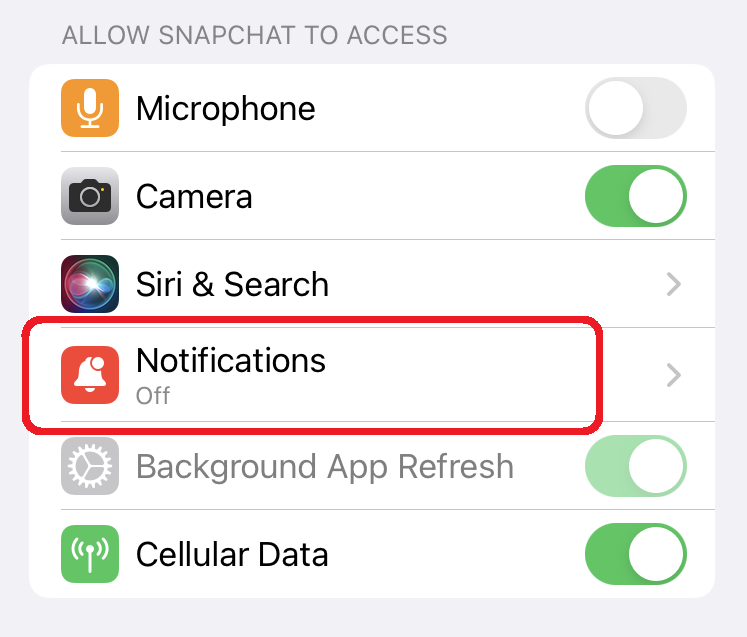
- Enable the “Allow Notifications” if it’s disabled.
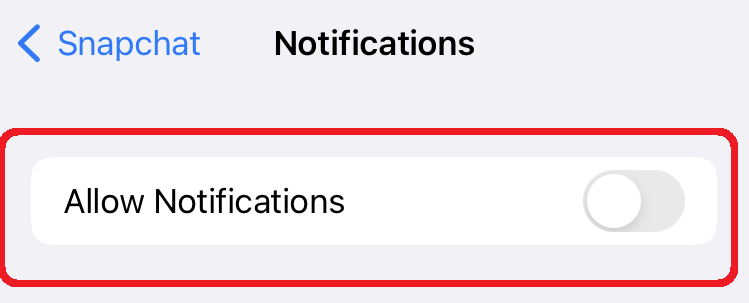
Moving on from that to the in-app notification settings. Here are the steps that you need to follow.
- Launch Snapchat and tap on Bitmoji.
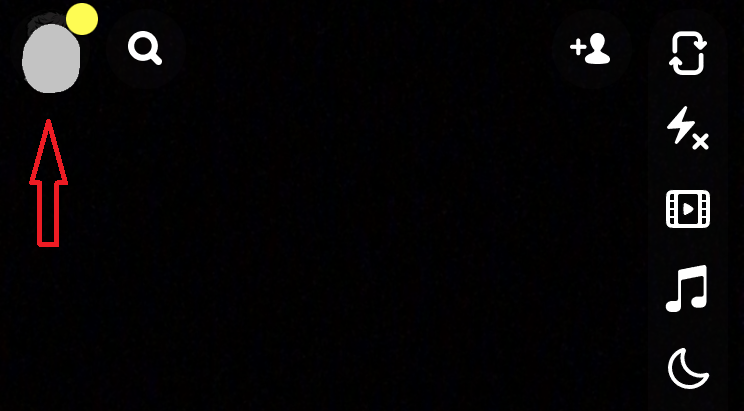
- Now tap on Settings.
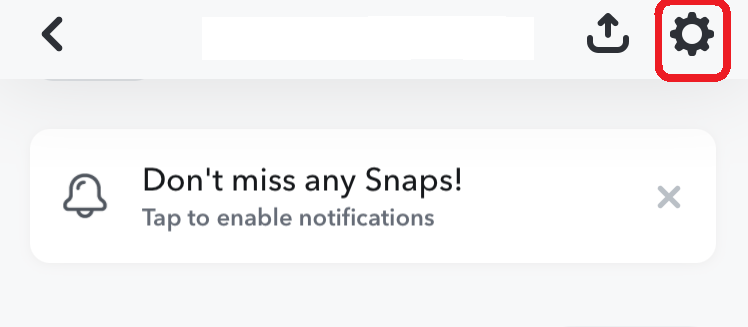
- Find the Notification tab and then click on Enable Notification.
If the snaps you are trying to send are getting sent then read 7 Ways to Fix Snaps Won’t Send on Snapchat
Method 2: Check Focus Settings To Fix Snapchat Notifications Not Working
iPhone has a feature that blocks all unwanted notifications while it’s turned on and that is Focus Mode. Since it’s available in minor settings drawers, it becomes very easy to enable it by mistake. To disable it you can swipe up and tap on Focus on the left to the volume bar. Or you can follow the below steps
- Go to Settings and find Focus.
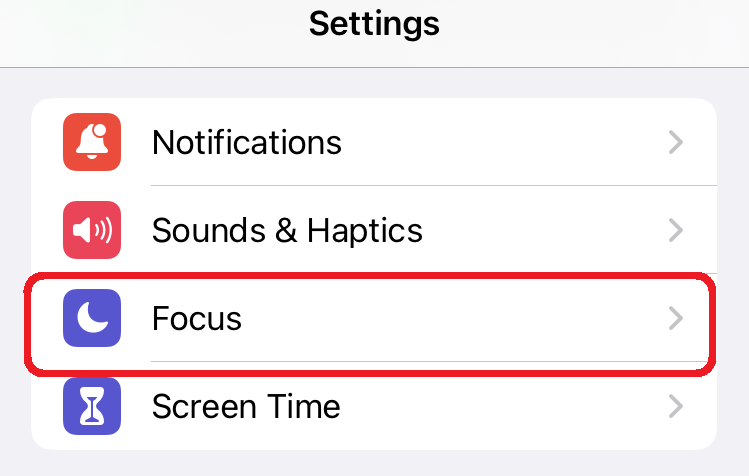
- Now, tap on Do Not Disturb.
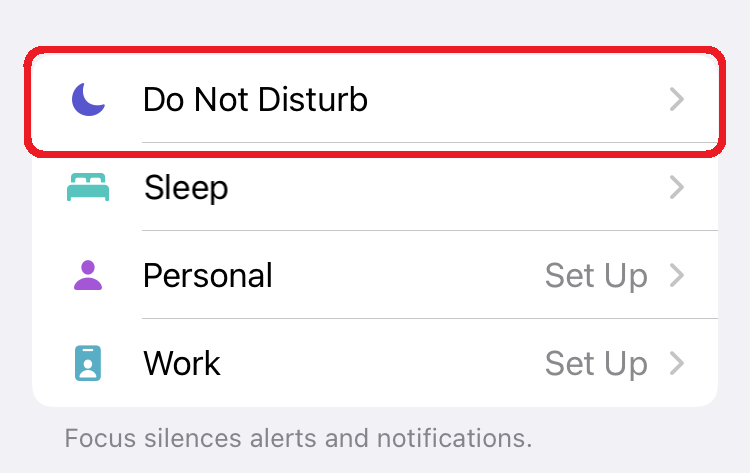
- After that, disable the Do Not Disturb toggle.
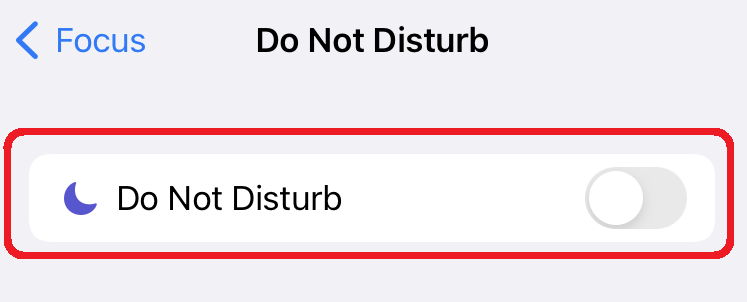
If you want you can add Apps to the Focus tab. By following the steps below.
- After, disabling the Do Not Disturb, find the Apps tab just below that.
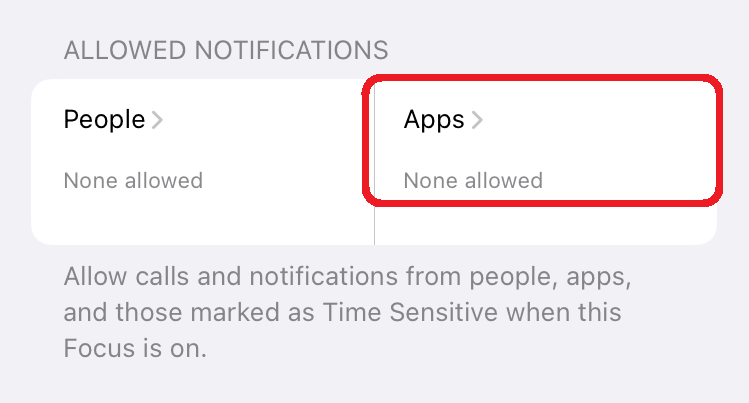
- Then, tap on Add under the Allowed Apps and then choose Snapchat.
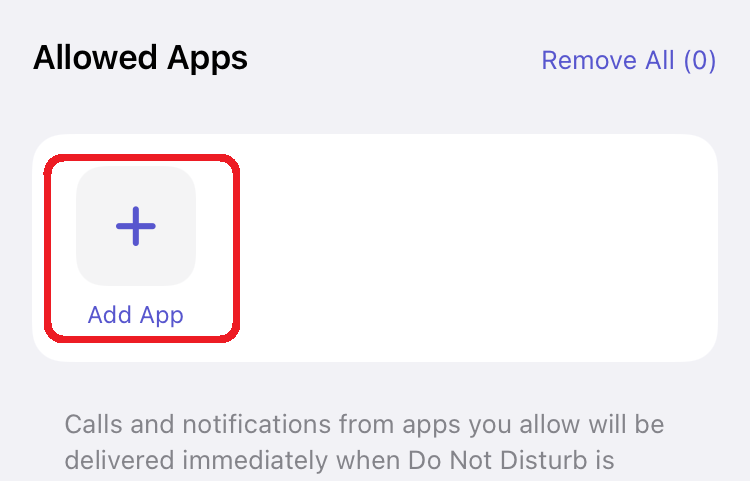
Now, even if you enable Focus by mistake you will still receive Snapchat notifications.
Method 3: Clear Snapchat Cache
A cache is something that is stored by all apps, this helps in improving the performance of the apps. But it causes issues with the app when it gets corrupted and the only way is to clean it. Cleaning Cache can only be done through the app itself as iPhone doesn’t have a cache clear option.
- Open Snapchat Settings.
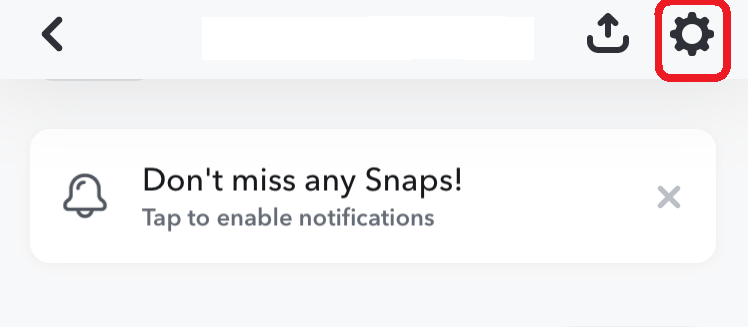
- Scroll down to Account Actions and tap on Clear Cache.
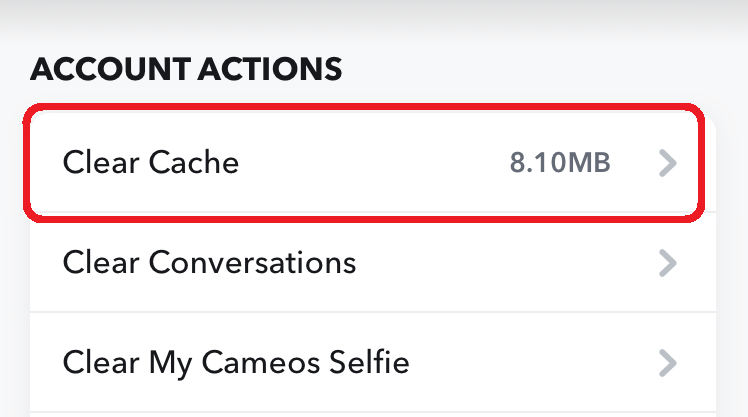
- From the pop-up message select Clear.
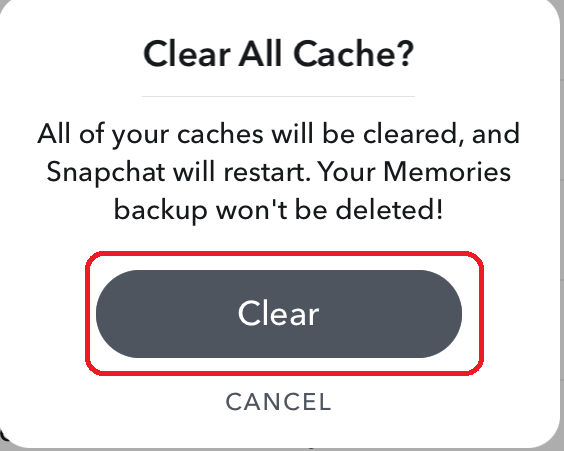
Restart the app once that is done and hopefully the issue will be solved. Follow the next method if doesn’t solve the issue.
To learn who has viewed your story multiple times, read How to Know if Someone Viewed Your Snapchat Story More Than Once.
Method 4: Turn on Background App Refresh
Background App Refresh is an iPhone feature that keeps updating the contents of the app while the app is in the app drawer. Tough it uses your data constantly it is quite helpful for solving the Snapchat notifications not working issue. Here is how you can enable that.
- Open settings and go to General.
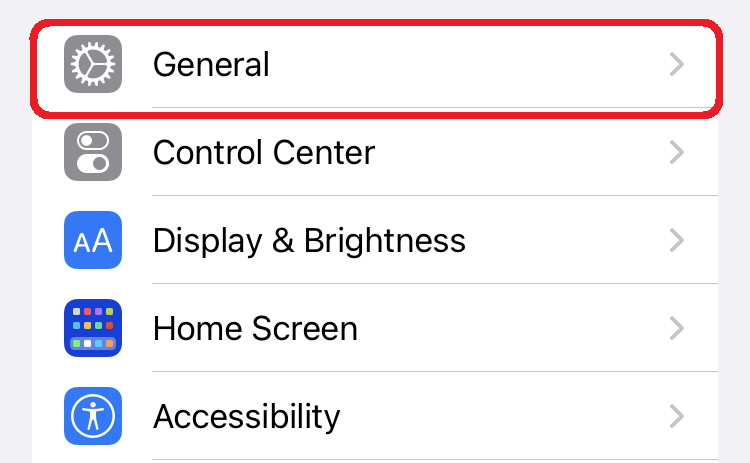
- Find Background App Refresh tab.
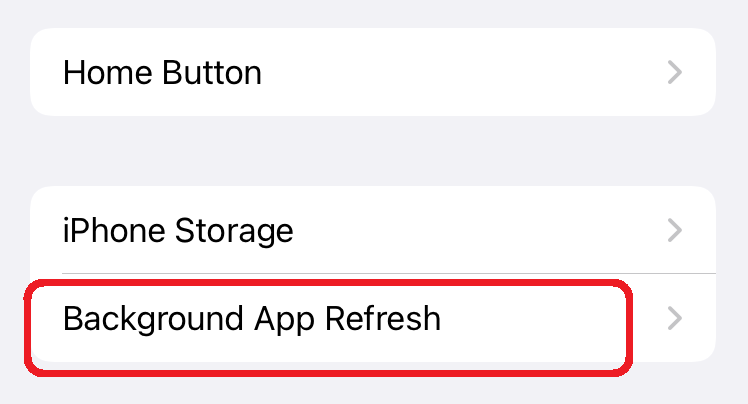
- Tap on Snapchat to enable the toggle.
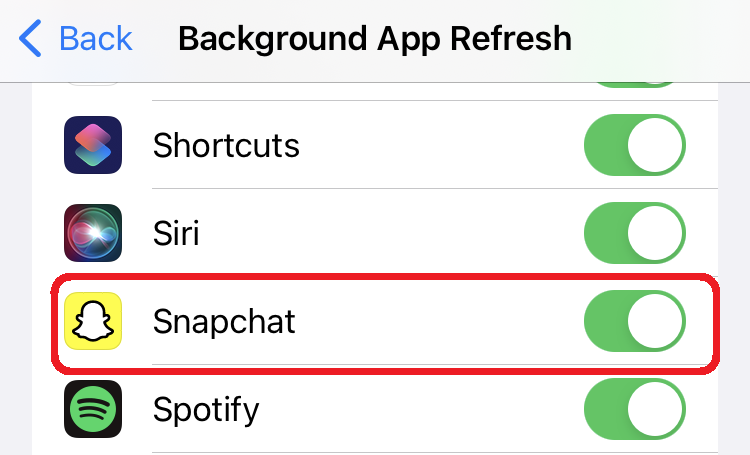
You can enable this option for your other app too but your data will be consumed at a very faster rate when enabled for more apps.
Method 5: Update the Snapchat App
It is very important to keep your apps updated as the updates are targeted toward fixing all current bugs in the app. And it has been seen that a lot of issues on apps get resolved just by doing this. Go to your respective app store and check whether any update is available or not and get it done.
Method 6: Sign Out and Sign In
Signing out of Snapchat and signing back in could solve this issue. Though the reasons are still unknown this has solved the issue for quite a lot of people. To do that go to Settings and scroll down to the bottom of the app and tap on Logout. After that open the app and provide your login information to get back into the app.
Are you facing issues with AirPods? Read 6 Ways to Fix if One Airpod is Louder Than the Other.
Method 7: Reinstall the App
This is the last option when no other method is working. Delete the app and install it again. This will reset all the settings of the App and after that, your issue will be solved.
Conclusion
It’s always irritating to miss out on app alerts and when it comes to apps like Snapchat, and Instagram, things tend to become more frustrating. The above steps would definitely help you to Fix Snapchat Notifications Not Working issues just make sure to follow them in a systematic manner. If you are aware of any other method do let us know below.