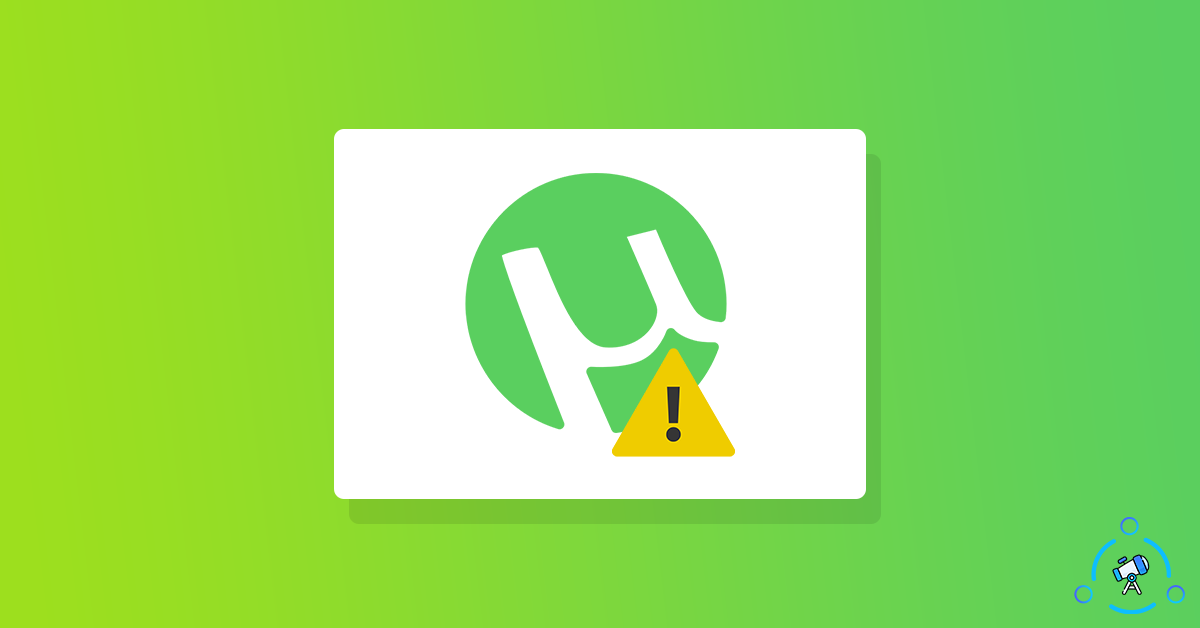µTorrent is a popular BitTorrent client available for Windows, macOS, Linux, and Android. The software lets you easily download any torrent files from torrent websites easily. Once installed on your device, you may use a .torrent file or magnet link to download any torrent files.
Sometimes users face uTorrent Freezing or not responding error while trying to download various files using the popular bit torrent client. Utorrent not responding and crashing issues mostly occurs in Windows version. Where areas it is too less for other platforms like macOS and Linux.
If you are facing such issues with uTorrent where it completely stops responding or freezes, you will find solutions to fix the same in the article below. We have managed to find a good number of working solutions to make uTorrent work again without any issue.
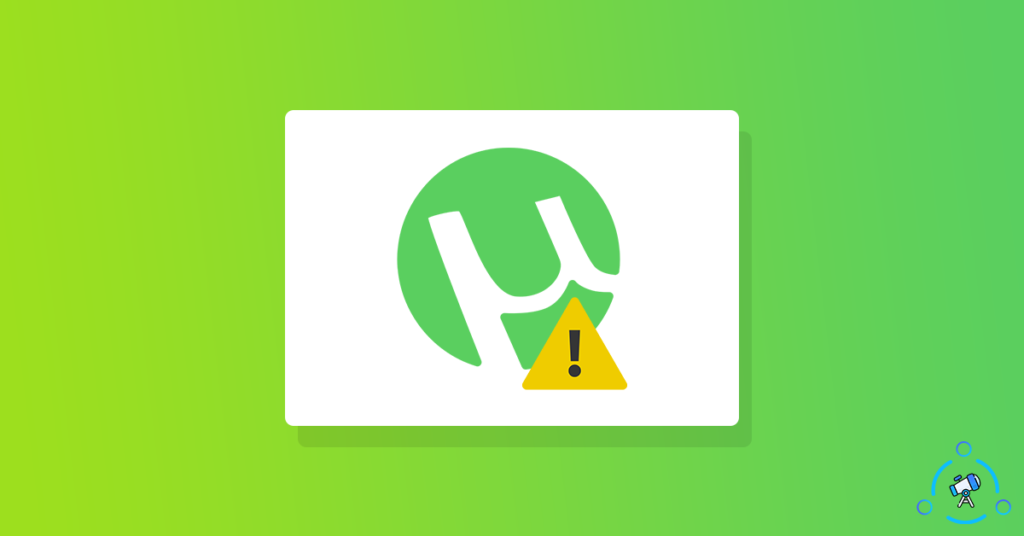
How to Fix uTorrent Not Responding Issue?
Follow the different methods given below to easily fix uTorrent not responding error.
1. Force Quit and Repon
The first thing that we are about to try is to force quit uTorrent and reopen it back again. Sometimes closing and launching the application again will solve the issue. Since uTorrent is not responding to any of your actions, you won’t be able to close it as you would do normally.
In this case, we will have to use the task manager in order to quit uTorrent. It is as simple as opening task manager and clicking on the end task button while the uTorrent is elected. Here is how you can use task manager to quit Utorrent.
- First of all, press Ctrl + Alt +Del or right-click on the taskbar and select Task manager to open it up. This will open the task manager.
- Under the Processes section, you will find the list of all application that is running in the background. This will also include unresponsive apps like Utorrent as well. What do you have to do is just select uTorrent from the list and click on the End task button from the bottom of the Task Manager.
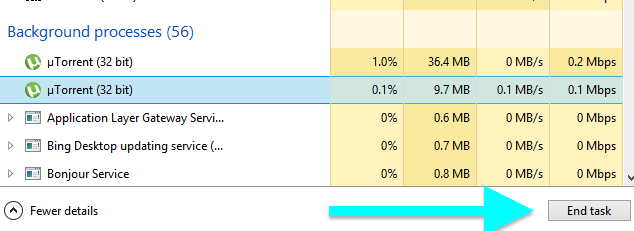
Upon clicking the end task button, the task manager will force quit uTorrent. Now head over to start and search for uTorrent and you can relaunch it again.
If it was a temporary error then the issue will be solved now and you can start using uTorrent again without any issues. If this is not a temporary issue and you face it frequently then follow the steps given below to permanently fix uTorrent freezing issue.
If you are facing a slow download speed issue with uTorrent then you may try updating the trackers or follow tips to increase download speed.
2. Run uTorrent as Administrator
If you are trying to download huge files using uTorrent then the app might need extra privileges. In this case, running utorrent as an administrator should solve the issue. If you run any app as an administrator, it will have all permissions like downloading huge files, modify files, etc.
So, let’s see how to run uTorrent as Administrator.
Step 1: Search for uTorrent on the Search Menu
Step 2: Once found, right click on uTorrent app and click on the option Run as Administrator
This will launch uTorrent with all sorts of permissions.
3. Restart the Computer
If this is the first time you are facing uTorrent freezing issue, then restarting the computer and launching uTorrent again can sometimes solve the issue. So, all you have to do is just restart the computer, and once turned on, try launching uTorrent and see if things work as expected.
4. Whitelist uTorrent
uTorrent can sometimes throw a not responding error if it is blocked on Windows Firewall or Antivirus. Blocking uTorrent might limit the functionalities of the software. Simply whitelisting the app from a firewall or Antivirus should solve the issue.
All you have to do is just open the Firewall and select uTorrent from the list. Once selected, click on the Whitelist button to add an exception for uTorrent. Similarly, if you are using an Antivirus like Windows Defender, Avast, Norton, etc then whitelisting the app from there is also important as well.
This should solve the issue if a firewall or antivirus is blocking uTorrent from performing certain actions like downloading huge files or accessing the Internet.
5. Disable Proxy Settings
While using a proxy, some important ports used by uTorrent to download files might get blocked. If this is the case then uTorrent won’t be able to download files. Most people use a proxy server when they are using a public internet connection. In this case, disabling proxy settings on your computer should solve the issue. To see if this is the issue you may try temporarily disabling proxy settings and try to download any files using uTorrent.
Follow the steps given below to disable proxy settings on your Windows computer.
Step 1: Press Windows Key + R to open Run. If Win key is disabled on your computer then search for Run in the start menu
Step 2: In the Run command box, type intecpl.cpl and hit enter
Step 3: Click on LAN Settings from the Connections tab. It will now open up the Local Area Network (LAN) Settings.
Step 4: From here, uncheck the Use a Proxy Server for your LAN option and click OK.
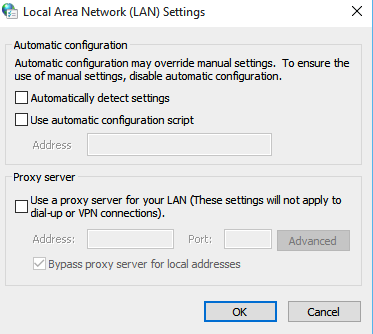
Step 5: Now exit the LAN settings page and try to relaunch uTorrent again. This should solve the issue if the proxy was conflicting with uTorrent settings.
6. Delete uTorrent App Data
Corrupted or outdated app data can also cause issues with uTorrent. This will affect the way in which certain functionalities work in uTorrent. Windows gives us the option to delete the App data of specific software. In this method, let’s try deleting App Data of uTorrent to solve the issue.
- Press Windows Key + R to open Run and type %AppData%\utorrent. This will open the App Data folder of uTorrent
- Here you will be able to find some uTorrent data. Simply delete all the contents on the folder.
- Once deleted, restart your computer and relaunch uTorrent.
If corrupted data was the reason why uTorrent kept freezing then this method should solve the problem and uTorrent will be back in action.
7. Delete Downloading Files
You may give this method a try to solve the issue. Sometimes the uncompleted downloading file might cause uTorrent to become unresponsive. Deleting all those files and reopening uTorrent might solve the issue. Once you open uTorrent again, the downloading of deleted files will start from the beginning.
- Open the downloads directory to where you are downloading files with uTorrent
- You will find both downloaded and downloading files in this section. Press Ctrl + A to select all and delete all the files.
- Now open uTorrent. Since we deleted the files that were downloading, uTorrent will attempt to download those files again. This should sometimes solve the issue. Worth giving a try.
8. Reinstall uTorrent
If none of the methods mentioned above worked for you then reinstalling uTorrent is the only way that we are left with. Performing a clean installation of uTorrent might fix all issues like not responding and freezing.
- Open Search and search for Control Panel
- Click on Uninstall a Program and select uTorrent from the list
- Click on the Uninstall button and comeplte the uninstallation process.
- Once uninstalled, head over to uTorrent’s website and download uTorrent again.
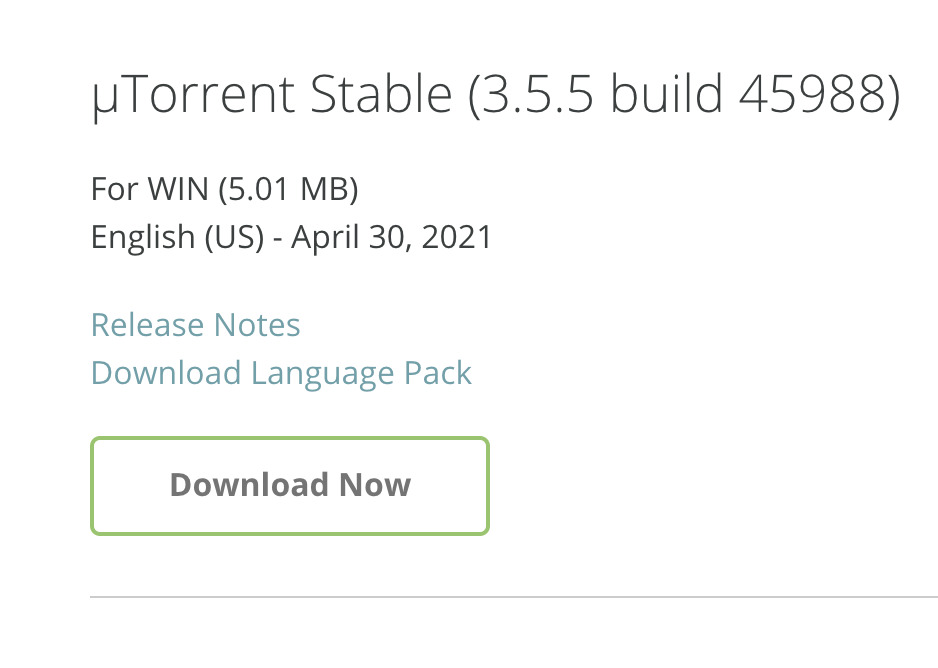
- Now install uTorrent ad try to download files again. This should hopefully fix the issue.
9. Use IDM to Download Torrent Files
Even after uninstalling and reinstalling uTorrent didn’t solve the issue then it’s time to use something else instead of uTorrent. Did you know that you can use your browser itself or download managers like IDM to download torrent files? Follow the guide on downloading torrent files with download managers.
Fix all uTorrent Problems
Trying these methods should help you in fixing not responding and freezing issues related to uTorrent. If none of the methods worked for you then our final option is to perform a clean installation by uninstalling uTorrent first and downloading uTorrent again from the official website. This should solve the issue for most people.