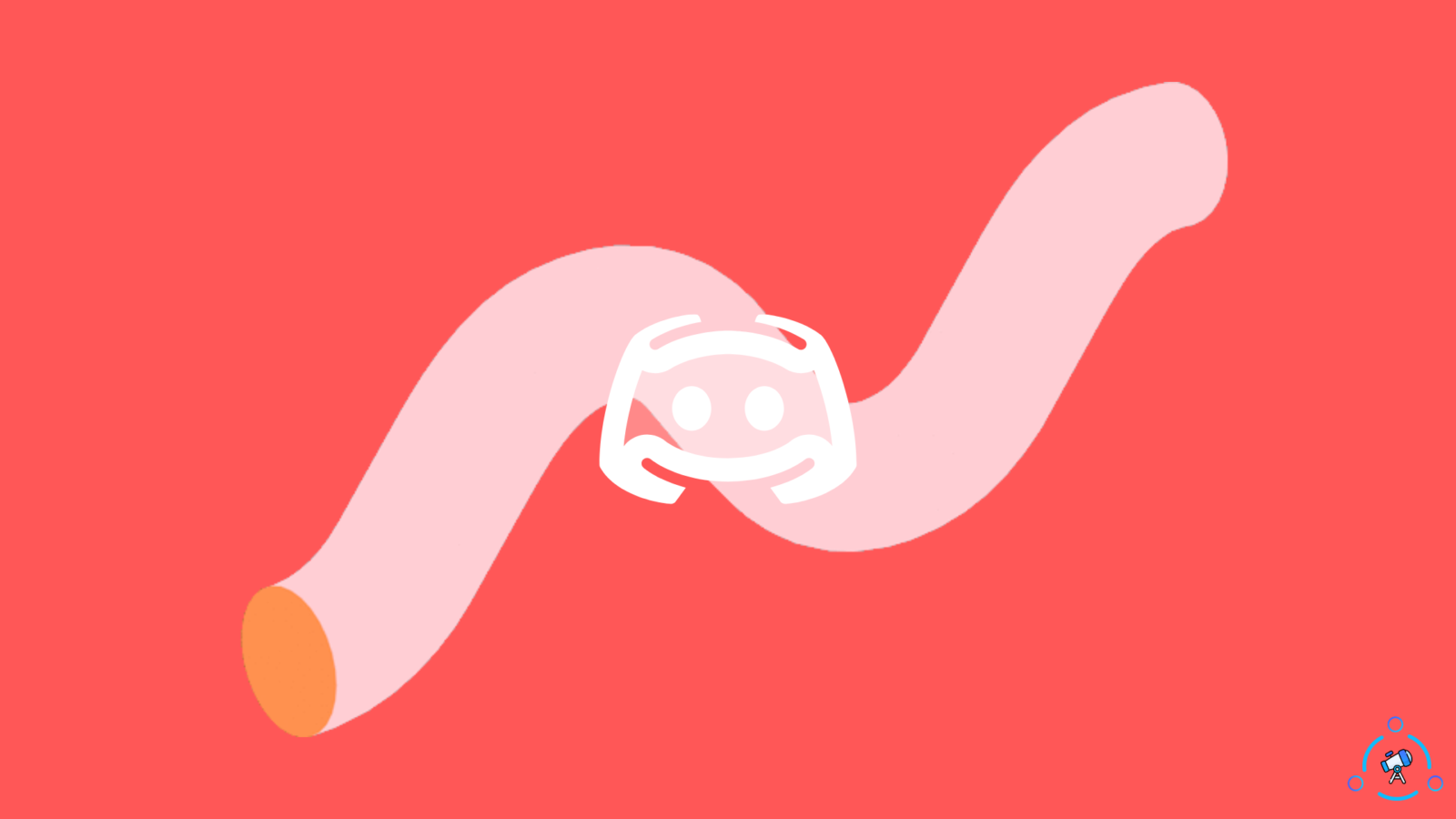Aside from emojis and GIFs, you may also send stickers to channels and direct messages (DMs) that you have created on the Discord server. This feature provides you with another way to make your chats fun and easier.
There are a large number of free stickers accessible in the app, which you may use to express yourself. Aside from that, each server that you join can have its own set of personalized stickers that you can use both within and outside of the community (It is available for Discord Nitro users).
You may use this to your advantage by creating unique stickers and uploading them to Discord servers that you control or manage. You may use this method to display your designs for other members to see and utilize
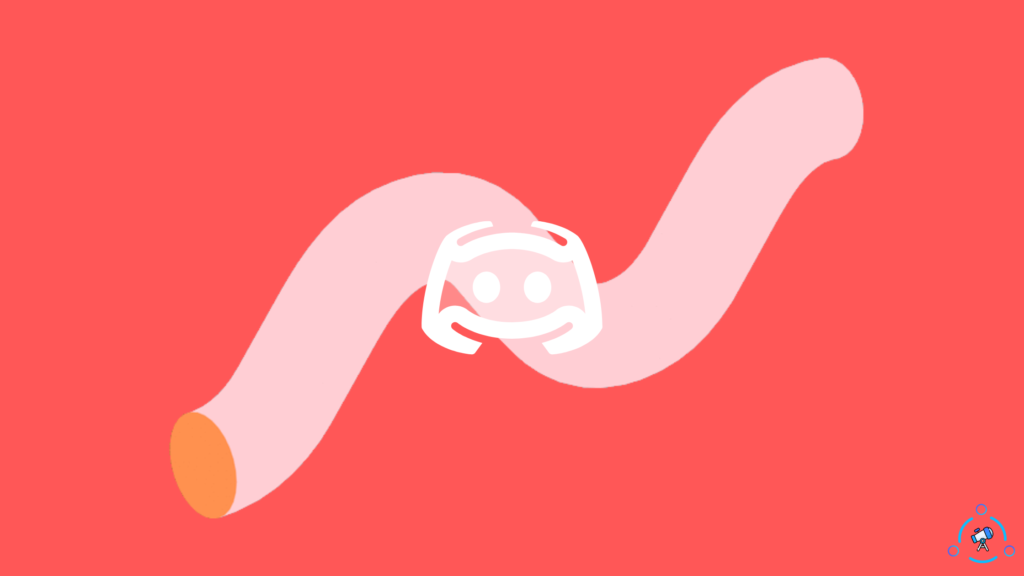
If your server earns enough boosts to reach at least level one, anybody who has the permission to do so can upload their stickers and set them in the restricted number of spaces. So, keep on reading this tutorial to know how to add stickers to your discord server.
Adding custom stickers to your Discord server is simple
For those of you who wish to utilize custom stickers when engaging in channels and chats, you can save them on your server. When you do, all of the members of your server will be able to make use of the new stickers.
On the Discord desktop or web application, you may upload a sticker. The steps to do this will be covered in the steps provided below.
How to Add Stickers on Discord
Launch Discord (either the desktop application or the web-based application) and sign in to your account with username and credentials.
To upload your unique stickers, navigate to the server (the server wherein you have the permission to upload or your own created server) where you wish to save them.
Select “Server Settings” from the menu that appears when you click the server’s name in the upper left corner.
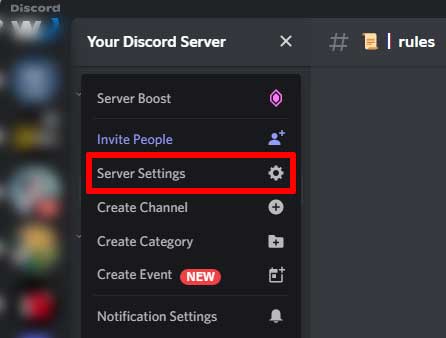
Select the ”Stickers” option from the menu.
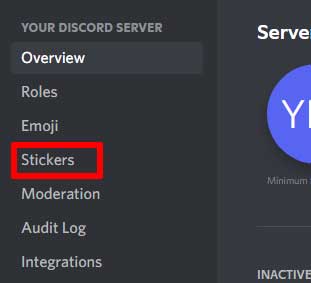
Scroll down and select the “Upload Sticker” option from the drop-down menu.
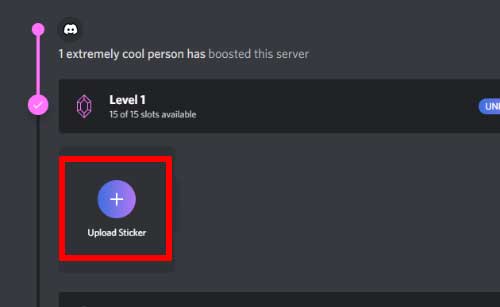
Fill up the blanks with the sticker’s name and the image from your device.
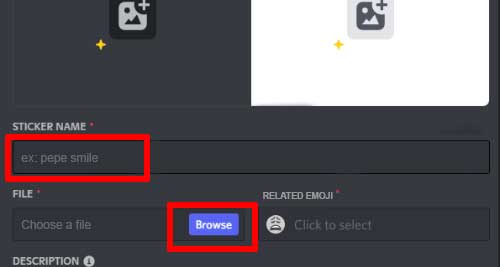
Choose the associated emoji you wish to use, write a brief explanation, and then click the Upload button on the bottom right of the screen.
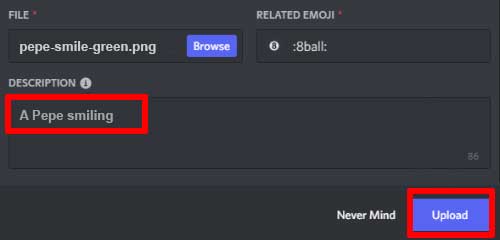
Because stickers appear at a resolution of 160×160 pixels on the desktop chat, Discord recommends that you use images with a resolution of 320×320 pixels. Using this size ensures that your sticker will look excellent on the majority of monitors.
Although you are free to name your stickers whatever you like, we encourage you to choose names that are simple to recall. Other users will be able to locate the sticker much more quickly when they need to use it as a result of this. Unfortunately, custom stickers cannot be uploaded, edited, or deleted using the Discord mobile application. To do so, you’ll need to launch the desktop or online application.
Maintain constant awareness of the fact that your server can only upload custom stickers when its boosting level reaches 1, 2, or 3 (depending on the server). Each tier increases the number of available slots for you to use.
Conclusion
Having learned how to post custom stickers on Discord, you can proceed to submit the stickers you produced to your enhanced server and use them as you see fit. Keep in mind that the amount of custom stickers you may upload to a server is limited by the level of the server you are connected to. That’s all the information we have on our guide! Visit our site on a regular basis to see new tutorials and to keep up with the latest news and changes from our team.