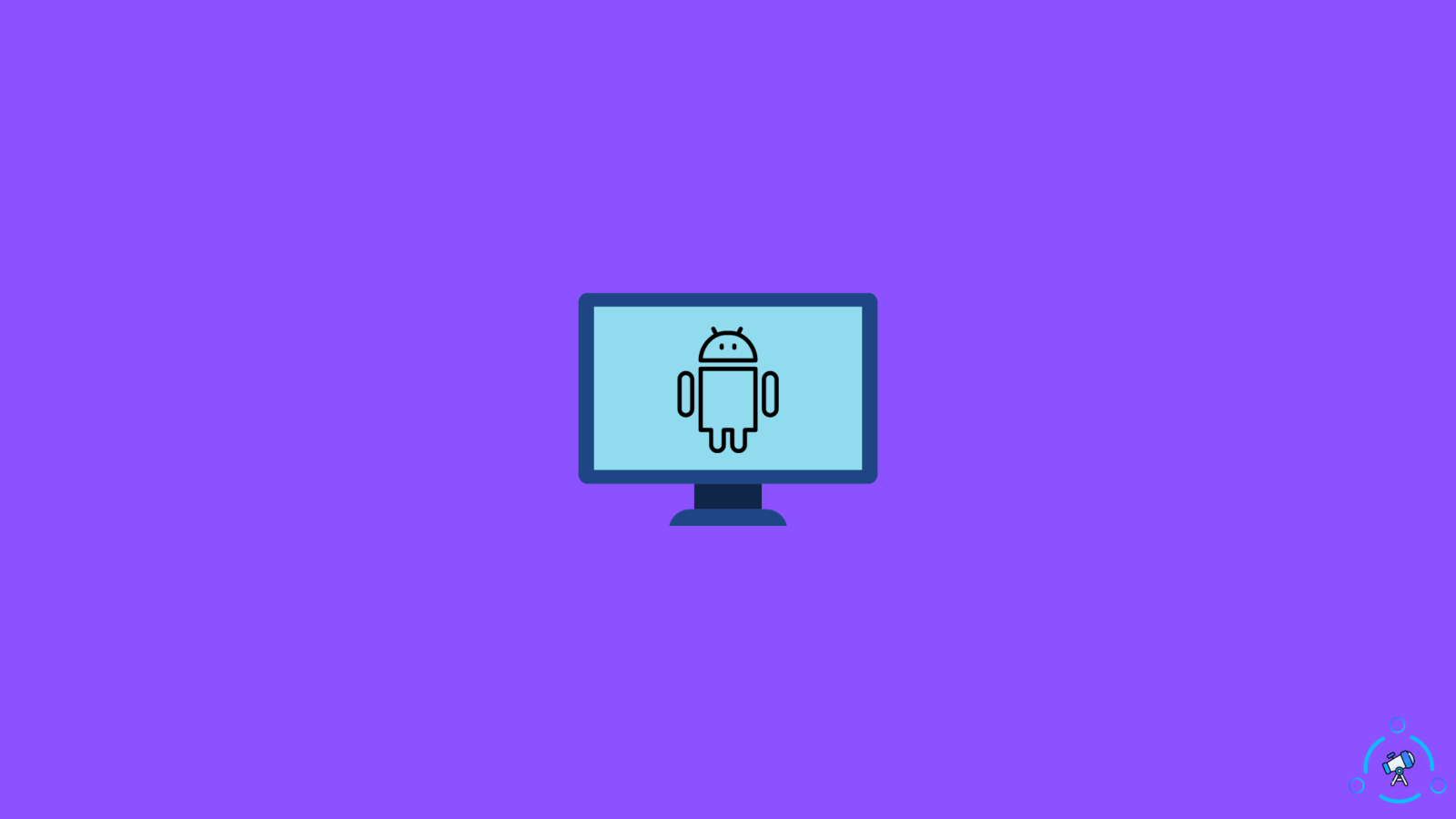As you might have heard by now, Windows 11 now supports Android apps. This means you can install and run any Android app of your choice on your Windows 11 PC without needing to use an Android emulator.
In this guide, you will find the guide on using Windows Subsystem for Android and Amazon App Store to run Android apps on Windows. Once configured, you can start using Android apps right away, without any issues.
Windows 11 is undoubtedly the most feature-rich operating system from Microsoft. With all the fantastic features and options, Windows 11 also adds support for Android apps.
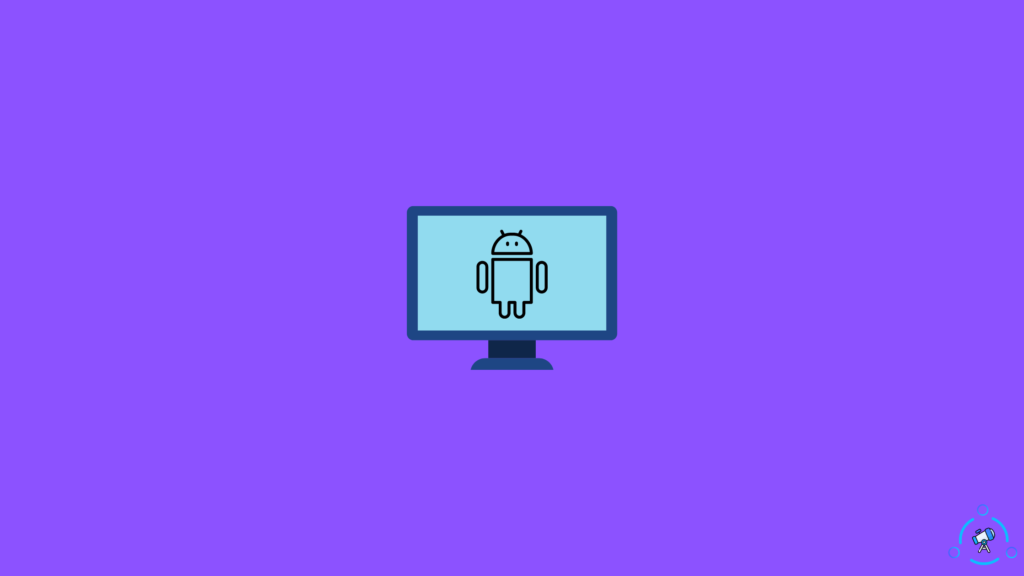
Windows Subsystem for Android on Unsupported Computer
There are certain requirements for Windows Subsystem for Android to work on your device. If you go to the Windows Subsystem for Android requirements page, you will find a ton of requirements like OS version, PC region must be set to US, need an US based Amazon account, Windows Insider Preview, etc.
Make sure that you set your region is set as the United States and also make sure to sign up for Windows Insider Program. Once done, you can follow the steps given below to install Android apps on any Windows 11 PC. It will work even if it fails to meet some requirements as well.
Initial Setup Process
Before getting into the main guide, there are specific options that you need to enable to install Android apps on Windows 11. You need to enable two Windows features – Hyper-V and Virtual Machine Platform. If done already, you can skip this part or follow the steps given below.
Click on the Start icon and open Settings (You may also use the Windows Key + I keyboard shortcut to directly open Windows Settings)
From the list of options available on the left sidebar, click on Apps.
Click on the Optional Features menu and scroll down a bit to find the More Windows features button. Just click on that.
Or, you can also directly search for ‘Turn Windows features on or off‘ on Windows Search and find the same as well.
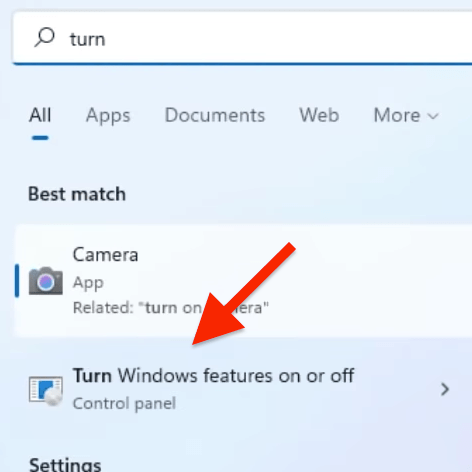
Now a popup box will appear with different Windows features. Here, you need to find ‘Hyper-V or Windows Hypervisor Platform’ and then scroll down a bit more to find ‘Virtual Machine Platform’. Once found, click on the checkbox to enable both these options.
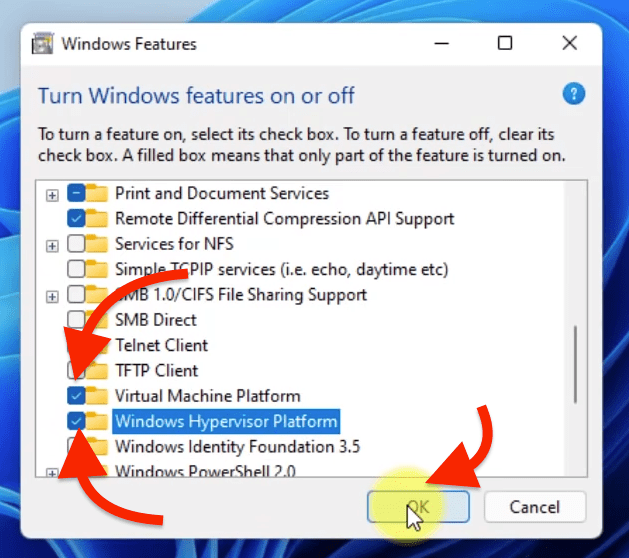
Once enabled, click on the OK button, and you have successfully enabled both Hyper V and Virtual Machine Platform in Windows 11.
Download Windows Subsystem for Android in Windows 11
Now that we have enabled both Hyper V and VMP, the next is to download and install Windows Subsystem for Android.
What is Windows Subsystem for Android?
In simple terms, Windows Subsystem for Android is a new technology developed by Microsoft that will help Windows users install Android Apps via Amazon Appstore. Windows Subsystem for Android comes with Linux kernel and Android AOSP based on Android 11. Windows Subsystem for Android is included in Windows 11 and can be enabled in a few simple steps.
Install Windows Subsystem for Android via Microsoft Store
This is the easiest way to install Windows Subsystem for Android from the Microsoft Store. As you might know, Windows 11 comes with Microsoft Store, from where you can download software for Windows 11. The same Windows Subsystem for Android is available on the Store. Now, it’s just a matter of installing the same in a few clicks.
Click on the Start menu icon and click on the Microsoft Store icon to open it up. If the Microsoft Store is not visible, just search for the same in the search bar and open it up.
Once opened, head over to the search bar and type Windows Subsystem for Android or you can also directly open this link. (It will help you reach the Windows Subsystem for Android app page on Microsoft Store).
Once found, click on the Get button to instantly install it to your Windows 11 PC. It might take some time, so wait. Once installed, you will find an open button.
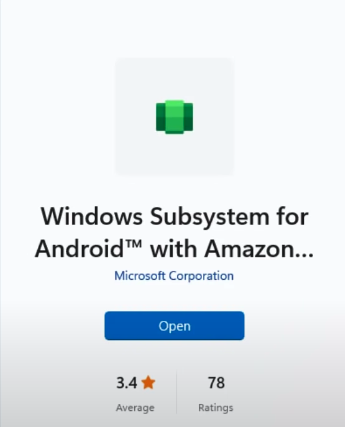
This is the easiest way to install Windows Subsystem for Android in Windows 11. But there is a manual method as well.
Install Windows Subsystem for Android Manually
For some reason, if you cannot install Windows Subsystem for Android via Microsoft Store, you also have to option to download the package and install it via Terminal manually. So, let’s see how to install Windows Subsystem for Android manually.
Download Windows Subsystem for Android Package
To download the Windows Subsystem for the Android package, follow the steps given below.
Head over to the Store link generator website
Paste the below-given URL in the field provided.
https://www.microsoft.com/store/productId/9P3395VX91NR
From the drop-down menu, select Slow and click on the search button.

Now a list of files will appear. You need to download the one with the .msixbundle extension with a size of about 1.21GB. Just click on the name of the file, and the download process will soon begin.
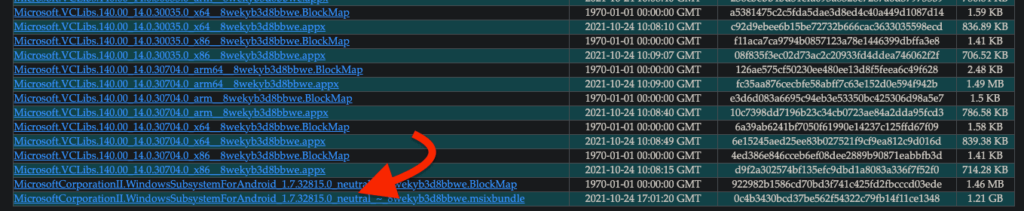
Install Windows Subsystem for Android via Terminal
Once you have the Windows Subsystem for Android package downloaded on your Windows 11 PC, the next is to install the same using Windows Terminal. Follow the steps given below to install the package on our computer.
Press Windows Key + X shortcut to open the Windows super user menu. Here, you will find an option called ‘Windows Terminal (Admin)‘. Click on it to open Windows Terminal.
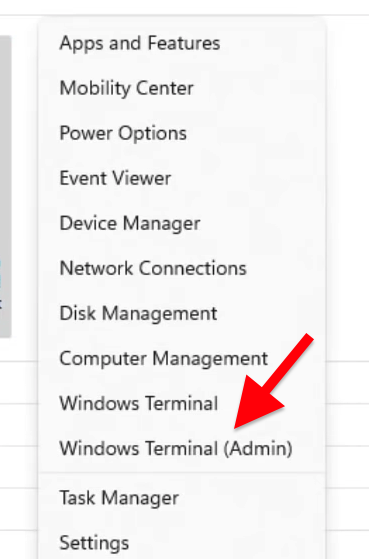
Once the Terminal is opened, just copy-paste the command given below with necessary edits.
Add-AppxPackage -Path "<path>\<package name>.msixbundle"You need to replace <path> with the path address of the location of the package file. You may find it through Windows File Explorer. Next, you need to replace <package name> with package name as well.
Once both edits are made, paste it on the Terminal window and hit enter to execute it.
The installation process will begin and wait for a few seconds for it to complete.
Once the installation is completed, open the Start menu, and you will see it there. Under Recommended apps section, a new option called Windows Subsystem for Android with a Recently added tag will appear.
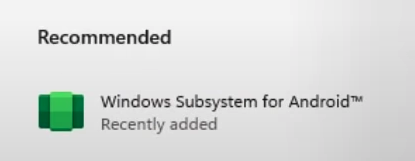
We have successfully manually installed Windows Subsystem for Android on Windows 11.
Install Amazon App Store on Windows 11
To directly install Android apps on Windows 11, we need to install Amazon App Store. We have two options to install Amazon App Store on Windows 11. The first one is to install it from the Microsoft Store, and the second one is to install it using the package file manually.
Open Microsoft Store and search for Amazon App Store.
Select Amazon App Store from the list that appeared and click on the Get button to install it on your Windows 11 computer.
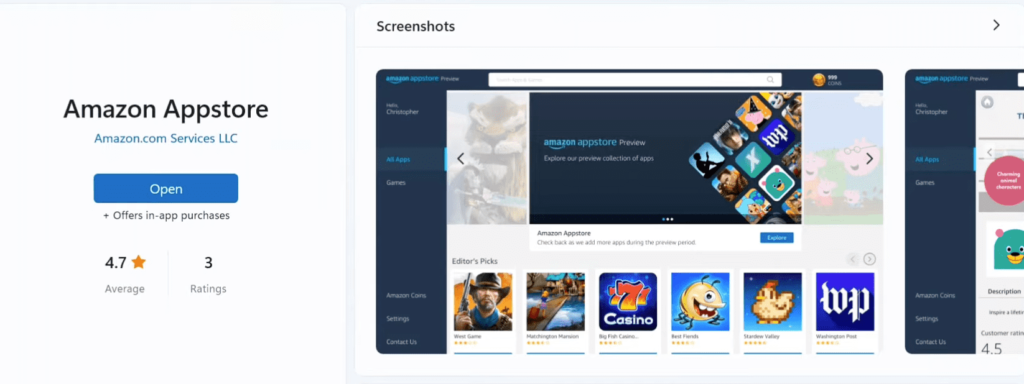
Once installed, open the Start menu, and you should find Amazon App Store under the Recommended Apps section.
Install Android Apps on Windows 11
Now that we have installed both Windows Subsystem for Android and Amazon App Store on our PC, it is good to run Android Apps now.
To install an Android app, click on the Start menu and open Amazon App Store.
Once Amazon App Store is opened, it will first ask you to sign in to your Amazon account.
After signing in to the app store, you can search for any app or click on the Get button under any app’s name to install it to your Windows PC.
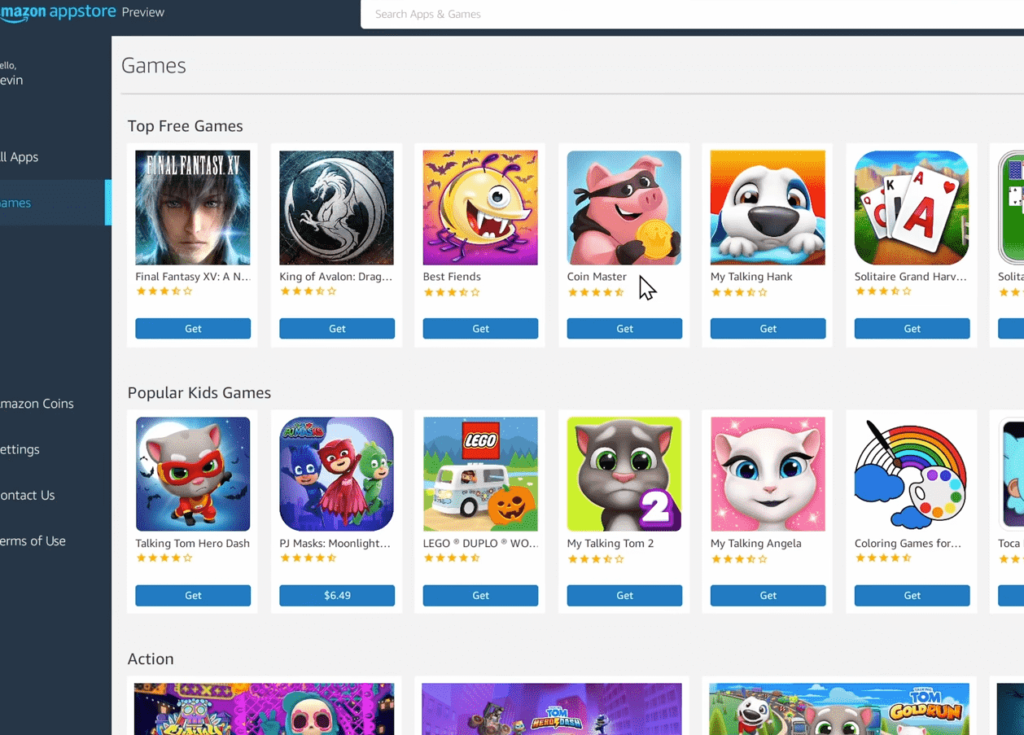
Once clicked, wait for a few seconds till the app gets installed. Once installed, you will find the app’s icon in the Start Menu or All Apps section. Just click on the app icon to instantly launch the same.
Final Words
This is how you can install an Android app on your Windows 11 PC. We were required to use Android Emulators or Online Android Emulators to install APK files on our computers in earlier days. With the native support, now we can directly install the Android app on our Windows 11 computer.